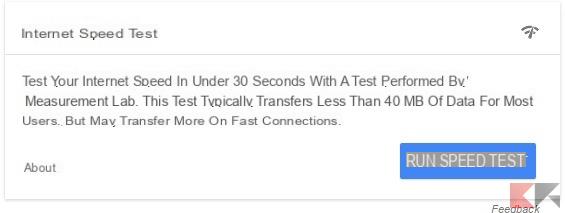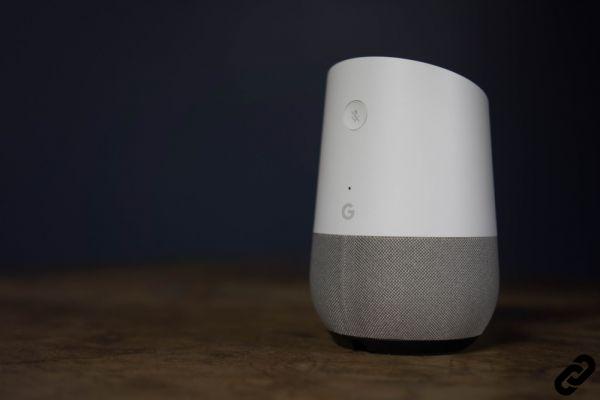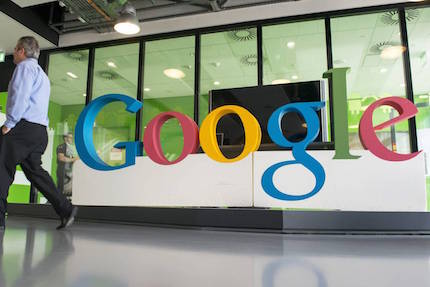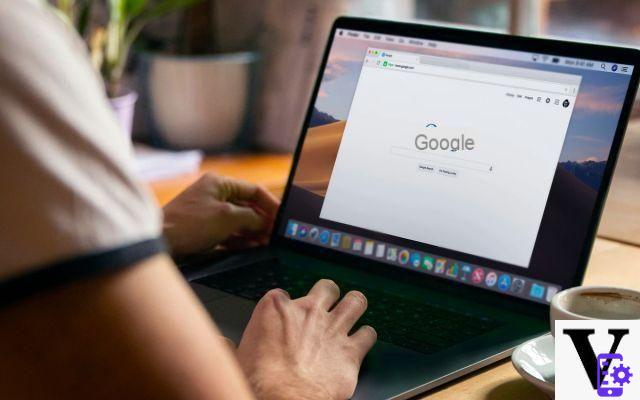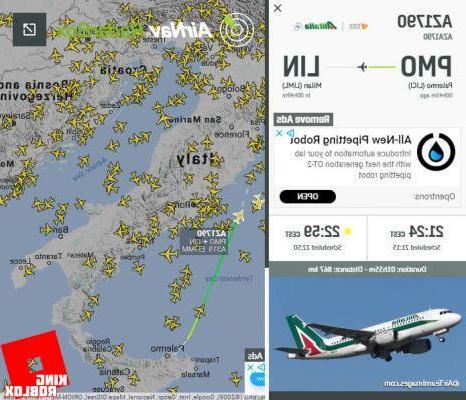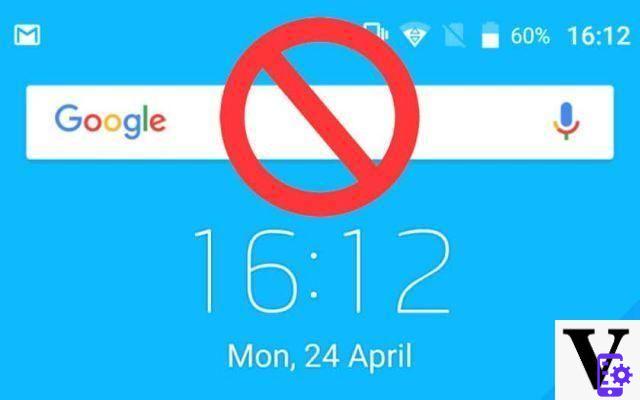A few days ago Google has removed the ability to directly view an image via the button we all know. By doing so we will be forced to enter the specific site to see an image. But all is not lost, and in this guide we will explain how to restore the "view image" button in a very simple way!
In fact, in this guide, we will help you to install a very simple extension for Google Chrome with which we can rehabilitate our beloved button. Unfortunately, the problem remains with other browsers and with smartphone navigation, but even in those cases we will guide you to ensure that you can view in a few simple steps!
- Reset the "view image" button
- View images from other browsers or smartphones
Rrestore the "view image" button
If you are used to using Google Chrome to surf the Internet with your PC, we are happy to tell you that in a few minutes you will be able reset the button “View image” in Google Images definitely! Don't thank us, but a very simple one free extension which you can download from the Chrome Web Store!
The extension is called "View Image"And to install it all you have to do is click the link that is immediately after the images below, and finally select the button"Add”Once you get to the Google Chrome Web Store page. Here are some images to fix ideas well:
- DOWNLOAD | View Image dal Chrome Web Store
Very simple right? Now that the extension is installed you have managed to restore the "view image" button, to verify it just search for any image on Google Images, select it and pay attention to the "view image", Just like in the following images:

Unfortunately, as we already anticipated, the button can only be restored on Google Chrome with the procedure we have described, while from other browsers you will necessarily have to perform several steps. Let's see more specifically how!
View images from other browsers or smartphones
If you use another browser on your PC or your smartphone is the tool you use most to surf the Internet, then unfortunately there is very little you can do because you will not be able to restore the "view image" button, unless Google itself does it.
View Images from PC
The only way to display an image, therefore, will be to make a right click with the mouse – or smartphones, press and hold your finger on the image - waiting for a quick menu to open that shows you the image:

From a PC, to be precise, you can save the image very quickly because a menu will appear in which to select "Save image as". If this item does not appear in your browser, then you will certainly have the option " Open image in another tab" (or something similar).
With this last option the image you want to see / download, it will open in a new tab of your browser (generally at the top you can see all the tabs you have open). Here you will see the image in full resolution and you can download it by doing it again right click and looking for the voice "save image”(Or similar).
View Pictures From Smartphone
The same applies to smartphones, be it Android, iOS or another operating system. Access the Internet with your browser (such as Chrome, Safari, Opera) and once you have searched for an image on Google Images, open it and press and hold your finger on the photo: a menu similar to the one in the photos below will appear:

Also in this case you will have more choices (may vary depending on the browser and smartphone) but they are quite similar to each other: as before, in fact, you can save the image or open it immediately or open it in a new tab. If the "save" button does not appear directly, however, you will have to open it in a new tab.
Once this is done, all you have to do is repeat the procedure: press and hold the image with your finger open for a few seconds, and finally the menu from which to save the photo will appear. And you, were you able to save the images? For any questions or clarifications, do not hesitate to leave a comment below!