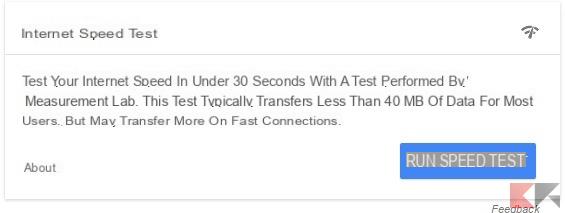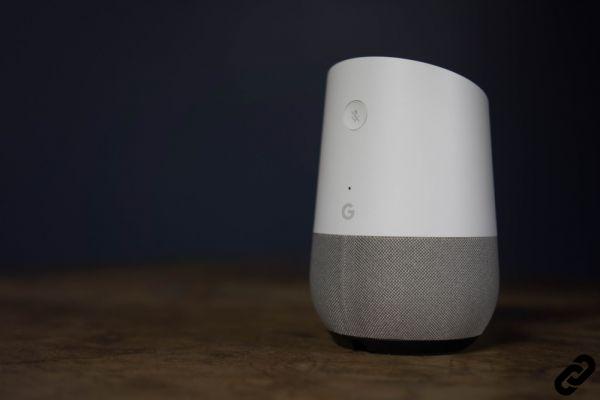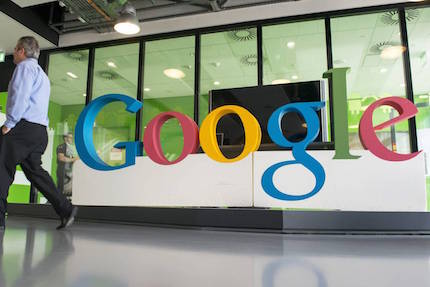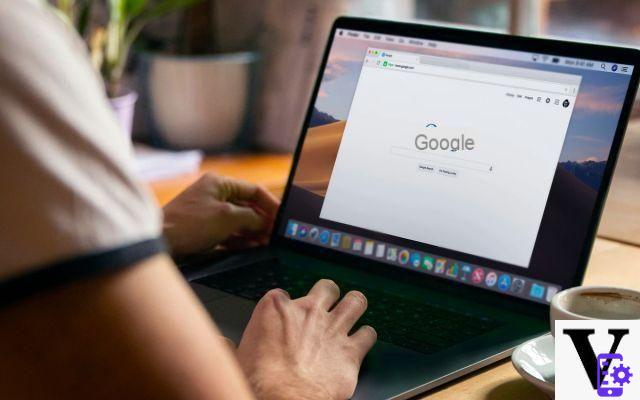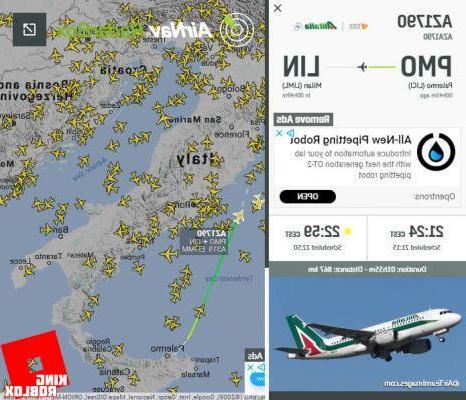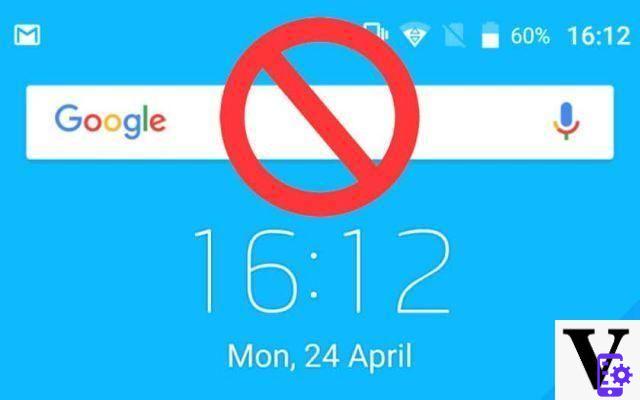What's this Google Family Link and what is it for. Over the years, from everyday life, through school to work, every important operation seems to become more and more digital.
All this certainly has many positive sides, but we must not underestimate even the most dangerous ones.
Children for example, they are more exposed to the dangers of the web and for this reason, parents should certainly pay as much attention as possible to their children's digital experience.
Fortunately, Google has thought of just this, offering a very interesting and certainly useful service for anyone.
As you have surely understood then, today we are going to find out Google Family Link, trying to understand what it is and what it is for.
- How Google Family Link works
- The functions of Google Family Link
- How to use Google Family Link
- How to restrict YouTube
- Google Family Link per computer
- How to uninstall Google Family Link
How Google Family Link works

Google Family Link is a very powerful tool made available by Google and that allows parents di controllare constantly the life on the web of their children.
In this way, it will be easier to understand the progress and errors, so as to immediately remedy them and without waiting for them to get worse.
The options available are really many, but many of these will unfortunately only be available on Android smartphones, as Apple does not offer full access to its operating system.
In any case, we will analyze all its features in both situations, also adding that relating to the use of the computer.
The functions of Google Family Link
Among the most interesting functions, there is obviously the one identified by the possibility of view activity of the child or adolescent.
In fact, in the dedicated screen, it will be possible to check the time in which your child will remain in front of the screen and, above all, which applications he will use most frequently.
In this way, the parent can improve the settings of Google Family Link, customizing them based on his behavior.
To do this, it will be necessary to act within the menu dedicated to app management, within which you can block the use of certain applications (or games) during a set time slot, or allow their use only for a previously chosen period of time.
The modification must be made individually for each individual app or category.
Furthermore, when your child decides to download a new application, it will start its download only after approval by the parent.
The option dedicated to limits of use, which will allow the parent to choose the time slots in which the child can use the smartphone.
Or, you can also limit the time in front of the screen, choosing a specific amount of hours.
For example, you can allow the use of the smartphone from ten in the morning to eight in the evening, or more simply limit its use to one hour a day.
After the time available, all apps will be made inaccessible.
Finally, thanks to the integration with "Find my device" and geolocation, the parent can always count on the display of the precise location on the map.
In addition, you can also set up notifications when a specific point is reached. This is very useful to understand when the child will arrive at school or return home.
How to use Google Family Link
To start using Google Family Link, you must first download the free application on the parent's smartphone (or tablet).
To do this, simply click on this link and click on the item "Download". Immediately after installation and only after opening the app, you can then start with the first configuration.
Later instead, we will see how to connect the service also on the child's smartphone, which it will obviously have to be Android.
But let's proceed step by step and start with the parenting app.
Parental-side Family Link setting
First, you simply need to start the main screen and to do so, all you need to do is click on the arrow icon pointing down and then on "Start".
At this point, to the request "Who will use this phone", it will be necessary to set "Parent".
Now you can then create the family group, adding all the information and configuring the Gmail account of your child (or children).
Alternatively, it will also be possible to create it on the spot (if you don't already have one).
By choosing the second of the two options, you will have to set all the parameters yourself, as the child or adolescent could also set a higher age and thus avoid all limits.
Obviously there will also be sections dedicated to: name, surname, gender, date of birth and more.
At this point, you will also need to add the parent's Google account, also setting the email and password in this case.
Finally, all that remains is to accept the terms and conditions to start using the service.
Now, you will have to choose how to give your consent to the use of Google Family Link, by credit card or by entering the Gmail password.
All the required data will then appear on the next screen and must be filled in as indicated.
In the first of the two cases, the parent's email and password will suffice, while in the second, it will be necessary to add: holder, card number, expiration date and CVV. Obviously you will not pay absolutely nothing.
Once this is done, if all the information is correct, confirmation of the successful creation of the Google Family Link profile will appear, both for the parent and for the child.
Child-side Family Link setting

Once all the configuration as parents has been completed, you can act directly on your child's device.
First, you will then need to open the application "Settings" on the child's smartphone, continue with the voice "Google" and then with "Parental control".
From this moment on, a new configuration procedure will start.
First of all we must start everything with "Start" and immediately after you will need to select "Child or boy" to indicate who will use the smartphone.
To confirm, just click on "Forward".
At this point, it will be necessary to add the Google account of your child, which must coincide with the one used previously in the parent's configuration.
Now, all that remains is to log in with the parent's Gmail account and confirm access by accepting the terms and conditions.
At this point, by accessing the section "Check settings", you can start adding the first limits, including filters related to Google Play Store, Google Chrome and for Google search.
Of course, all these parameters (and many others) can also be set later from the parent app. Now, just complete the configuration as indicated and everything will be fully functional.
Returning now to the parent app, you can immediately set all favorite filters and related to: Google Play Store, Google Chrome, Google search, Google Assistant, Android app, location and personal data.
Reaching instead the tab "Usage time", it will be possible to set times in which to allow the use of the smartphone, or a number of hours (or minutes) per day.
On the main screen of Google Family Link for parents, on the other hand, there will be: an overview of the position of their child, the time of use, the most open apps and the permissions to be granted.
Family Link for children with iPhone
Google Family Link for iPhone is unfortunately only available in version "Parent". This means that, you will not be able to control the use of your child's smartphone, if this turns out to be in possession of an iPhone.
However, all the parent settings seen above can also be configured from the iPhone thanks to the dedicated application available at this link.
The only limit therefore, will be having to necessarily hand over an Android device to your child.
How to restrict YouTube

YouTube is undoubtedly one of the applications to keep under control.
For this reason, we have decided to dedicate a section to it in order to understand how to limit its use.
First of all, we will therefore need to open the application of Google Family Link for parents (from Android or iOS smartphone) and immediately after clicking on the name of your child.
Now, going to the section "Settings", then in that "Manage settings" and finally in "Settings on YouTube", it will be possible to modify all the desired parameters.
In particular, in the section "General Settings", there will be options related to: suspension of history, removal of history and blocking and unblocking of videos.
Google Family Link per computer

In order to use Google Family Link on a computer, it is necessary to use the online platform made available by Google.
However, it must be specified that not all options can be changed from here, as most of the limits will be configurable only from the smartphone app (Android or iOS).
In particular, it will not be possible to: set the limits of use, the times of access to the device or even view the position on the map.
For Windows 10 and macOS
Unfortunately there is no application dedicated to Desktop devices, however, as previously indicated, it will be possible to verify and control the activity of your child through the Web interface.
All you need to do is open your favorite browser and access the official website via this link.
At this point, you will need to enter the email and password of the parent account and confirm access with "Login".
How to uninstall Google Family Link
The Google Family Link application can be uninstalled from Android or iOS just like any other application.
However, we would like to point out that, by removing the app, all limits imposed on the child will still remain valid.
Therefore, before proceeding, if you want to unlock your child's device, we invite you to follow the procedure indicated in the following paragraph.
To delete the app from your device instead, you will need to proceed according to the operating system in possession.
In fact, on Android, the best way to do this will be to open the "Settings", continue with "App" (or "Manage apps"), click “Google Family Link” and press on the item "Uninstall".
On the iPhone instead, just locate “Google Family Link” among the apps installed in the main menu, hold down for a few moments on its icon, choose the item "Remove app" and confirm with "Delete app".
Unlock your child's device
To unlock your child's device and thus permanently remove the Google Family Link settings, we recommend using the application dedicated to children.
First of all, therefore, you will need to download and install the app on the child's smartphone via this link.
Now, it will be enough to log in with your child's Google account, reach the app settings and press on the item "Remove account".
At this point, it will obviously be necessary to proceed with the authorization from the parent.
Once you have entered your email and password and only after confirming with "Forward", the child account removal notice will appear.
Now, to also remove the account from the parent profile, you will need to recover your smartphone and open the Google Family Link app for parents.
Here, by clicking on your profile icon at the top and selecting your child's name, you will access the dedicated settings.
Now, all that remains is to continue with "Manage settings", then with "Account data" and finally with “Elimina account”.
Now, you will need to put a check mark on
"Yes, I have removed * account * from Android devices of * child name *", "Yes, I confirm that I am still responsible for any charges associated with pending financial transactions carried out by * child name *"
and
"Yes, I want to permanently delete Andrea's Google Account and all associated data".
To confirm everything, just press on "Delete account and data".
All these steps can also be completed via the web interface of the same service.
To do this, you will first need to access the dedicated site via this link and using any browser installed on your computer.
Here, just click on "Start" to enter email and password related to the parent's account.
Once logged in successfully, the Google Family Link parenting home screen will automatically appear.
Now, all you need to do is press on the account to be removed from your child and continue with the item "Delete account and data".
At this point, you will need to put a check mark on
"Yes, I have removed * account * from Android devices of * child name *", "Yes, I confirm that I am still responsible for any charges associated with pending financial transactions carried out by * child name *"
and
"Yes, I want to permanently delete Andrea's Google Account and all associated data".
To confirm everything, just press on "Delete account and data".
Unfortunately, it will not be possible to remove the account directly from the settings of the child's Android smartphone, or from the application available for Apple's smartphones and tablets.
In addition, we recommend all parents to periodically check the general state of your child's smartphone, as the dangers may also lurk in sections not covered by Google Family Link.
Google Family Link what it is, what it is for and how to use it