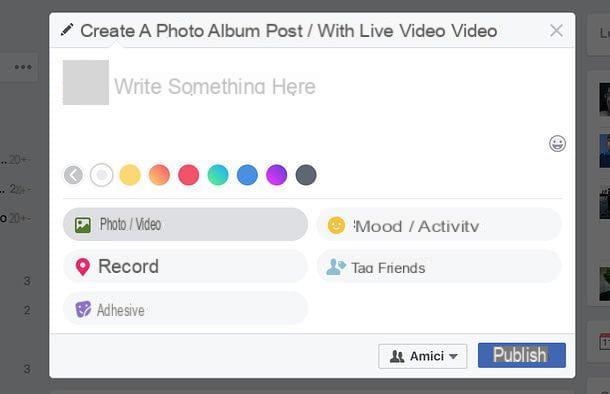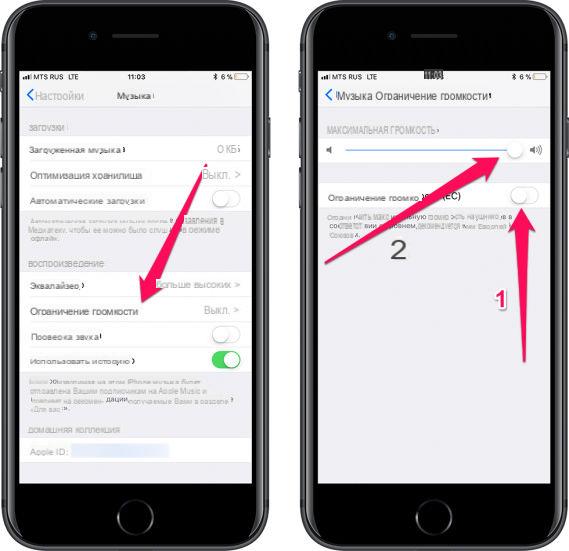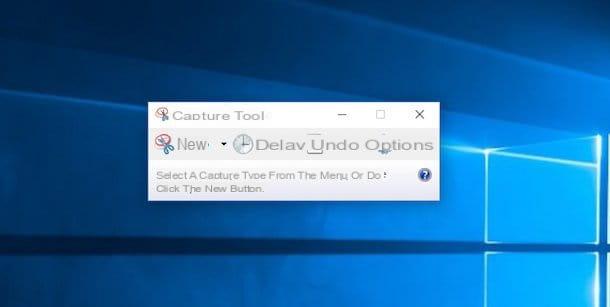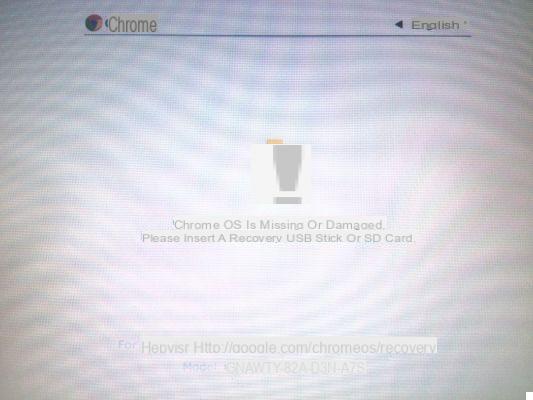Would you like to do some practice with photo editing but don't feel like spending a lot of money on the purchase of professional software? And who told you you have to do it ?! By now there are many free photo editing programs that have very little to envy to paid solutions; indeed in some cases their functions are so advanced that they can be profitably exploited even in the professional field (provided that their conditions of use allow their use for commercial / business purposes).
As for ease of use, the same goes: professional software offers an excellent balance between potential and ease of use, but also free photo editing programs they are not joking! Many free photo editing software are beginner-proof and by using them you can learn a lot about the world of photo editing. Why don't you try it too?
Come on, take five minutes of free time and try one of the free photo editing programs I'm about to recommend. Whether you have a Windows PC, a Mac or a Linux-equipped computer, I am convinced that you will find a solution that suits your needs. I will also point out some apps for smartphones and tablets and some online services that can be used directly from the browser without installing programs on the PC!
GIMP (Windows / Mac / Linux)
Impossible not to start a post on free photo editing programs not to mention the GIMP. As I told you in other tutorials published here on the blog, GIMP is a great free and open source photo editing software that stands as free alternative to Photoshop. It is compatible with Windows, macOS and Linux and is extremely easy to use. Its features are not as vast and varied as those of Photoshop, but it includes everything that can be used to take the first steps in the world of photo editing and even something more. It can also be used without problems in the professional field, thanks to downloadable plugins for free from the Internet it is possible to further expand its already infinite potential.

To understand how to use GIMP, just analyze its user interface, which is completely in British and is divided into three parts: on the left you can find a toolbar with brushes, selection tools, color palette etc .; in the center is the window with the image to retouch; finally on the right there is a panel for manage layers, brushes and textures. At the top, then, there is the menu that allows you to control the opening, saving and printing of files, to apply filters and so on.
GIMP supports all major graphic file formats and maintains the same ease of use on all platforms for which it is available. If you want to learn more about how it works and want to learn how to get started with it, read my tutorial on how to use GIMP.
Krita (Windows/Mac/Linux)
Krita represents a very valid alternative to GIMP, so it can also be considered as an alternative to the most famous commercial photo editing software such as Photoshop. To be precise, it is not a software dedicated purely to photo editing. Rather, it is a matter ofapplication dedicated to digital drawing which includes within it many of the functions and filters that we also find in GIMP and the like. In short, it is suitable for various fields, including professional ones, and is quite simple to use (among other things, its interface is completely in British).

Krita is free, open source and multi-platform: it is available not only for Windows, but also for macOS and Linux and offers the same functions on all its platforms. Its interface is structured quite similar to that of many other graphics and photo editing software: at the top is the menu for managing files and calling up filters; on the left the toolbar with tools for drawing, coloring, selecting etc. while on the right there are panels for manage levels, colors etc. In the center is the image to be edited.
If you want to learn more about how Krita works, consult the official website of the application, where you can find numerous tutorials that will help you take your first steps with photo editing and digital drawing.
Paint .Net (Windows)
If programming with GIMP or Krita seems a little too advanced for your needs, you may want to go for lighter solutions like Paint .Net. As the name also suggests, Paint .Net, is a kind of Enhanced Paint, works exclusively on Windows systems and has a user interface (completely in British) that is halfway between that of the classic Paint and that of more advanced programs such as GIMP or Photoshop.

Using Paint .Net, you can improve your photos by adjusting brightness, colors, contrast and other very important parameters; you will be able to work on the layers of the images; you can create photomontages, apply filters and much more.
In short: the potential of this software, even if they do not reach those of GIMP, are truly amazing. To discover them more closely, take a look at my tutorials on how to correct red eyes, how to straighten a photo or how to square an image in which I told you, precisely, about Paint .Net.
IrfanView (Windows)
Even if it's not really a free photo editing program, I highly recommend you try IrfanView. In case you have never heard of it, IrfanView is an image viewer for Windows that includes many editing functions inside. It allows you to adjust the colors, brightness, contrast and other parameters of the images and, even more interestingly, it allows you to convert photos in batch switching them from one file format to another.

To convert photos in batch with IrfanView, all you have to do is call up the voice Batch Conversion / Rename from the menu Fillet of the program. After that you have to make sure that in the window that opens there is a check mark next to the item Batch Conversion, you need to select the desired output format from the drop down menu Output format and you have to drag the images to convert into the IrfanView window. When done, use the button KATEGORIEN to select the folder in which to save the output images, press the button Start batch And that's it.
If any steps are not clear to you, read my tutorial on how to convert PNG to JPG in which I explained, step by step, how to use the IrfanView functions to convert a series of PNG images to JPG. Note that the software is only free when used in non-professional settings.
XnView MP (Windows / Mac / Linux)
XnView MP is a software very similar to IrfanView, but it is compatible not only with Windows, but also with macOS and Linux. To put it simply, it is a free image viewer that allows you to apply small changes to the photos displayed and process the photos in batch in order to convert them to other file formats, resize them etc.

To edit a single image with XnView MP, all you have to do is open it in the latter and use the buttons and menus at the top to call up the desired editing function. If, on the other hand, you want to edit a series of images in bulk, you must select the item Convert series from the menu Instruments which is located at the top.
For more details regarding how XnView MP works, check out my tutorial on how to convert PNG to JPG where I explained how to use the batch functions of this program to convert images from one file format to another. Remember that the program is free only for non-professional purposes, for professional use you need to purchase a license which costs 26 euros.
FastStone Photo Resizer (Windows)
FastStone Photo Resizer is another software that allows you to process photos in batch. To be more precise, it is a program intended exclusively for Windows systems and usable for free only for non-professional purposes that allows you to resize, cut, apply watermarks, writings and other color or shadow effects to images in series. It supports all major graphic file formats and is extremely simple to use.

To process images in batch using FastStone Photo Resizer, all you have to do is select the photos to edit, select the option Use Advanced Options located at the bottom right, click on the button Advanced Options and choose which filters to apply to the images (eg watermark, shading, color modification, etc.).
If you want more details on how FastStone Photo Resizer works, read my tutorial on how to sign digital photos in which I explained how to take advantage of the program's watermarking function.
Pixlr (Online)
As mentioned at the beginning of the post, there are also free photo editing programs that work directly on the Internet. This means that they can be used directly from the browser without installing special programs on the PC. Among the best online services for free photo editing there is certainly Pixlr which even offers three different solutions for editing images over the Internet.

- Pixlr Editor a kind of online Photoshop. It almost perfectly reproduces the interface of the well-known Adobe software (in British, by the way) and includes a bunch of interesting features. Obviously it doesn't offer all the advanced features that can be found in Photoshop or GIMP but it is certainly one of the best solutions available online.
- Pixlr Express - a “simplified” photo editor that allows you to change image parameters (colors, brightness, etc.), apply Instagram-style filters, writings and other very interesting effects. It also allows you to create photo collages quickly and easily.
- Pixlr O Matic - another essential editor that allows you to customize your photos (uploaded from your PC or made live with the webcam) with filters and effects of various kinds.
All the services offered by Pixlr can be used free of charge and without registration. Unfortunately, however, they need to Flash Player in order to function. If you want to know more, read my tutorial on how to edit photos online in which I explained to you in more detail how Pixlr and other online photo editors work.
VSCO (Android/iOS)
VSCO is one of the best photo editing apps available on Android and iOS. At first glance it is not very easy to use, some filters can only be unlocked for a fee, but overall I assure you that it is one of the best apps of its kind.

To edit a photo with VSCO, you must first import it into the app library by pressing the button capacitor positive (+) lead and selecting it; then you have to press on the thumbnail of the image and you have to call the VSCO editor using the icon of adjustment bars which is at the bottom left.
Once the VSCO editor appears, you can edit the photo by applying various color filters to it (by selecting one of the colored codes which are located below) or with tools such as perspective correction, cropping, rotation and color and brightness correction (first selecting the arrow at the bottom and then the icon of adjustment bars).
Snapseed (Android / iOS)
If VSCO seems a little too difficult to use, you can give it a try Snapseed. In case you've never heard of it, Snapseed is a great free photo editing app that can be used on both Android and iOS. It is extremely easy to use and comes with a bunch of cool features.

To edit a photo in Snapseed, all you have to do is start the app, press the button apri and select the photo to edit.
At this point, "tap" on the icon pencil if you are on Android and select, through the drop-down menu that will appear on the screen, the advanced tool through which you want to modify the uploaded photo. On iOS, however, the tools screen is accessible by tapping on the item Instruments. Then use the Snapseed gestures to apply the desired changes to your image. For example, if you move your finger to the left or to the right you can adjust the intensity of the filter to be applied to the photo, while by sliding your finger up or down you can view all the parameters of the image to be modified: brightness, color etc.
If you wish to make a simpler use of the Snapseed application, in order to retouch your photos, you can tap on the item Effects (on iOS) or on the button with the semicircle symbol (on Android). By doing this you can select the filter to use to embellish your photo.
If you need more precise information on Snapseed and how it works, take a look at my post dedicated to photo editing apps.
Free photo editing programs