Vous cherchez un moyen simple et efficace de transférer des fichiers d'Android vers Mac? Ci-dessous, nous soulignons deux excellentes applications qui vous permettront de gérer différents types de fichiers sur votre appareil Android directement depuis votre Mac. Vous pouvez également transférer des fichiers d'Android vers Mac et vice versa de Mac vers Android, comme si vous étiez devant une clé USB ou un disque dur externe connecté à votre Mac Voici les deux solutions logicielles proposées :
#1. Dr.Fone Gestionnaire Android pour Mac
Dr.Fone est un programme qui comprend plusieurs modules et fonctions avec lesquels vous pouvez gérer l'appareil Android depuis votre Mac. La fonction que nous allons décrire s'appelle "gestionnaire de téléphone" et c'est celle qui vous permet de transférer des données entre Mac et appareil. Voici comment activer le "Android Manager". Vous devez d'abord télécharger et installer dr.Fone pour Android sur votre ordinateur macOS à partir du lien ci-dessous :
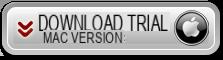
Ouvrez l'application et depuis l'écran principal, cliquez sur la fonction "Gestionnaire de téléphone »

À ce stade, le programme vous demandera de connecter l'appareil Android à l'ordinateur via un câble USB. Assurez-vous que la fonctionnalité de l'appareil est activée Débogage USB. Cette option est activée (en général) en allant dans Paramètres -> Informations sur le téléphone et en cliquant 7 fois sur l'élément « Build Version ». Une fois cela fait, l'option développeur sera activée (dans les paramètres) et à partir de là, vous pouvez activer l'option Debug USB.
Une fois que l'appareil Android est reconnu par dr.Fone, vous pouvez commencer à visualiser et à gérer des fichiers de musique, des photos, des vidéos, des applications, des contacts, etc...
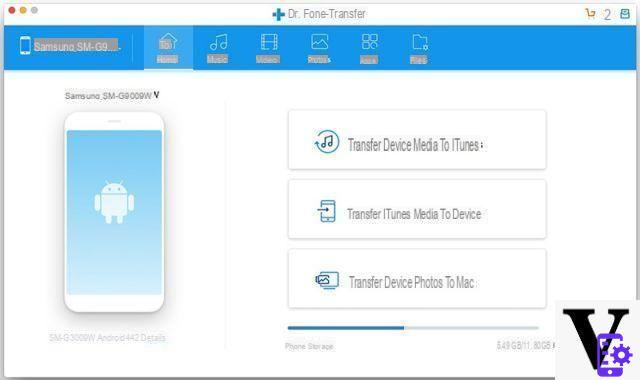
Par exemple, en cliquant sur l'onglet PHOTO vous pouvez afficher les photos sur votre téléphone mobile et procéder au transfert des photos de Mac vers Android (en cliquant sur "Ajouter") ou vice versa exporter des photos de l'appareil vers le Mac en cliquant sur "Exporter".
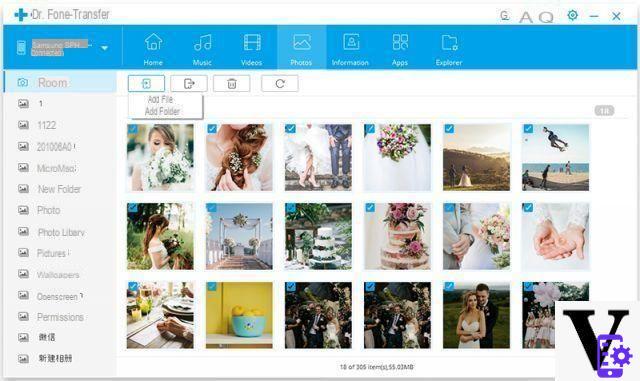
La même procédure peut être effectuée pour les autres types de données.
#2. Transfert Android par Mac
Une autre excellente application est Transfert Android par Mac . Avec cette application, vous pouvez copier de la musique, des films, des photos, des listes de lecture, des sonneries, des messages (SMS et MMS), des contacts, un calendrier, un journal d'appels et des signets d'Android à Mac Tramite USB ou Wi-Fi.
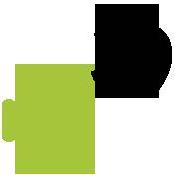 Contrairement à d'autres programmes de transfert de données entre Android et Mac, ce programme, en plus de la sauvegarde, peut également effectuer une récupération de données (c'est-à-dire restaurer des données de Mac vers un appareil Android). En fait, vous pouvez restaurer les SMS, MMS, contacts, calendrier des événements, signets, historique des appels de Mac vers Android quand vous le souhaitez. La restauration (ou le transfert) de données vers un autre mobile Android est également possible avec ce programme.
Contrairement à d'autres programmes de transfert de données entre Android et Mac, ce programme, en plus de la sauvegarde, peut également effectuer une récupération de données (c'est-à-dire restaurer des données de Mac vers un appareil Android). En fait, vous pouvez restaurer les SMS, MMS, contacts, calendrier des événements, signets, historique des appels de Mac vers Android quand vous le souhaitez. La restauration (ou le transfert) de données vers un autre mobile Android est également possible avec ce programme.
Premier téléchargement et installation Transfert Android sur votre Mac :

Si vous avez un PC Windows, accédez à Android Transfer pour Windows
Guide: Comment transférer des fichiers d'Android vers Mac avec Android Transfer
Ci-dessous, nous voyons les étapes à suivre pour copier et transférer des données d'Android vers Mac:
Étape 1 : Installez le logiciel sur votre Mac et exécutez-le
Lancez Android Transfer pour Mac et connectez votre Android à Mac via un câble USB. Si vous n'avez pas de câble USB, vous pouvez également connecter Android à votre PC/Mac via Wi-Fi
Immédiatement après la connexion, le programme Android Transfer chargera toutes les données et les affichera sur l'écran principal :
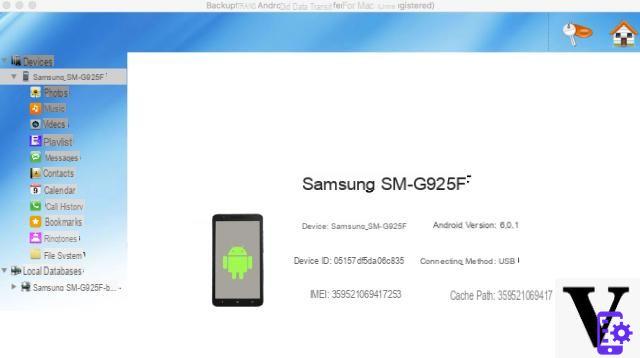 Observation: Si le logiciel ne détecte pas votre téléphone / tablette Android, assurez-vous que le mode de débogage USB est activé dessus.
Observation: Si le logiciel ne détecte pas votre téléphone / tablette Android, assurez-vous que le mode de débogage USB est activé dessus.
Étape 2-A : Téléchargez des chansons, des vidéos et des photos d'Android vers Mac
1) Sélectionnez la catégorie « Musique » « Vidéo » ou « Photo » dans le panneau de gauche du programme
2) Sélectionnez les fichiers à transférer et cliquez sur le bouton "Extraire" en haut (ou faites un clic droit sur la catégorie et cliquez sur "Extraire" pour extraire toutes les données de cette catégorie et les enregistrer sur le Mac)
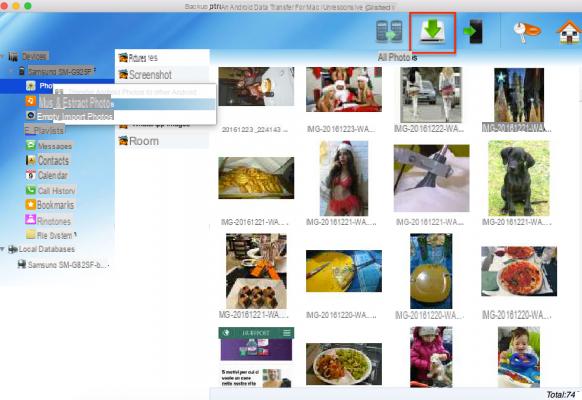 Étape 2-B : Transférer des messages, des contacts, un calendrier, un journal d'appels et des signets d'Android vers Mac
Étape 2-B : Transférer des messages, des contacts, un calendrier, un journal d'appels et des signets d'Android vers Mac
1) Sélectionnez la catégorie « Messages » « Contacts » « Calendrier » « Historique des appels » ou « Signets » à gauche du programme
2) Choisissez les données à transférer et cliquez sur "Sauvegarder dans la base de données" en haut (ou faites un clic droit sur la catégorie qui vous intéresse et cliquez sur l'option "Sauvegarder" pour enregistrer toutes ces données localement sur votre Mac).
 Fini! Tous les messages, contacts, données de calendrier, journaux d'appels et signets enregistrés dans la sauvegarde peuvent ensuite être facilement restaurés sur l'appareil Android à tout moment (même sur un autre appareil Android)
Fini! Tous les messages, contacts, données de calendrier, journaux d'appels et signets enregistrés dans la sauvegarde peuvent ensuite être facilement restaurés sur l'appareil Android à tout moment (même sur un autre appareil Android)
Merci à Transfert Android par Mac vous pouvez également afficher tous les fichiers système de votre appareil en accédant à la catégorie FILE SYSTEM. Tous les fichiers peuvent être facilement transférés d'Android vers Mac.

Fonctionne-t-il également avec Mac OS 10.6.8 ? ...
-
Oui, cela devrait également fonctionner avec cette version Mac.
Cependant, téléchargez la version d'essai gratuite et vérifiez par vous-même avant de faire un achat.


























