Comment utiliser l'Internet mobile sur un PC
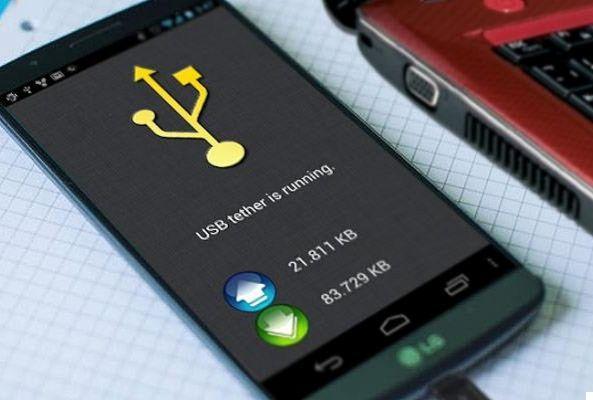





Vous avez besoin d'une connexion Internet pour votre PC ou votre ordinateur portable mais vous ne souhaitez pas utiliser le Wi-Fi public ? La solution est simple : utiliser le partage de connexion mobile.
Vous souhaitez surfer sans limites à 1 Gigabit avec de la vraie fibre optique ? Cliquez ici pour vérifier si votre zone est couverte et pour découvrir le taux incroyable de InformaticsKings UltraInternet Fibra !
Utiliser le partage de connexion avec votre ordinateur portable ou votre tablette peut être plus rapide que d'utiliser le Wi-Fi de votre café préféré, mais ce n'est pas sans poser de problèmes. Voici ce que vous devez savoir sur le partage de connexion mobile avec un smartphone Android.
Qu'est-ce que l'attache ? « Tethering » est le terme utilisé pour connecter le téléphone mobile à l'ordinateur via USB, Bluetooth ou Wi-Fi et utiliser la connectivité du téléphone mobile pour le fournir à l'ordinateur.
À l'ère pré-iPhone, cela signifiait utiliser un téléphone à l'ancienne pour appeler un numéro donnant accès à Internet partout. Certains téléphones portables peuvent partager leur connexion Internet via le réseau APN de l'appareil.
Après la sortie de l'iPhone en 2007, divers fournisseurs de téléphonie mobile (au moins certains) ont commencé à facturer le partage de connexion. Heureusement, cette pratique est tombée en désuétude au fil du temps et de nos jours, en règle générale, elle est gratuite.
Comment profiter du partage de connexion avec Android
Les propriétaires de téléphones Android ont trois options pour partager une connexion Internet avec leur PC, ordinateur portable ou tablette :
1) connectez-vous via Bluetooth ;
2) utilisez votre téléphone mobile comme point d'accès sans fil ;
3) connectez le mobile à l'ordinateur via USB
Dans cet article, nous examinerons chacune de ces options et découvrirons quelle méthode décharge la batterie en premier et laquelle vous permet de transférer des données plus rapidement.
Avant de continuer, assurez-vous d'avoir activé la connexion mobile sur votre téléphone portable. Il est important de noter que la force du signal mobile aura un impact sur la vitesse. L'effet sera que la charge de la batterie diminuera rapidement car le mobile essaie de télécharger moins de données qu'il ne le pourrait avec un signal plein.
1) Partage de connexion via USB
Les téléphones portables ont depuis longtemps une fonctionnalité qui vous permet de les connecter à votre ordinateur via un port USB. De cette façon, vous pouvez partager la connexion mobile via le câble, au lieu d'utiliser le Wi-Fi le plus utilisé.
La connexion est très simple à réaliser : prenez le câble USB fourni avec le téléphone portable et connectez-le d'un côté à l'ordinateur, de l'autre au port USB du smartphone.
Maintenant, dans le menu du téléphone portable, allez à Paramètres> Sans fil et réseaux> Partage de connexion / point d'accès portable. Touchez l'élément Partage de connexion USB. L'avis apparaîtra "Partage de connexion et point d'accès mobile", qui vous informera qu'en continuant vous interromprez tout transfert de données (le cas échéant) en cours entre le téléphone mobile et le PC.
Cliquez sur OK. Une icône de notification devrait apparaître pour confirmer que le mobile est connecté à l'ordinateur.
2) Partage de connexion via Bluetooth
Une autre façon de partager votre connexion Internet mobile avec un PC, un ordinateur portable ou une tablette est d'utiliser Bluetooth. Cette technologie sans fil à courte distance dispose d'une bande passante suffisante pour acheminer les données vers et depuis votre téléphone mobile et un appareil couplé.
Commencez par appairer votre téléphone mobile avec l'ordinateur. Tout d'abord, rendez votre mobile Android visible en appuyant longuement sur l'icône Bluetooth dans la zone de notification pour ouvrir les paramètres Bluetooth.
Nous supposerons que vous utilisez Windows 10, qui dispose d'un utilitaire de couplage Bluetooth pratique ci-dessous Paramètres> Appareils> Bluetooth et autres appareils. Cliquez sur l'appareil à coupler (mobile ou tablette, dans ce cas) et attendez que Windows le détecte.
Une fois appairé, ouvrez sur votre mobile Paramètres> Sans fil et réseaux> Partage de connexion / point d'accès portable et touchez l'élément Partage de connexion Bluetooth.
Pendant ce temps, sur votre ordinateur, développez la barre d'état système (la barre inférieure du bureau) jusqu'à ce que vous trouviez l'icône Bluetooth, puis cliquez dessus avec le bouton droit. Sélectionner Ajouter au réseau personnel, recherchez l'icône de votre téléphone portable et cliquez dessus avec le bouton droit de la souris. Dans le menu qui apparaît, sélectionnez Se connecter en utilisant> Points d'accès.
Le téléphone mobile doit afficher une notification indiquant que le partage de connexion Bluetooth est actif.
3) Point d'accès Wi-Fi
L'utilisation de votre smartphone comme point d'accès Wi-Fi est probablement l'option de partage de connexion la plus populaire, car elle combine les avantages du Bluetooth avec la vitesse de l'USB.
À l'aide de la connexion mobile et Wi-Fi, le mobile crée un réseau privé pour connecter vos appareils avec un mot de passe sécurisé. C'est certainement l'option la plus confortable.
Sur votre mobile, ouvrez Paramètres> Sans fil et réseaux> Partage de connexion / point d'accès portable et appuyez sur Point d'accès Wi-Fi portable. Dans l'écran suivant, donnez un nom à la connexion et notez le mot de passe proposé.
Sous Windows, ouvrez Paramètres> Réseau et Internet> Wi-Fi. Cliquez sur Afficher les réseaux disponibles et recherchez le réseau que le téléphone portable vient de créer. Sélectionnez-le et cliquez sur Connecter. Entrez le même mot de passe affiché sur votre téléphone mobile et la connexion sera établie instantanément.
Quel est donc le meilleur choix pour le partage de connexion mobile? Des tests ont montré que l'option USB est l'option la moins consommatrice de batterie, mais la vitesse n'est pas vraiment excellente. L'option Wi-Fi est la meilleure, dans l'ensemble, faisant du partage de connexion USB la meilleure alternative si le Wi-Fi n'est pas disponible.































