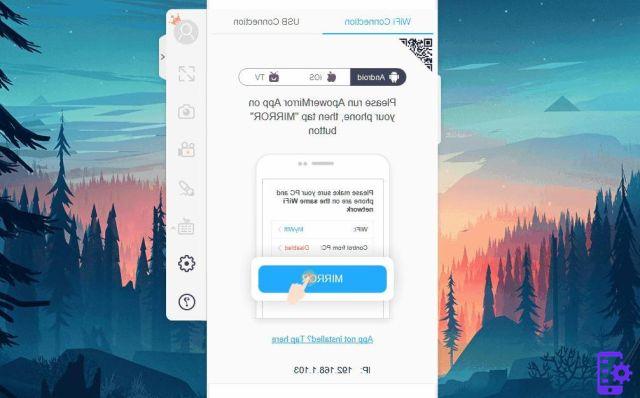PROJETEZ L'ÉCRAN DE VOTRE TÉLÉPHONE ANDROID / IPHONE SUR PC ou TV avec MIRRORGO
MiroirGO est une fonctionnalité innovante grâce à laquelle vous pouvez projeter et voir, en temps réel, le écran de votre téléphone iPhone Android / iOS sur PC (ou même TV, si connecté à votre ordinateur). Grâce à MirrorGO vous pouvez exploiter tout le potentiel de votre mobile/tablette Android en travaillant (ou en jouant) directement depuis votre PC ! Son fonctionnement est vraiment trivial et il n'est même pas nécessaire de rooter son Android !
Cliquez sur le bouton suivant pour télécharger la fonction MiroirGO pour projeter l'écran de votre mobile/tablette Android ou iPhone ou iPad sur votre ordinateur :

Comment installer et utiliser MirrorGO ?
Après avoir téléchargé le package, cet écran s'ouvrira :
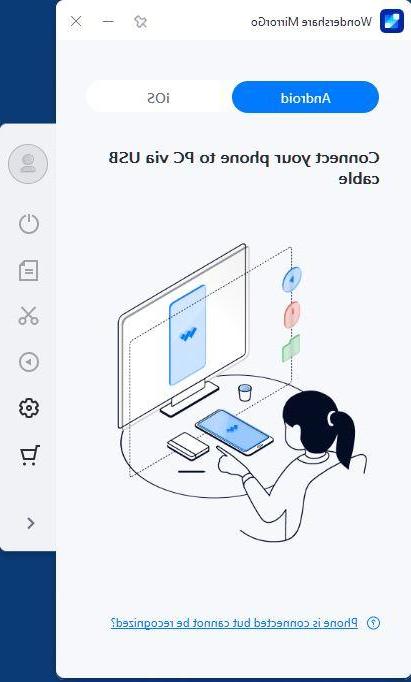
En pratique, le programme se transformera en un « émulateur » qui vous permettra de voir l'écran de votre téléphone portable directement sur votre PC !
La première chose que vous devrez faire est de connecter votre mobile / tablette Android ou votre appareil iOS tel qu'un iPhone ou un iPad à votre ordinateur via USB ou via WiFi. Cependant, voyons en détail comment utiliser MirrorGo à la fois dans le cas d'un téléphone Android et d'un téléphone iOS (iPhone).
Guide 1. Miroir de l'écran de l'iPhone vers un PC ou un téléviseur
Guide 2. Miroir de l'écran Android sur PC ou TV
CONNEXION IPHONE / IPAD AVEC MIRRORGO
Une fois le programme MirrorGO installé et ouvert sur votre ordinateur, cliquez sur l'onglet iOS en haut à droite.
Prenez maintenant votre iPhone / iPad et activez la fonction DUPLICATE SCREEN que vous pouvez facilement trouver dans le centre de contrôle de l'iPhone. À ce stade, l'appareil apparaîtra automatiquement MiroirGO, et vous n'avez qu'à le sélectionner.
REMARQUE : Logiquement, l'iPhone et l'ordinateur doivent être sous la même connexion WiFi.
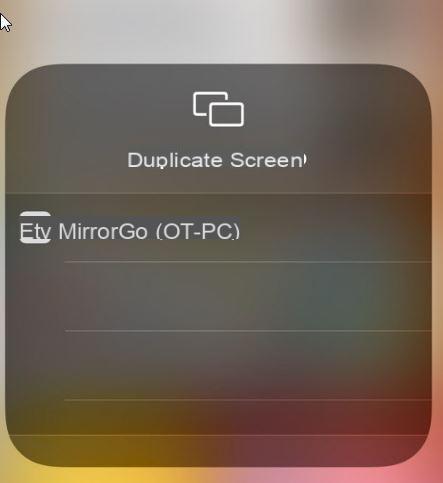
Super, maintenant vous verrez comme par magie l'écran de votre appareil iOS sur votre ordinateur, en temps réel !
CONNEXION DU TÉLÉPHONE ANDROID AVEC MIRRORGO
Pour un téléphone android il est conseillé d'établir une connexion via USB entre le téléphone et l'ordinateur :
Connexion USB : Utilisez un câble USB pour connecter votre Android à l'ordinateur. Vous devrez activer le débogage USB sur votre smartphone Android pour qu'il soit détecté par l'ordinateur. L'option de débogage USB peut être activée à partir du menu développeur (lire comment activer le débogage USB). Pour afficher le menu développeur sur votre Android, accédez à Paramètres> À propos du téléphone, recherchez l'entrée "numéro de build" et cliquez dessus plusieurs fois jusqu'à ce que le message du menu Options du développeur apparaisse. À ce stade, revenez à Paramètres -> Options du développeur et activez le débogage USB.
Une fois le débogage USB activé, la connexion entre le smartphone et le PC sera active et MirrorGo détectera automatiquement votre appareil Android.
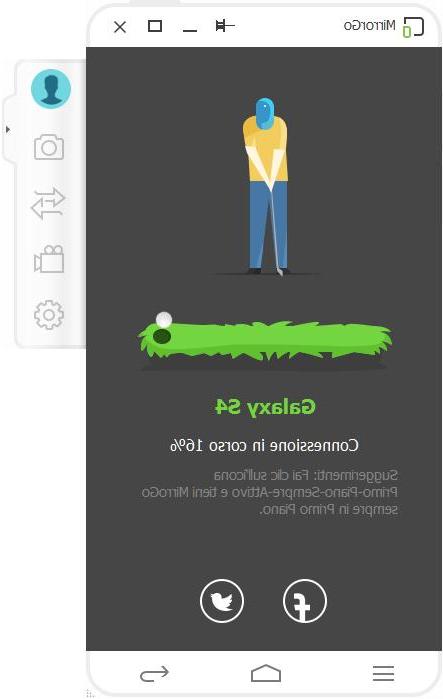
Connexion Wifi: Si vous souhaitez établir ce type de connexion, appuyez simplement sur le "Scanner”Dans le coin supérieur droit de l'application MirroGo, puis scannez le code QR pour établir la connexion entre votre Android et votre ordinateur.
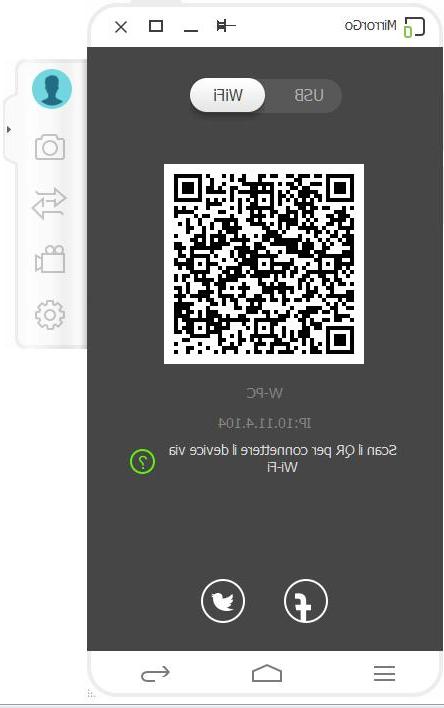
La version démo vous permet d'utiliser la fonctionnalité pendant quelques jours seulement. Pour supprimer toute limitation, il est essentiel d'acheter la licence de la version COMPLÈTE
Que pouvez-vous faire avec MirrorGO ?
Une fois que vous avez établi la connexion entre le smartphone / la tablette et le PC et démarré MirrorGO, vous pouvez vous adonner à l'utilisation de cette fonction de différentes manières. Voici quelques exemples:
> Ouvrez les jeux Android / iOS sur PC
Pour jouer sur votre PC, cliquez simplement sur l'icône de l'application du jeu auquel vous voulez jouer. Le jeu s'ouvrira sur l'écran de votre PC et vous pourrez jouer confortablement !
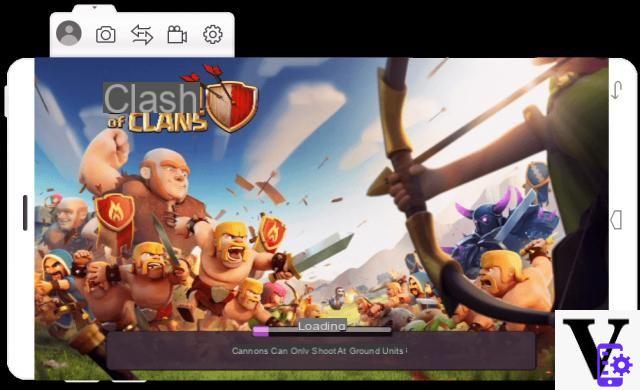
> Voir les Photos enregistrées sur votre Android / iOS directement sur votre PC
Accédez à la GALERIE de votre Android/iPhone et cliquez sur les photos pour les voir directement sur le grand écran de votre PC
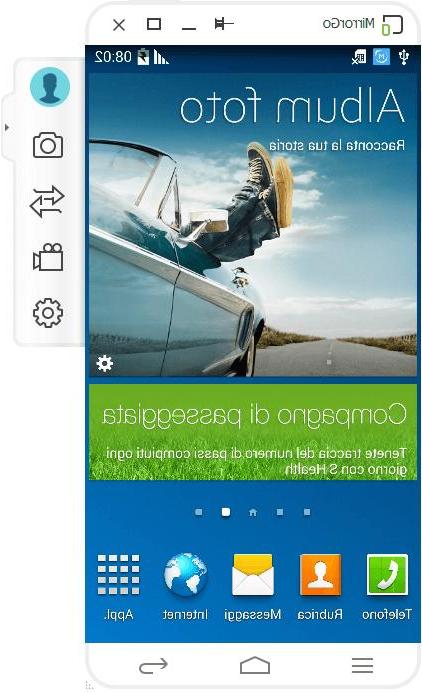
> Répondre aux messages SMS ou Whatsapp directement depuis votre PC

> Transférer les données du PC vers Android / iOS
En faisant glisser et en déposant des fichiers du PC vers l'interface MirrorGo, vous pouvez facilement transférer des photos, des vidéos et d'autres types de fichiers du PC vers votre smartphone/tablette.
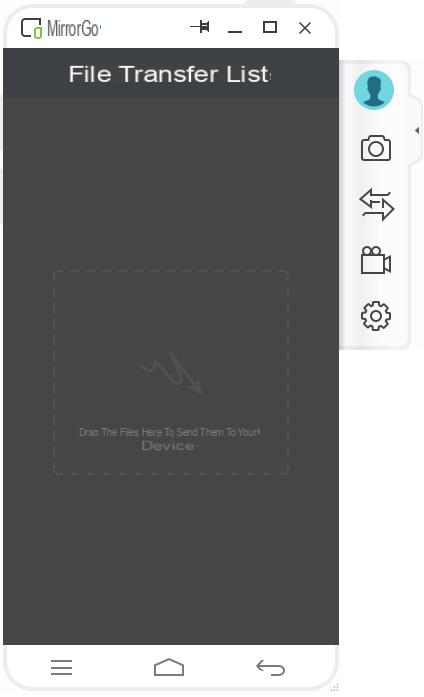
Une fois le transfert terminé, ces fichiers seront enregistrés dans le dossier MirrorGo.
 > Enregistrer l'écran Android / iPhone sur PC
> Enregistrer l'écran Android / iPhone sur PC
Avec MirrorGO, vous pouvez enregistrer tout ce qui se passe sur votre écran Android sur votre ordinateur. Vous pourrez ensuite enregistrer des astuces, des solutions pour améliorer différents jeux, créer des didacticiels vidéo et bien plus encore.
PROJETEZ VOTRE ÉCRAN ANDROID SUR PC/TV avec APOWERMIRROR
ApowerMirror est l'un des meilleurs programmes pour la projection d'écran mobile sur PC ou Smart TV. C'est l'un des rares programmes de ce type compatible avec les appareils Android et iPhone.
Si vous avez un iPhone, lisez comment projeter l'écran iPhone / iPad sur PC avec ApowerMirror
Si vous avez un Android à la place, voici comment fonctionne ce programme pour faire la "mise en miroir". Vous pouvez utiliser à la fois le mode de connexion Wi-Fi (sans fil) et USB.
Par USB :
Téléchargez et installez le logiciel ApowerMirror sur votre ordinateur en accédant au lien suivant :
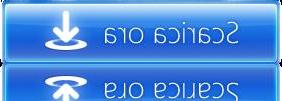
Suivez ensuite ces instructions :
1. Activez USB DEBUG sur votre appareil Android (à partir des paramètres du téléphone mobile)
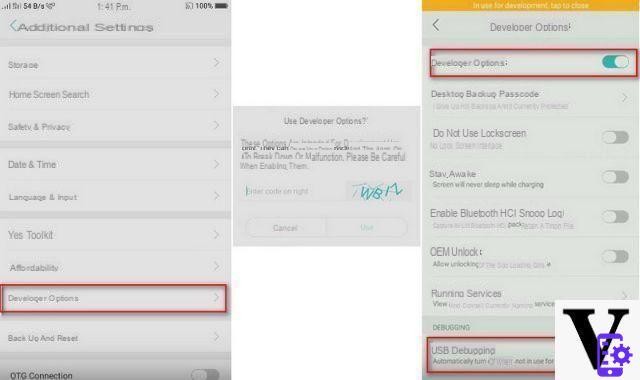
2. Connectez votre mobile Android au PC via un câble USB. Sur votre téléphone, si une fenêtre apparaît vous demandant d'autoriser le débogage USB, sélectionnez "Toujours autoriser depuis cet ordinateur" et appuyez sur "OK". Attendez qu'une application soit installée sur votre Android. Pour certains téléphones, vous devrez peut-être installer l'application manuellement.

3. Ouvrez l'application sur votre téléphone. Une notification apparaîtra. Appuyez sur "DÉMARRER MAINTENANT" et votre écran Android sera lu sur PC.

Par Wi-Fi :
Téléchargez et installez le logiciel ApowerMirror sur votre ordinateur en accédant au lien suivant :
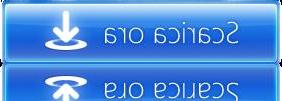
Suivez ensuite ces instructions :
1. Connectez votre téléphone mobile Android et votre ordinateur au même réseau WiFi
2. Téléchargez l'application ApowerMirror sur votre mobile en cliquant sur le lien suivant :

3. Ouvrez l'application sur votre téléphone. Appuyez sur l'icône Miroir pour rechercher les appareils disponibles. Choisissez votre ordinateur dont le nom commence par « Apowersoft ». Appuyez sur « DÉMARRER MAINTENANT ». Après cela, vous verrez l'écran Android sur l'ordinateur.
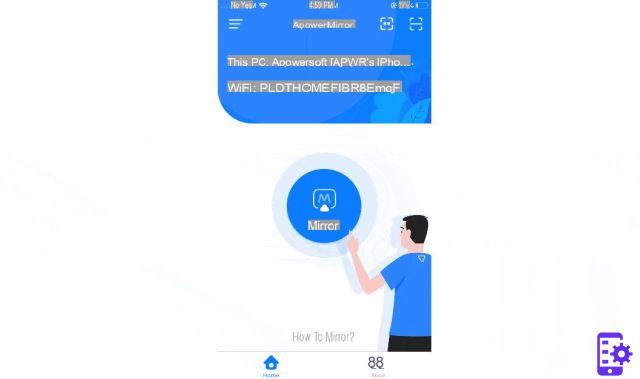
Observation: vous pouvez sélectionner "Ne plus afficher" dans la fenêtre de notification pour éviter de le toucher à chaque fois.
Enfin, pour connecter le PC au téléviseur vous pouvez utiliser un câble HDMI ou profiter d'ApowerMirror pour la connexion WiFi :
1. Connectez votre PC et votre téléviseur au même réseau WiFi
2. Ouvrez ApowerMirror sur le téléviseur et recherchez le code PIN.
3. Ouvrez le programme ApowerMirror sur votre PC et cliquez sur « TV ». Saisissez ensuite le code PIN sur le PC. L'écran du PC apparaîtra sur le téléviseur.