Conduire votre voiture dans une ville peut être assez stressant, surtout si vous ne connaissez pas l'itinéraire vers un nouvel endroit et si vous êtes dans la circulation aux heures de pointe. C'est pourquoi avoir une application de navigation et GPS fiable comme Google Maps c'est fondamental.
Google Maps simplifie la navigation grâce à ses indications vocales. En fait, si vous conduisez, vous n'avez même pas besoin de garder les yeux sur l'écran : écoutez simplement les instructions vocales. Mais que se passe-t-il si les instructions vocales ne fonctionnent pas ? Comment pouvez-vous résoudre le problème ?
index
Résoudre les problèmes d'instructions vocales Google Maps qui ne fonctionnent pas
1. Vérifiez les paramètres de volume
Tout d'abord, assurez-vous que le volume de votre téléphone n'est pas coupé. Peut-être avez-vous accidentellement appuyé sur le bouton de réduction du volume ou de sourdine sans même vous en rendre compte.
Appuyez sur le bouton d'augmentation du volume situé sur le côté du téléphone. Balayez vers le bas depuis le coin supérieur de l'écran du téléphone et vérifiez si votre appareil est en mode silencieux.
Alternativement, vous pouvez également appuyer sur le bouton d'augmentation du volume après avoir lancé Google Maps.
Les paramètres de volume de Maps sont indépendants des paramètres du téléphone et le volume de l'appareil est réglé sur 100 %, vous n'entendrez rien à moins que vous n'appuyiez sur le bouton d'augmentation du volume après avoir lancé Google Maps.
2. Activer la lecture de la voix via Bluetooth
Si vous avez connecté votre téléphone au système Bluetooth de votre voiture, assurez-vous d'avoir également activé l'option Lire la voix sur Bluetooth pour que les instructions de navigation vocale fonctionnent.
Voici les étapes à suivre sur Android
- Appuyez sur l'icône en haut à droite du menu sur Google Maps
- Vai a réglages → Paramètres du navigateur
- Activer la fonction Jouer la voix via Bluetooth ainsi que l'option Jouer la voix pendant les appels téléphoniques .
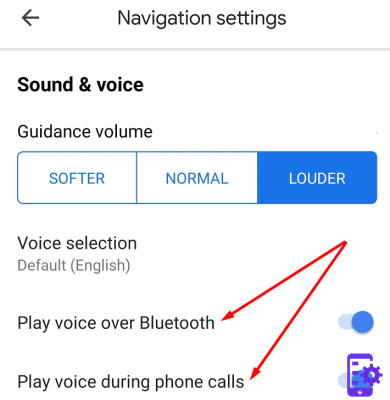

Assurez-vous également que les paramètres de volume du guide sont définis sur Plus élevé.
Si vous utilisez un iPhone, vous devez appuyer sur la photo de votre compte, sélectionner réglages → Navigation puis activez les deux options Lire la voix via Bluetooth.
3. Désactiver ou restaurer la connexion Bluetooth
Si votre téléphone n'a pas réussi à établir une connexion stable avec le système Bluetooth de votre voiture, vous n'entendrez pas les instructions vocales, les noms de rue et les autres directions.
Éteignez votre téléphone et le Bluetooth de votre voiture. Balayez vers le bas depuis le coin supérieur de l'écran du téléphone et appuyez sur l'icône Bluetooth pour l'éteindre. Essayez de reconnecter votre appareil à votre voiture.
Si cela ne fonctionne pas non plus, essayez de réinitialiser complètement la connexion Bluetooth. Cela signifie supprimer la connexion Bluetooth actuelle de la voiture des paramètres de votre téléphone et la configurer à nouveau.
4. Forcez la fermeture de Google Maps et effacez le cache
Le cache de votre téléphone peut parfois casser certaines fonctions de l'application. C'est pourquoi nous forcerons Google Maps à fermer et à vider le cache de l'application.
- Vai a réglages → app
- Localisez Google Maps et appuyez dessus
- Appuyez sur le bouton Forcer l'arrêt
- Appuyez sur l'option mémoire et toucher Vider le cache bouton pour vider le cache de Google Maps
- Relancez l'application et vérifiez si le problème est résolu.
5. Mettez à jour Google Maps et votre système d'exploitation
Si l'une de vos applications ne fonctionne pas comme elle le devrait, vous utilisez peut-être une version obsolète. La mise à jour de Google Maps vers la dernière version de l'application devrait résoudre le problème.
En parlant de mises à jour, assurez-vous que la dernière version du système d'exploitation est installée sur votre téléphone. Pour mettre à jour Google Maps, ouvrez l'application Play Store et recherchez Google Maps. S'il y a un bouton rafraîchir à côté de l'application, appuyez dessus.
7. Utilisez une application alternative
Si rien ne fonctionne, pas même la réinstallation de l'application, passez à une autre application GPS et de navigation.
Certaines des meilleures alternatives Google Maps pour les téléphones incluent Waze, HERE Maps et MapQuest. Jetez un coup d'œil et suivez l'application qui correspond le mieux à vos besoins.
5.733


























