Prendre des captures d'écran peut être utile dans de nombreux scénarios. Par exemple, vous essayez de réparer votre appareil et souhaitez montrer exactement ce qui s'affiche à l'écran ou peut-être que vous écrivez un didacticiel qui nécessite des captures d'écran. Il existe de nombreuses applications qui vous permettent de capturer l'écran de votre appareil Android en mode normal, alors qu'il n'y a pas tellement de solutions pour prendre des captures d'écran lorsque l'appareil Android est en mode de récupération. Suivez le guide ci-dessous pour prendre des captures d'écran sur Android en mode de récupération.
Les choses que vous devez savoir
L'outil que nous allons utiliser n'est disponible que pour Windows. Vous devez disposer d'un PC Windows pour suivre ce guide.
Vous devez installer les pilotes ADB sur votre PC. Si vous n'avez pas encore installé ces pilotes, rendez-vous sur le site officiel du SDK Android et téléchargez et installez tout sur votre PC.
Fare Captures d'écran Android en mode de récupération
Tout d'abord, mettez votre appareil en mode de récupération. Pour ce faire, vous pouvez appuyer sur une combinaison de touches fournie par le fabricant ou vous pouvez utiliser une application comme "Quick Boot" qui vous permet de redémarrer facilement en mode de récupération.
Une fois que vous êtes dans ce mode, suivez ces étapes :
1. Connectez l'appareil au PC à l'aide du câble USB. Si un message apparaît sur votre PC indiquant qu'il installe des pilotes, laissez-le faire.
2. Téléchargez Screenshot Recovery Tool et extrayez tous les fichiers sur votre bureau.
3. Double-cliquez sur le fichier nommé "RUNrs.bat" que vous venez d'extraire sur votre bureau. L'outil démarre.
4. Le premier écran devrait vous demander quel type de configuration vous souhaitez utiliser. Appuyez sur la touche "1" de votre clavier puis passez à autre chose.
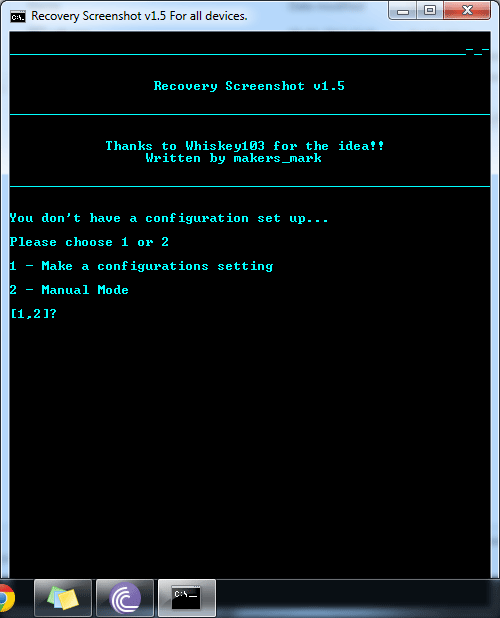
5. L'écran suivant vous demandera d'entrer la résolution d'écran de l'appareil. Si vous ne connaissez pas la résolution, vous pouvez la trouver dans les spécifications du téléphone. Après avoir entré la largeur et la hauteur, appuyez sur Entrée.
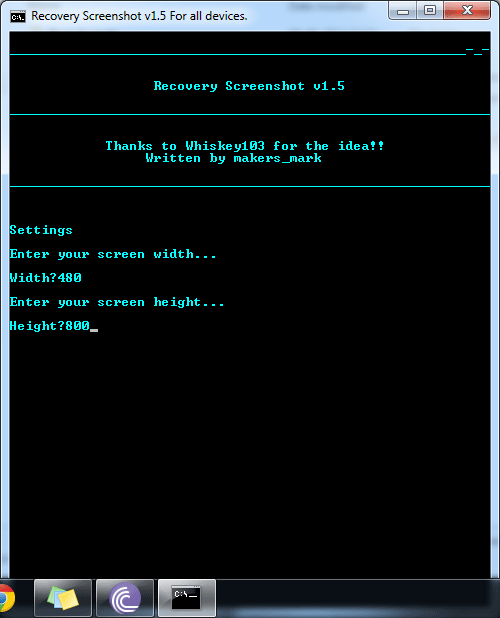
6. L'outil commencera à faire des captures d'écran de l'appareil et créera un nouveau dossier sur le bureau avec le nom "Formats de pixels". Allez simplement dans le dossier et vérifiez toutes les captures d'écran qu'il a capturées. Notez le nom d'écran que vous préférez. Cliquez sur Entrée et vous verrez :

7. Sur l'écran suivant, sélectionnez la première option « 1 - Vous voyez votre image… ».
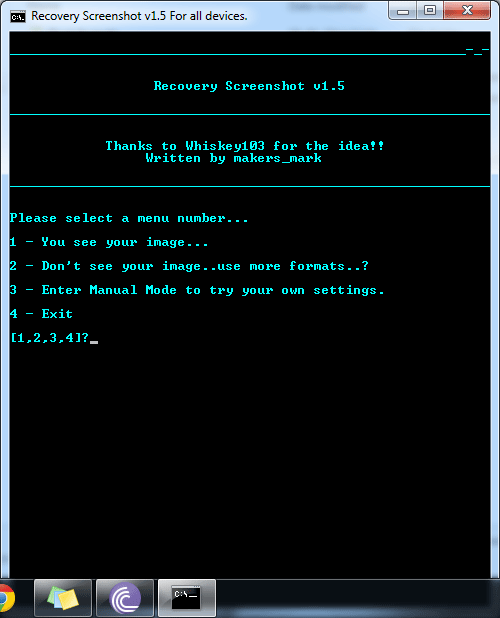
8. Entrez maintenant le nom d'écran que vous avez noté à l'étape 6. Assurez-vous de ne pas taper l'extension de l'image, c'est-à-dire que si le nom est "rgb565.png", entrez simplement "RGB565". Appuyez ensuite sur Entrée.
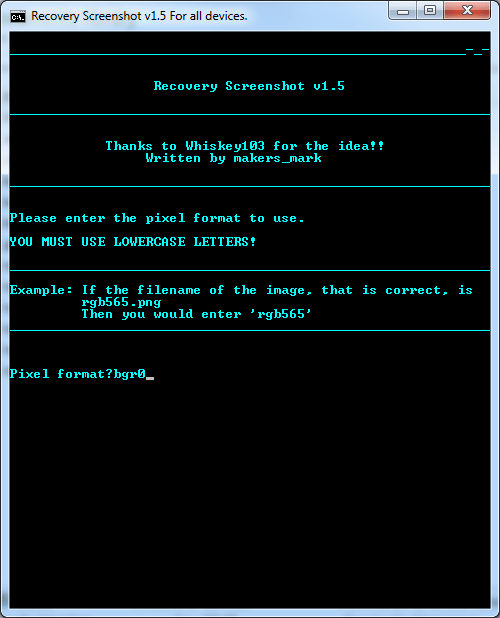
9. L'outil a maintenant été configuré pour prendre des captures d'écran de votre appareil en mode de récupération. Sur l'écran suivant, sélectionnez la troisième option qui dit "3 - Obtenir les deux framebuffers. (2 images)"

10. C'est fait !
27


























