Pour des raisons professionnelles, vous devez utiliser le Word travailler même lorsque vous êtes en déplacement, par exemple lors de voyages ou de voyages d'affaires. Il s'agit cependant pour vous d'une toute nouvelle façon de travailler et vous craignez de ne pas être à la hauteur. Comment dites-vous? C'est exactement comme ça et, par conséquent, vous aimeriez avoir des indications plus précises sur comment utiliser Word sur mobile? Pas de problème, je suis là pour vous aider.
Tout d'abord, sachez que si vous avez déjà utilisé l'application de bureau Word vous serez confronté à une interface très similaire, même si adaptée pour les appareils mobiles, mais ensuite le fonctionnement de l'application est tellement intuitif qu'il est super simple même pour qui n'avaient jamais mis la main sur sa version informatique.
Cela dit, je parie que votre inquiétude s'est déjà transformée en curiosité et en envie de vous mettre au travail, n'est-ce pas ? Ensuite, asseyez-vous, prenez quelques minutes de votre temps et lisez ce guide de haut en bas. Une fois votre lecture terminée, vous aurez toutes les compétences nécessaires pour utiliser Word sur votre mobile sans crainte et vous vous rendrez compte que c'est, en réalité, un jeu d'enfant. Laisser parier ?
index
Compatibilité et prix
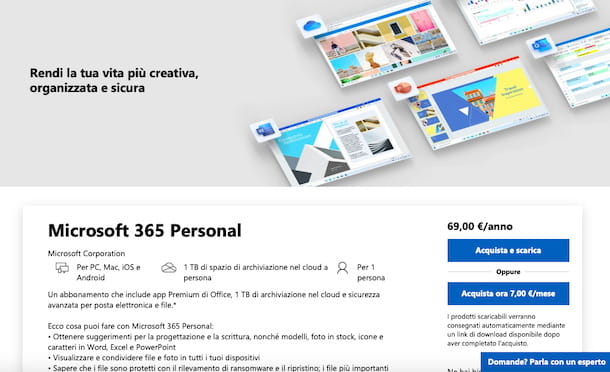
Avant de procéder à l'exploitation proprement dite de Word, commençons par les bases : le Microsoft Word est l'une des composantes de la Suite bureautique et est disponible sur les deux appareils Android (6.0 et versions ultérieures) et sur iOS / iPadOS (12.0 ou plus tard).
L'application peut être utilisée gratuitement, en se connectant avec un compte Microsoft gratuit, sur les appareils avec des écrans jusqu'à 10.1 po. Si l'écran, en revanche, dépasse les pouces autorisés, un Abonnement Microsoft 365 (le forfait payant, qui donne accès à toutes les applications Office sur les appareils mobiles et les ordinateurs.
L'abonnement susmentionné peut être souscrit directement via l'application et facturé aucompte Play Store o App Store (et renouvelé automatiquement) ou en externe de Site Web de Microsoft. Son prix, dans la mesure où le Version personnelle utilisable par une seule personne, il est 6,99 par mois o 69 euro par an. Sinon il y a le plan Famille pour 6 personnes à partir de 10 euros/mois ou 99 euros/an (avec le premier mois gratuit).
Êtes-vous curieux de savoir ce qu'il offre Microsoft 365? Je t'explique tout de suite ! En vous abonnant, en plus de Word, vous pouvez également avoir Excel, PowerPoint, OneNote, Outlook e onedrive / PC e Mac, 1 To de stockage dans le cloud, la fonctionnalité de sécurité avancée (selon l'appareil), appels Skype vers n'importe quel numéro de mobile et versions Premium di Word, PowerPoint ed Excel sur votre appareil mobile.
La version Premium de Word se distingue de la version gratuite par la présence d'options de personnalisation supplémentaires : vous pouvez, par exemple, insérer couleurs personnalisées dans les formulaires, ajoutez ombres, styles réflexes sur les photos et WordArt, modifier le éléments d'un graphique sur les trois applications et bien plus encore.
L'application vous permet de modifier des documents dans .doc e . Docx et lire (si partagé via l'application) des documents .odt e PDF. En ce qui concerne le stockage, cependant, les services cloud sont également pris en charge Dropbox, Boite, Lieu de travail Datto, Egnyte, MyWorkDrive, NetDocuments et d'autres pour Android ; pour iPhone sont également disponibles icloud lecteur Edmodo, Stockage en nuage HKT, Accelliion, LEAP et de nombreux autres services.
Comment télécharger Word sur mobile

Prêt à passer à la partie opérationnelle ? Après toutes les informations que je vous ai données, il est temps de télécharger et de commencer utilisez Word sur votre mobile. Comme je l'ai expliqué plus tôt, vous pouvez utiliser l'application gratuitement sur les deux Android que de iPhone. Maintenant, je vous montre exactement comment l'obtenir et ensuite l'utiliser pour travailler.
Comment télécharger Word sur Android
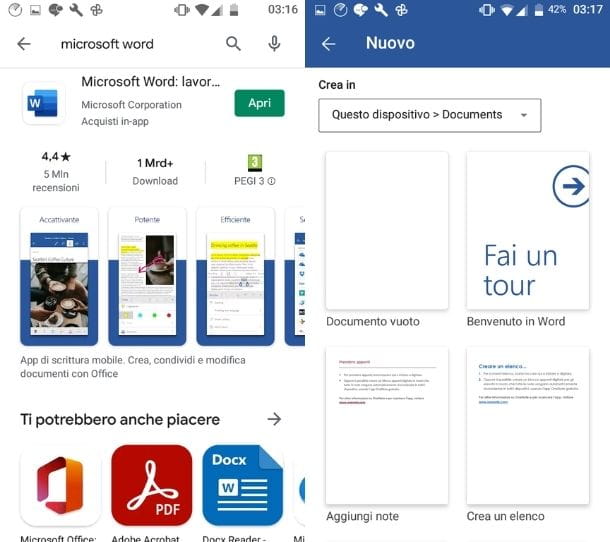
Je parie que vous avez un téléphone et que vous êtes prêt à suivre les instructions pour installer Word. Bon : tout d'abord, puis déverrouillez votre smartphone et c'est parti Écran d'accueil, appuyez sur le Play Store (le symbole ▶ ︎ coloré).
Une fois ouvert, tapez dans la barre de recherche située en haut "Microsoft Word", sélectionnez le premier résultat de recherche et appuyez sur le bouton Ottieni. Si vous lisez ce didacticiel directement depuis votre téléphone, vous pouvez appuyer ici et ouvrir directement la page de téléchargement de Word.
Attendez quelques secondes, le temps qu'il faut pour le télécharger, puis appuyez sur le bouton Avri ou, si vous avez déjà quitté le magasin, recherchez la nouvelle icône dans le Écran d'accueil ou dans tiroir de votre appareil et appuyez dessus. Super, l'application Word est maintenant installée et en cours d'exécution.
Comment dit-on? Vous n'avez pas pu suivre la procédure car il n'y a pas de Play Store sur votre smartphone ? Pas de problème, tous les téléphones ne l'utilisent pas comme magasin par défaut. Si vous possédez un modèle récent de Huawei, par exemple, il est tout à fait normal qu'il ne soit pas présent.
Pour obtenir Word quand même, dans ce cas, appuyez sur l'icône AppGallery présent dans leÉcran d'accueil et, dans l'écran qui s'est ouvert, tapez "Microsoft Word" dans barre de recherche placé au sommet. Sélectionnez ensuite le résultat officiel, en tapant sur l'icône correspondante, et appuyez sur le bouton en bas de l'écran Installer.
Encore une fois, après quelques secondes, l'application sera téléchargée sur l'appareil. Si par contre vous avez rencontré des problèmes avec l'installation via AppGallery je vous propose de lire mon tuto pour savoir comment installer des apps sur Huawei.
Maintenant que l'application est téléchargée et ouverte, vous devez appuyer sur le bouton permettre, pour vous permettre d'accéder aux fichiers, et entrez Adresse e-mail e Mot de passe de votre compte Microsoft, puis confirmez l'opération en appuyant sur le bouton Clients enregistrés. Si vous n'avez pas de compte, vous pouvez le créer gratuitement en suivant les instructions que je vous ai données dans ce guide dédié au sujet.
La configuration initiale est terminée, il vous suffit de commencer à créer le premier document en suivant les chapitres suivants du tutoriel.
Comment télécharger Word sur iPhone
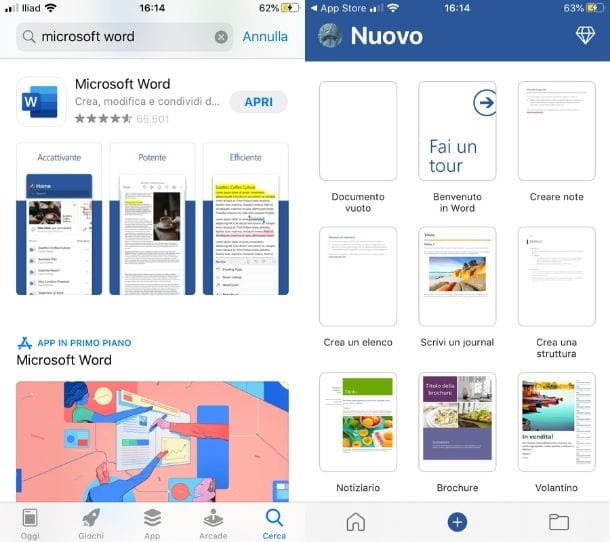
Vous souhaitez installer l'application Word sur la vôtre iPhone? Déverrouillez ensuite l'appareil, accédez àApp Store (l'icône de la lettre "A" sur fond bleu sur l'écran d'accueil), appuyez sur l'onglet Recherche, en bas, et tapez "Microsoft Word" dans la barre de recherche qui apparaît à l'écran.
À ce stade, sélectionnez le premier résultat de recherche (après l'annonce), appuyez sur le bouton Obtenir/Installer et, si demandé, vérifiez votre identité via Identifiant du visage, toucher ID o mot de passe dell'ID Apple, pour télécharger l'application sur votre appareil. Si vous lisez ce tutoriel directement depuis votre iPhone, vous pouvez également appuyer ici et ouvrir directement la page de téléchargement de Word sur l'App Store.
Une fois le téléchargement terminé, cliquez sur le bouton Avri, pour ouvrir l'application. Sinon, rendez-vous sur le Écran d'accueil et appuyez sur la nouvelle icône Word que vous y trouverez. Il ne vous reste plus qu'à effectuer le premier accès en appuyant sur les boutons permettre, Avanti, J ’accepte o Refus (pour choisir d'envoyer ou non des données de diagnostic), OK e Compétencessi vous souhaitez activer les notifications lorsque quelqu'un partage un document.
Enfin, appuyez sur l'élément Pas maintenant sur le passage à la version Premium et c'est tout : vous pouvez maintenant commencer à travailler avec l'application Word sur votre « iPhone by ». Pour tous les détails, lisez la suite.
Comment utiliser Word sur votre mobile
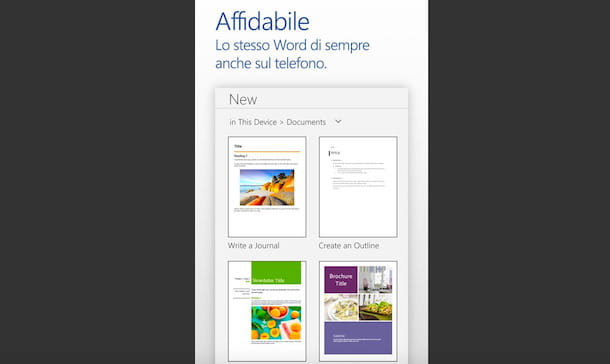
Après avoir installé l'application, tout ce que vous avez à faire est de commencer à l'utiliser. Dans les prochains paragraphes, en fait, je vais vous montrer comment fonctionne Word sur mobile, vous montrant toutes les fonctions principales de l'application et la bonne façon de les utiliser pour créer des documents, les modifier, les enregistrer et les partager.
Configurer des documents et des styles

Maintenant que tout est prêt, vous êtes prêt à créer votre premier document. Pour ce faire, appuyez sur le signe + (en haut à droite sur Android, au milieu du menu du bas sur iPhone) et choisissez l'option Document vierge dans le menu qui s'ouvre. Comme vous pouvez le voir, déjà inséré dans le système, il y a plusieurs modèles que vous pouvez utiliser selon vos besoins, que vous pouvez ouvrir et modifier à votre guise.
Une fois cela fait, vous pouvez commencer à taper le texte : appuyez sur le document et le Tastiera du téléphone. De plus, pour écrire au mieux, vous pouvez adapter la page à l'écran décider d'agrandir ou de réduire le document ; pour effectuer cette modification, pincez l'écran avec deux doigts, puis effectuez un zoom avant ou arrière à votre guise. De cette façon, vous pourrez le faire agrandir, pour travailler sur un mot spécifique, et indietro, pour voir le rendement global du document.
Vous avez tapé votre texte et souhaitez commencer à le modifier ? Eh bien, appuyez deux fois sur un mot de passe ou sur un morceau de texte, pour les sélectionner, appuyez sur l'icône avec i trois points horizontaux ou flèche et, via le menu Accueil, apportez les modifications que vous souhaitez : vous pouvez choisir le taille du texte et le caractère, formater en audacieux, italique, a souligné e barrée, surligner les mots o colorie-le e aligner le texte comme tu préfère.
Une fois ces premiers changements effectués, vous pouvez commencer à travailler sur le stil. Au cas où vous ne le sauriez pas, le style d'un document est essentiellement le vôtre structure formé par sécurité, sous-titres, paragraphes, listes et ainsi de suite.
En appliquant un style au texte, les paramètres de ce style sont effectués immédiatement, ce qui vous permet de gagner du temps et de ne pas apporter de modifications, à chaque fois, manuellement. Pour utiliser cette fonction, depuis le menu Accueil, sélectionnez la voix styles et choisissez parmi ceux présents la voix qui reflète votre besoin.
Enfin, vous pouvez modifier le Paragraphes (en soulignant la partie de texte et en tapotant sur l'élément concerné) agissant sur le revenir, On 'interligne et en supprimant le espace avant et après le paragraphe.
Beaucoup de ces fonctions que je vous ai indiquées, d'ailleurs, vous pouvez les trouver dans le commandes rapides, c'est-à-dire l'ensemble d'icônes au-dessus du clavier. Grâce à eux, vous pouvez accélérer votre travail sans avoir à accéder aux menus. Tout est assez simple à utiliser, non?
Pour plus d'informations, cependant, vous pouvez consulter mon tutoriel sur la façon d'écrire dans Word.
Changer la mise en page
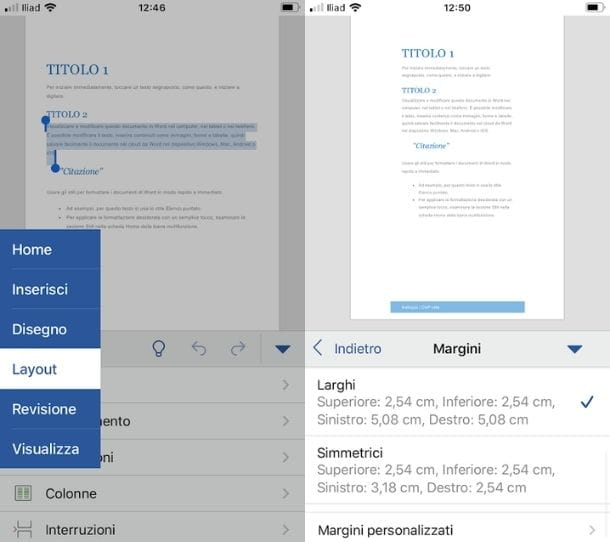
Vous avez créé votre premier document, rédigé le texte et modifié les styles. Maintenant, cependant, vous devez vous connecter à paramètres de mise en page pour obtenir un résultat encore plus professionnel.
Pour continuer, appuyez sur le menu Accueil (ou en tout cas sur le menu en cours d'utilisation) et sélectionnez l'option Disposition, après quoi, à travers le nouveau menu ouvert, vous pouvez modifier le marges du document (en choisissant parmi les options présentes par défaut ou en insérant marges personnalisées) et le dimensioni (la valeur par défaut est A4, mais vous pouvez choisir entre lettre, A3, A5 et autre).
En ce qui concerne, à la place,orientation du texte, en insérant plus colonnes et sauts de page ou de section, c'est à propos Des fonctionnalités premium disponible avec abonnement Microsoft 365. Plus de détails sont également présents dans mon tutoriel sur la mise en page dans Word.
Examiner les documents

Vous avez rédigé votre document et souhaitez le réviser ? Eh bien, puis appuyez sur le menu Accueil et sélectionnez l'option parmi les éléments de la liste Revisione.
Une fois cela fait, vous pouvez utiliser le Outils de correction, en appuyant sur la rubrique homonyme, et vérifiez que l'option Orthographe (qui détecte et corrige les erreurs) est actif, sinon activez-le en plaçant le levier correspondant sur ON.
En plus de cela, vous pourrez utiliser la fonction Recherche intelligente, en sélectionnant un mot et en le recherchant sur Internet, Nombre de mots, pour compter les caractères, Lit à voix haute, pour activer une voix chargée de lire le texte, et enfin, Commenter d'insérer des commentaires dans certaines parties du document, après sélection. La fonction Revisioneau lieu de cela, il est disponible exclusivement pour ceux qui ont un abonnement Microsoft 365.
Insérer des images et des tableaux
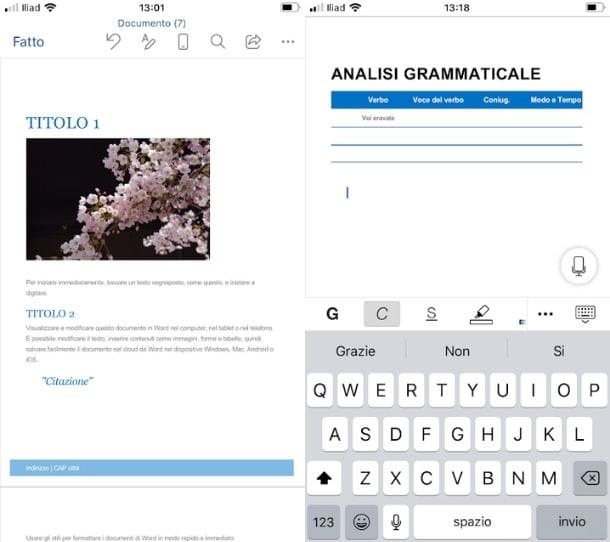
Les documents peuvent également être améliorés grâce à l'utilisation de images et tableaux. pour insérer une image, il suffit d'appuyer sur le point du document où vous souhaitez qu'il apparaisse, appuyez sur le menu Accueil, et sélectionnez l'élément parmi les options disponibles entrer.
Après cela, appuyez sur l'élément Imagerie et sélectionnez l'image ou la photographie de la vôtre galerie ou à partir photo. Alternativement, utilisez le commande rapide en appuyant sur l'icône Imagerie pour accélérer la procédure.
Ora, tramite je BORDI de l'image, vous pouvez l'agrandir, la réduire et, en appuyant dessus, la déplacer vers n'importe quelle partie du texte. Par le menu image (qui s'ouvre en appuyant sur la photo), vous pouvez également la modifier style,alignement avec le texte en utilisant l'option Envelopper le texte, disposez-le en avant ou en arrière par rapport au texte en appuyant sur l'option Organiser, découper et ajoutez un Texte alternatif.
Si vous souhaitez plus d'informations sur les images Word et sur leur insertion via l'application, je vous laisse mon guide sur la façon d'insérer une image dans Word.
Pour insérer un tableau, par contre, vous pouvez suivre le même chemin que j'ai indiqué pour les images, en tapant, en dernier lieu, sur l'élément table. Une fois cela fait, le tableau sera inséré automatiquement et vous pourrez procéder aux modifications.
le menu Tabelleen fait, il vous permet d'insérer et de supprimer RIGHE e colonnes, pour diviser et rejoindre le Celle, à utiliser styles prédéfinis des tables et modifier leurs options (comme la présence ou non de la ligne d'en-tête ou en insérant colonnes alternées en surbrillance) etc. Pour insérer le texte à l'intérieur, appuyez plutôt à l'endroit où vous souhaitez qu'il apparaisse et tapez-le, en suivant les conseils que je vous ai donnés précédemment et ceux contenus dans mon didacticiel sur la façon d'insérer des tableaux dans Word.
dessiner

Une caractéristique intéressante de l'application Word est qu'elle peut dessiner au toucher ou au stylo numérique. Pour cela, appuyez sur dans le menu Accueil (ou dans le menu en cours d'utilisation), sélectionnez l'élément Conception dans le menu ouvert et appuyez sur l'option Démarrer l'encrage.
Une fois cela fait, les outils que vous pouvez utiliser apparaîtront : le caoutchouc, la Stylo noir, la stylo rouge et enfin le crayon. En appuyant sur l'icône de trois points horizontauxà la place, vous pouvez revenir au menu Conception.
Il vous suffit de sélectionner l'outil que vous souhaitez utiliser et, avec votre doigt ou votre stylo, d'écrire le texte en touchant l'écran de votre smartphone.
Lorsque l'encrage est désactivé, le paramètre suppose que le mode est sélectionné par défaut Sélectionnez l'objet qui permet, en effet, de sélectionner les objets du document simplement en les touchant. Pour plus d'informations sur la façon de dessiner avec Word, lisez mon étude approfondie consacrée au sujet.
Autres fonctionnalités utiles

Parmi les autres fonctions utiles de cette application, il y a certainement le dictation qui permet, grâce à l'utilisation de microfono, de dicter le texte au lieu de l'écrire.
Une fois le document ouvert, ou via l'écran principal de celui-ci (accessible en appuyant sur l'icône du freccia vers le bas), appuyez sur l'icône S'inscrire. Après cela, autorisez l'application à accéder au microphone et enregistrez vos mots en appuyant sur le bouton permettre.
Su iPhoneà la place, appuyez sur les touches OK e Aller aux paramètres, recherchez l'option Word (en faisant défiler l'onglet Paramètres), appuyez dessus et placez le levier à côté de l'élément microphone su ON. Fermez maintenant le réglages, revenez à votre document, appuyez sur le bouton S'inscrire et commence à parler.
Le microphone écoutera vos paroles et les rapportera sur le document, sous dictée. Pour terminer l'opération, appuyez sur l'icône de Clavier de l'appareil Android, et sur la voix Fatto (en haut à gauche) en haut iPhone. Pour plus de détails, lisez mon guide sur la façon de dicter dans Word.
Parmi d'autres fonctions utiles, je tiens également à souligner la possibilité d'insérer Connections e formes dans le document en appuyant sur le menu Accueilen sélectionnant les options entrer et en choisissant la fonction que vous souhaitez appliquer.
Enregistrer et partager des documents

Une fois le document créé, il faut, en dernier lieu, sauvegarde le et, si nécessaire, partager avec d'autres personnes. Le réglage par défaut des appareils Android s'attend à ce que les modifications apportées à un document soient enregistré automatiquement, le iPhonecependant, cette fonction n'est pas active ou sélectionnable.
Dans tous les cas, pour enregistrer un fichier, il est nécessaire d'utiliser les icônes placées dans le haut de l'écran. Si vous utilisez un appareil Android, appuyez sur l'icône de trois points verticaux et sélectionnez les éléments Sauver o Enregistrer sous (si vous souhaitez renommer le fichier), après quoi vous pouvez décider de sélectionner les éléments Copier un lien vers le fichier, pour le copier dans le presse-papiers, ou Exporter ce fichier vers ODT pour changer son format et l'exporter vers l'un des emplacements disponibles (dans un système de stockage cloud actif et connecté ou sur votre appareil). Une fois le poste choisi, cliquez sur le bouton exportation pour conclure l'opération.
Pour le partager, à la place, via le même menu, appuyez sur l'élément Partager sur les médias sociaux, sélectionnez l'option onedrive et, sur le nouvel écran, invitez d'autres personnes à collaborer en saisissant le leur Nomi o adresses mail dans la barre appropriée, vous pouvez également choisir de le partager comme lien o enceinteen sélectionnant les éléments pertinents.
Su iPhoneà la place, appuyez sur sui trois points horizontaux (en haut à droite) puis sur le bouton Sauver. Dans le nouvel écran qui s'est ouvert, renommez le fichier, choisissez la destination parmi Sur l'appareil : iPhone, Application de fichiers (qui ouvre, par exemple, iCloud Drive si vous l'utilisez) ou sur un compte de stockage. Une fois choisi, appuyez sur l'élément Sauver pour finir.
Voulez-vous partager le document via iPhone ? Ensuite, dans le menu du haut, sélectionnez l'icône Partager sur les médias sociaux (le carré avec une flèche), choisissez la position et appuyez sur le bouton Télécharger. Maintenant, en appuyant à nouveau sur l'icône Partager sur les médias sociauxVous pouvez inviter des personnes à collaborer, créer un copie du lien o envoyer une copie via Outlook et d'autres applications sur l'appareil, pouvant changer le format en PDF. Regarde comme c'est facile?


























