Vous devez faire le montage d'une vidéo sur votre ordinateur mais, comme vous êtes plein d'engagements, vous n'avez pas le temps d'utiliser un logiciel professionnel pour accomplir cette tâche. Alors je parie que tu aimerais savoir comment utiliser Movie Maker; vous avez toujours sous-estimé ce programme, mais maintenant ce serait juste pour vous.
Si vous voulez savoir comment utiliser le logiciel de montage bien connu, sachez que je peux vous aider, mais il faut d'abord faire une petite mais importante prémisse. Depuis le 10 janvier 2022, Microsoft a cessé de prendre en charge la suite de programmes Windows Essentials 2012, qui comprenait également Movie Maker. Avec l'arrêt du support, il n'est plus possible de télécharger Movie Maker depuis le site officiel de Microsoft ; par conséquent, dans ce guide, j'expliquerai comment le télécharger à partir de sites Web non officiels, au cas où le programme ne serait plus installé sur votre PC.
Vous n'avez pas à vous soucier de le faire, au cours de ce tutoriel, je vais vous expliquer étape par étape comment le faire. Avant de commencer, je vous rappelle également que la plupart des programmes présents dans Windows Essentials 2012 ont été remplacés par d'autres applications et fonctionnalités disponibles sur les systèmes Windows 8.1 ou ultérieurs. Malheureusement, mais au moment d'écrire ces lignes, aucune application officielle n'a remplacé Movie Maker. Par conséquent, au lieu de télécharger le logiciel en question à partir de sites Internet non officiels, vous pouvez utiliser des applications similaires dans le Microsoft Store. Essayez de jeter un œil au lien que j'ai indiqué, il y en a peut-être qui pourraient vous convenir. Cela dit, nous pouvons commencer, je vous souhaite une bonne lecture.
Index:
- Comment télécharger et installer Movie Maker
- Comment créer un diaporama de photos avec de la musique
- Comment éditer une vidéo avec Movie Maker
- Comment ajouter de l'audio et de la vidéo en temps réel
- Comment enregistrer un projet et l'exporter
Comment télécharger et installer Movie Maker

Donc, si vous avez besoin de télécharger Movie Maker sur votre ordinateur avec une version récente de Windows (Windows 7, Windows 8 / 8.1 ou Windows 10), vous pouvez le télécharger depuis MajorGeeks.com, où vous ne pouvez cependant le trouver qu'en anglais.
Exceptions indiquées séparément, je vous conseille toujours de ne pas télécharger de logiciel à partir de sources non officielles, car le programme peut avoir été modifié et ne plus garantir les conditions de sécurité qui étaient à la place garanties par la société de développement.
Pour procéder au téléchargement, cliquez sur le lien du site Web MajorGeeks que j'ai fourni ci-dessus et cliquez sur le libellé Télécharger@MajorGeeks, afin de lancer le téléchargement automatique du fichier d'installation de Movie Maker.
Lancez maintenant le fichier d'installation et cliquez sur le bouton Si. L'écran d'installation du package de programme Windows Essentials 2012 apparaîtra, sur lequel vous devrez faire un choix entre deux options disponibles. Cliquez sur l'entrée Sélectionnez les programmes à installer puis laissez la coche uniquement sur Collection de photos et créateur de films, alors que vous devrez décocher toutes les autres cases liées aux logiciels que vous n'aurez pas à installer. Cliquez ensuite sur le bouton Installer et attendez la fin du processus d'installation. Si un message s'affiche vous demandant d'installer des fonctionnalités supplémentaires, telles que Net Framework 3.5, Cliquez sur Téléchargez et installez cette fonctionnalité.
Une fois le logiciel installé, lancez le programme et cliquez sur le bouton J ’accepte lié à Contrat de services Microsoft.
Comment créer un diaporama de photos avec de la musique
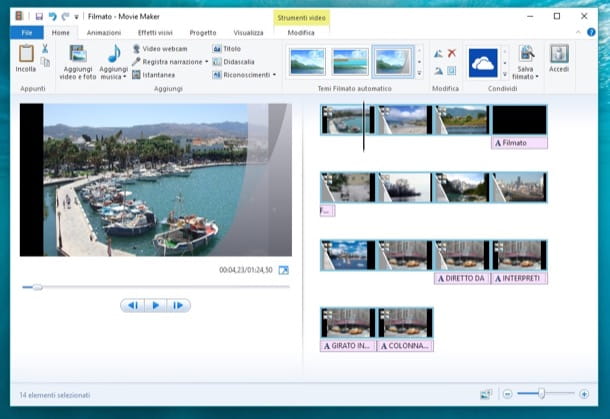
Si votre objectif est de faire une vidéo simple avec un diaporama de photos à l'intérieur, avec une piste d'accompagnement qui l'accompagne, alors je peux vous expliquer en quelques étapes simples comment le faire.
La première chose que vous devrez faire, après avoir ouvert Movie Maker, est de cliquer sur le bouton Ajouter des vidéos et des photos (languette Accueil) qui se trouve en haut à gauche. Vous pourrez organiser vos photos dans la chronologie manuellement ou en utilisant l'un des thèmes disponibles dans Movie Maker. Vous pouvez les retrouver en cliquant sur l'un des dessins animés que vous trouverez correspondant à l'article Thèmes de films automatiques, dans la barre horizontale en haut. Une fois que vous aurez cliqué sur l'un des thèmes disponibles, vous serez invité à ajouter de la musique. Cliquez ensuite sur le bouton Si et sélectionnez la piste audio à utiliser comme musique de fond pour votre présentation.
Vous pourrez modifier chaque élément qui a été automatiquement ajouté avec le thème, en cliquant sur les différents onglets que vous voyez ci-dessus : Vidéo Strumenti, Instruments de musique e Outils de texte. En cliquant sur les différents éléments de la chronologie, vous pourrez apporter des modifications aux légendes, aux animations et à tout autre élément que vous avez ajouté.
Si par contre vous souhaitez créer votre présentation manuellement, alors vous n'aurez qu'à ajouter toutes les images via le bouton Ajouter des vidéos et des photos (languette Accueil). Ensuite, vous devrez insérer les différents effets de transition en cliquant sur les images individuelles dans la chronologie et sélectionner les effets d'animation que vous trouverez dans l'onglet animations, dans la barre horizontale en haut. Vous pouvez régler sa durée sur chaque effet individuel (bouton Durée) ou l'appliquer à tous (bouton Appliquer à tout le monde).
Pour ajouter de la musique, cliquez sur le bouton Ajouter de la musique (languette Accueil). Vous pouvez apporter des modifications à la piste audio que vous avez saisie en cliquant sur l'onglet Instruments de musique et régler n'importe quel fondu d'entrée ou de sortie et le volume général.
Comment éditer une vidéo avec Movie Maker

L'édition d'une vidéo avec Movie Maker est vraiment une procédure simple, que je vais vous montrer dans les paragraphes suivants. Ce que je veux vous faire savoir, c'est que lorsque vous ajoutez une vidéo dans Movie Maker, cela ne signifie pas nécessairement qu'elle est dans un format pris en charge (comme les fichiers au format MKV par exemple). Chaque fois que vous ajoutez une vidéo, Movie Maker la scanne (il suffit de voir la barre de chargement ci-dessous). Si à la fin vous voyez un symbole avec un point d'exclamation jaune près de l'aperçu du fichier dans la chronologie, alors le fichier n'est pas pris en charge.
Après cette petite mais nécessaire prémisse, revenons à notre travail : éditer une vidéo avec Movie Maker, peut-être même avec une piste d'accompagnement. Pour ce faire, cliquez d'abord sur le bouton Ajouter des vidéos et des photos et sélectionnez tous les fichiers que vous souhaitez importer dans votre projet.
Vous pouvez maintenant décider comment procéder au montage de votre vidéo, peut-être en coupant les vidéos dans différentes scènes, auxquelles vous appliquerez des effets d'animation ou de transition.
Pour ce faire, vous devrez d'abord sélectionner le fichier vidéo que vous souhaitez éditer dans la timeline et cliquer sur l'onglet Vidéo Strumenti, qui se trouve dans la barre horizontale en haut. Maintenant, à partir de la chronologie, faites glisser le doigt de navigation noir dans la scène vidéo où vous souhaitez définir la coupe. Puis clique Diviser pour confirmer la coupure de la vidéo.
Si à la place vous souhaitez recadrer une vidéo en une vidéo plus petite, cliquez dessus dans la chronologie, puis cliquez sur l'onglet Vidéo Strumenti. Cliquez maintenant sur le bouton Outil de recadrage et utilisez les deux leviers que vous trouvez dans l'aperçu à gauche pour définir le point de début et de fin de la scène. Lorsque vous êtes sûr de votre recadrage, cliquez sur le bouton ci-dessus Enregistrer le découpage.
De l'onglet Vidéo Strumenti vous pouvez également régler le volume de la vidéo et régler les fondus d'entrée et de sortie, la vitesse de la vidéo et même stabiliser l'image en cas de vidéo tremblante prise avec une caméra vidéo non professionnelle. Toutes les animations et effets vidéo peuvent à la place être insérés via l'onglet animation, tandis que les titres, remerciements et légendes peuvent être ajoutés par les boutons correspondants présents dans l'onglet Accueil.
Comme je vous l'ai expliqué pour les diaporamas photos, pour ajouter une piste musicale d'accompagnement à la vidéo, vous devrez procéder via le bouton Ajouter de la musique et définir les modifications ; puis cliquez dessus dans la chronologie et enfin cliquez sur l'onglet Instruments de musique.
Comment ajouter de l'audio et de la vidéo en temps réel
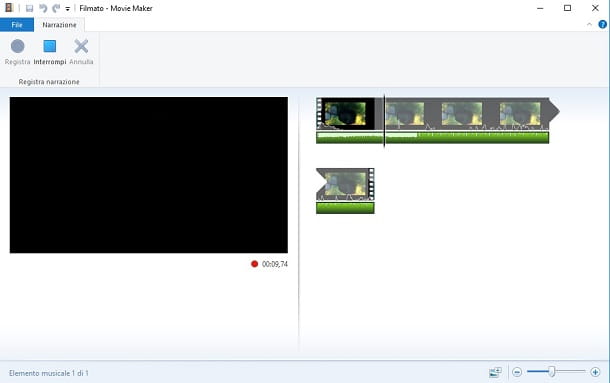
Parmi les fonctionnalités les plus intéressantes de Movie Maker, il y en a deux qui peuvent être vraiment utiles : l'utilisation de vidéos enregistrées en temps réel depuis votre webcam et l'enregistrement d'une narration en temps réel via votre microphone.
Ces deux fonctionnalités peuvent s'avérer utiles. Comme, comment? Bon, donnons un exemple : vous devez faire une vidéo à partager sur les différentes plateformes de réseaux sociaux : vous pouvez le faire en utilisant la fonction Webcam pour vous filmer en face et la fonction de narration en temps réel pour faire la voix off.
Par conséquent, pour ajouter une vidéo en l'enregistrant depuis votre webcam, il suffit d'accéder à l'onglet Accueil et cliquez sur le bouton Vidéo webcam. Ce faisant, vous aurez ouvert un nouvel écran avec l'aperçu de votre webcam, sur lequel vous devrez cliquer sur le bouton S'inscrire pour commencer à enregistrer une vidéo en temps réel. Une fois que vous avez terminé, appuyez sur Arrêter pour importer la vidéo dans votre timeline et pouvoir appliquer des modifications si nécessaire.
Si vous souhaitez enregistrer une voix off pour accompagner et décrire la vidéo, depuis l'onglet Accueil, Cliquez sur Enregistrer la narration pour ouvrir un nouvel écran. Maintenant, à partir de la chronologie, déplacez la barre de navigation noire vers la scène où vous souhaitez commencer la narration et appuyez sur le bouton S'inscrire. Lorsque vous avez terminé, cliquez sur le bouton Arrêter, afin d'importer la piste audio dans votre projet.
Comment enregistrer un projet et l'exporter
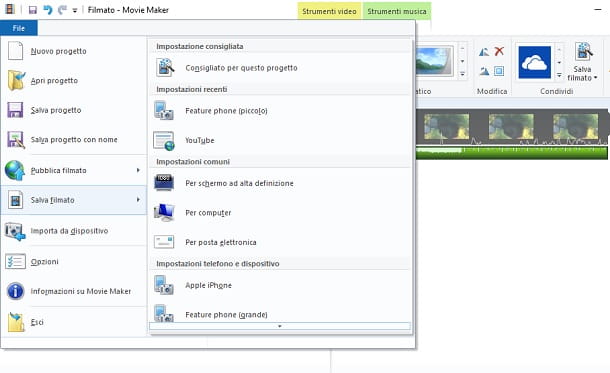
Nous y sommes presque; maintenant que vous avez créé votre vidéo, en appliquant toutes les modifications dont vous aviez besoin, vous avez peur de perdre tout votre travail si le logiciel se bloque soudainement ou si votre ordinateur tombe en panne. Comment faire? Je suis sur le point d'expliquer comment enregistrer votre projet et comment vous pouvez le reprendre en main également plus tard.
Cliquez sur l'onglet Déposez le qui se trouve en haut à gauche et choisissez l'article Enregistrer le projet sous. Dans la nouvelle fenêtre, choisissez le dossier où enregistrer votre projet et cliquez sur le bouton Sauver.
Si vous devez interrompre votre travail et le reprendre à un autre moment, ouvrez simplement Movie Maker, sélectionnez l'onglet Déposez le et sélectionnez l'article Projet ouvert ou double-cliquez simplement sur le fichier de projet enregistré pour ouvrir automatiquement Movie Maker avec les modifications apportées lors de l'enregistrement de votre projet.
Disons que vous avez maintenant fini de travailler sur votre projet et que vous souhaitez exporter la vidéo pour pouvoir la partager sur vos réseaux sociaux ou simplement la conserver sur votre ordinateur. Comment faire? Trouvez la réponse dans les lignes suivantes.
Cliquez sur l'onglet Déposez le en haut à gauche et sélectionnez l'élément Enregistrer le film. Certains paramètres vous seront proposés en fonction de l'appareil sur lequel vous souhaitez lire votre vidéo. Choisissez-en un, sélectionnez le dossier dans lequel vous souhaitez enregistrer le fichier vidéo et appuyez sur le bouton Sauver. Attendez ensuite la fin de l'enregistrement et cliquez sur l'un des boutons qui vous est proposé : jouer, Dossier ouvert ou Fermer .


























