Vous vous êtes fixé comme objectif d'apprendre à utiliser AutoCAD, le célèbre logiciel de dessin CAO développé par Autodesk, cultiver votre passion pour le design et le dessin technique ? Ou envisagez-vous de poursuivre une majeure en conception technique qui nécessite une compréhension de base d'AutoCAD et avez-vous réalisé qu'il serait préférable d'approfondir le sujet avant de vous aventurer dans cette entreprise?
Eh bien, si vous cherchez un guide pour vous apprendre comment utiliser AutoCAD depuis le début, laissez-moi vous dire que vous venez de le trouver. En fait, dans ce tutoriel, vous trouverez tous les détails et suggestions pour commencer à utiliser le célèbre logiciel de dessin technique, disponible en quelques minutes et sans aucune base préalable.
Je vais vous expliquer rapidement comment télécharger gratuitement AutoCAD et comment l'installer, puis vous présenter les bases du dessin technique. Vous verrez que ce sera plus facile que vous ne le pensez. Si vous êtes prêt à commencer, tout ce que vous avez à faire est de vous asseoir et de lire les prochains chapitres. Je n'ai plus qu'à vous souhaiter bonne lecture et, surtout, bon dessin !
index
- Exigences minimales
- Comment télécharger et installer AutoCAD
- Comment utiliser AutoCAD
- Comment travailler à l'échelle dans AutoCAD
- Comment faire un tracé dans AutoCAD
- Comment couper une ligne coupée dans AutoCAD
- Comment faire une polyligne dans AutoCAD
- Comment faire un polygone dans AutoCAD
- Comment utiliser les calques dans AutoCAD
- Comment faire un bloc sur AutoCAD
- Comment exploser un bloc sur AutoCAD
- Comment utiliser AutoCAD sur mobile
Exigences minimales

Avant d'entrer dans le guide pour installer et apprendre à utiliser AutoCAD, il est bon que vous connaissiez les exigences minimales nécessaire pour exécuter correctement le célèbre logiciel de dessin CAO. Comme vous le savez peut-être, le dessin vectoriel nécessite une bonne puissance de calcul et donc un bon processeur, une quantité suffisante de mémoire RAM et un GPU (carte graphique) compatible.
En plus de comprendre si votre matériel informatique est compatible avec AutoCAD, vous devez également évaluer l'aspect financier : Autodesk propose un essai gratuit d'un mois du logiciel (sous Windows et macOS) et jusqu'à 7 jours d'essai gratuit de l'application mobile (pour Android et iOS / iPadOS). Ensuite, il nécessite une licence d'utilisation payante qui est d'environ 2.200 XNUMX € par AutoCAD et 500 euros pour AutoCAD LT (la version « allégée » dédiée uniquement au dessin 2D).
La meilleure suggestion que je puisse vous donner est de profiter de la période d'essai gratuite et d'évaluer si AutoCAD est le logiciel qu'il vous faut ; puis, si vous le jugez opportun, à la fin du mois d'essai, vous pourrez procéder à la stipulation d'un abonnement annuel ou mensuel. Un abonnement informatique octroie également une licence à l'application mobile AutoCAD.
Cela dit, voyons en détail quelles sont les exigences minimales pour pouvoir exécuter correctement AutoCAD sur votre PC. La dernière version d'AutoCAD peut être installée sur fenêtres 8.1 a Peu 64 ou dans n'importe quelle version de fenêtres 10 a Peu 64. Un processeur d'au moins est requis 2.5GHz mais un CPU serait préférable multicoeurs au moins 3.0GHz.
Afin de mieux gérer les outils de dessin et les projets ouverts sont nécessaires au moins 8GB de la mémoire RAM, mais pour une expérience optimale, ils sont suggérés 16GB. La carte vidéo doit être compatible avec DirectX 11 et être équipé d'au moins 1GB di mémoire virtuelle (suggéré 4GB). Enfin, l'installation d'AutoCAD prendra environ 7GB d'espace disque : assurez-vous d'en avoir de disponible avant de continuer.
Si vous utilisez un Mac, vous pouvez installer AutoCAD sur n'importe quelle version de macOS égale ou ultérieure à 10.13 High SierraMême macOS 11 Big Sur. Sur Mac avec Pomme puce de silicium (Par ex. M1), le programme fonctionne en mode compatible via l'émulation Rosette 2. Ils sont requis au moins 4GB de la mémoire RAM, même si la quantité optimale recommandée est 8GB. Enfin, toute carte vidéo installée nativement sur les Mac est compatible.
Si, après avoir vérifié toutes les exigences minimales, vous êtes sûr de les remplir, ne perdons plus de temps et poursuivons avec le guide d'installation d'AutoCAD.
Comment télécharger et installer AutoCAD

Pour commencer cette expérience, la première chose que vous voudrez savoir est comment télécharger et installer AutoCAD, par conséquent, dans ce chapitre, j'illustrerai où télécharger la version d'essai gratuite et comment installer le logiciel sur votre ordinateur.
Allez donc sur le site officiel d'AutoCAD et cliquez sur l'élément TÉLÉCHARGEZ LA VERSION D'ESSAI GRATUITE situé sous le bouton rectangulaire rouge. Dans la fenêtre contextuelle qui chevauche l'écran, choisissez l'option AutoCAD puis cliquez sur le bouton rouge Avanti situé en bas de la fenêtre contextuelle. Certaines exigences nécessaires vous seront présentées, alors cliquez à nouveau sur le bouton Avanti.
Maintenant, dans le menu déroulant J'utiliserai ce logiciel comme choisir l'article Un utilisateur professionnel pour accéder au logiciel d'essai. Un nouveau menu déroulant sera disponible ci-dessous, à partir duquel vous pourrez choisir la langue dans laquelle exécuter le logiciel (vraisemblablement 2022no), alors vous pouvez cliquer sur le bouton Avanti.
Vous devez maintenant vous connecter avec un Compte gratuit Autodesk, puis entrez le vôtre adresse électronique e la tua Mot de passe et cliquez Avanti. Si vous n'avez pas de compte Autodesk, cliquez plutôt sur l'élément CRÉER UN COMPTE juste en dessous du bouton bleu et créez un compte (entièrement gratuit) en remplissant le formulaire qui vous est proposé.
Après vous être connecté, il vous sera demandé de fournir des informations supplémentaires, par exemple Code Postal, numéro de téléphone, nome società. Remplissez tous les champs sans crainte (Autodesk protège la vie privée des utilisateurs qui s'inscrivent) et cliquez sur le bouton COMMENCER LE TÉLÉCHARGEMENT.
Une fois le téléchargement terminé, si vous utilisez Windows, double-cliquez sur le fichier eseguibile obtenu et si on vous demandait de déverrouiller windows Defender pendant la procédure, cliquez sur Oui; puis cliquez sur le bouton installation que vous trouvez en bas à droite. Sur l'écran suivant, vous devez accepter le contrat de licence en choisissant l'option J ’accepte situé en bas, alors vous devez cliquer sur le bouton Avanti.
Attendez maintenant que le programme télécharge tout le nécessaire pour qu'AutoCAD fonctionne (selon la vitesse de la connexion utilisée, cela peut prendre quelques minutes ou quelques heures). A la fin de ce processus, la version d'AutoCAD que vous avez choisie sera installée sur votre ordinateur et vous trouverez le nouvelle icône AutoCAD sur le bureau (un A sur fond rouge).
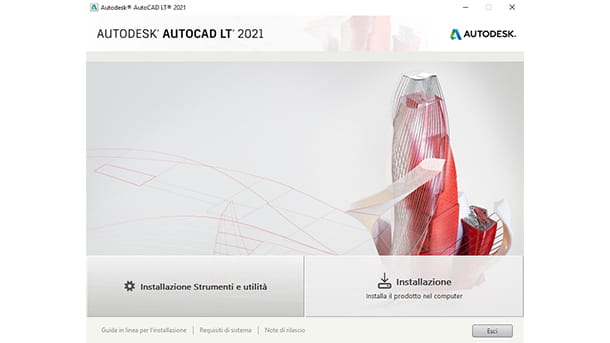
Si vous utilisez un MacAu lieu de cela, ouvrez le fichier .dmg J'ai compris, lancez leexécutable qu'il contient, cochez la case relative à conditions d'utilisation, ou alors avanti, sélectionnez le disque de destination, vas y encore avanti et attendez la fin de l'installation. Bref, comme d'habitude, il suffit de suivre les instructions simples à l'écran et le tour est joué (même si cela peut prendre quelques minutes pour que la procédure soit terminée).

À ce stade, les procédures à suivre pour apprendre comment utiliser AutoCAD sous Windows e comment utiliser AutoCAD sur Mac ils sont équivalents.
Par conséquent, démarrez le programme via l'icône sur le bureau Windows ou dans le Launchpad macOS. Après une petite phase de pré-chargement, entrez vos identifiants Compte Autodesk faire le connexion puis cliquez sur le bouton rouge COMMENCER LA VERSION D'ESSAI. Si vous disposez d'un code pour activer la licence, vous pouvez le saisir après avoir cliqué sur le bouton Licence déjà disponible ? situé en bas à droite.
Si vous avez des doutes ou si quelque chose n'est pas clair pour vous concernant le processus de téléchargement et d'installation d'AutoCAD, je vous suggère de lire mon guide complet dédié, dans lequel j'explique en détail comment télécharger AutoCAD gratuitement.
Comment utiliser AutoCAD
Maintenant que vous avez enfin réussi à installer le célèbre logiciel Autodesk, il ne vous reste plus qu'à retrousser vos manches et à commencer à dessiner. Dans les prochains chapitres je vais vous montrer les fonctions de base du programme, indispensables pour apprendre pas à pas comment utiliser AutoCAD.
Comment travailler à l'échelle dans AutoCAD
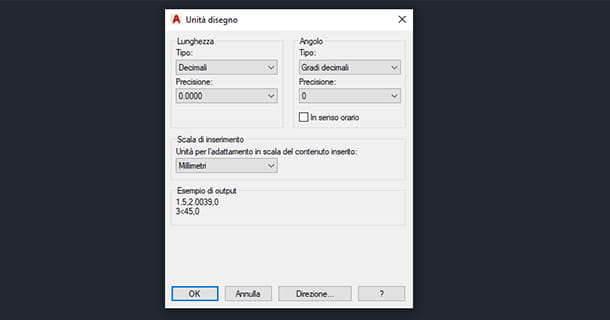
Pour commencer du bon pied, vous devez définir dès le départ avec quel type d'échelle vous souhaitez dessiner. Si vous souhaitez concevoir en millimètres, en centimètres ou en mètres, vous devez le définir dès le début pour ne pas vous tromper par la suite. Voyons donc tout de suite comment travailler à l'échelle dans AutoCAD.
Créez d'abord un nouveau document en cliquant sur le menu (A)> Nouveau vous voyez en haut à gauche. Une fenêtre de l'explorateur de fichiers s'ouvre : cliquez sur le triangle situé à côté du bouton Avri et choisissez l'option Ouvrir sans modèle - Métrique.
Allez maintenant dans le menu (A)> Utilitaires de dessin> Unités pour régler l'échelle d'insertion et choisir leunité de mesure vous voulez dessiner avec à partir de maintenant. LES millimètres ils sont l'une des unités les plus conventionnelles.
Comment faire un tracé dans AutoCAD
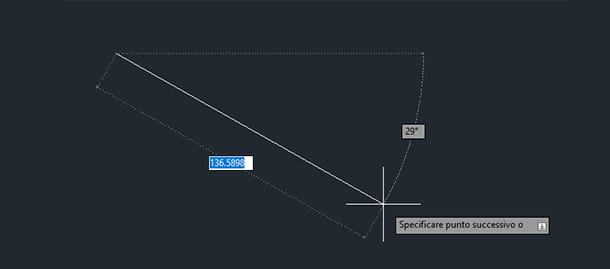
A la base de chaque forme, plan, schéma de câblage ou projet architectural se trouve l'outil Linéa, ce sera donc le premier outil que je vous apprendrai à utiliser. Vous trouverez expliqué ci-dessous comment faire un tracé dans AutoCAD.
Sur un nouveau bloc de dessin, cliquez sur la première icône représentant une ligne et elle s'appelle Linéa, situé en haut à gauche. Cliquez ensuite sur la feuille, puis déplacez le curseur de la souris dans la direction où vous souhaitez étendre le chemin. Tapez une mesure spécifique sur le clavier (par exemple 1000, pour déterminer 1.000 1 millimètres, ou XNUMX mètre), appuyez sur la touche Languette sur le clavier (les deux flèches en sens inverse) et retaper une mesure pour l'angle exprimé en degrés, puis appuyer sur la touche Envoi confirmer. Vous pouvez également cliquer une deuxième fois pour déterminer manuellement la longueur et l'angle d'inclinaison du chemin.
Comme vous le remarquerez, ce n'est pas fini, vous pouvez continuer avec un troisième point et articuler votre chemin dans plusieurs directions et dans différentes tailles pour créer une forme. appuie sur le bouton Esc sur le clavier pour terminer votre chemin. L'ensemble de la forme nouvellement créée représente un chemin composé.
Ce dernier n'est pas un bloc. Si vous souhaitez déplacer ou redimensionner toute la forme, vous devrez alors sélectionner chaque segment individuellement, en cliquant sur chacun d'eux, ou en maintenant le clic de souris et en entourant la forme avec le boîte de sélection, en veillant à ne pas inclure de traces inutiles.
Si vous souhaitez dessiner avec des segments perpendiculaires, appuyez sur la touche F8 au clavier : vous verrez que la ligne ne s'orientera que perpendiculairement au point créé. Si vous souhaitez supprimer cette fonctionnalité, appuyez à nouveau sur la touche F8. Utilisez ensuite la molette de votre souris pour en effectuer une agrandir o Dézoomer de dessiner et de dessiner plus confortablement.
Comment couper une ligne coupée dans AutoCAD

Lorsque vous dessinez un plan d'étage ou le schéma d'un système mécanique, vous vous retrouverez certainement à croiser plusieurs chemins afin de représenter plus fidèlement le projet. Mais certaines positions de piste ne sont pas indispensables, au contraire, elles sont en excès, c'est pourquoi je vous expliquerai dans ce chapitre comment couper une ligne coupée dans AutoCAD.
Tapez d'abord le mot sur le clavier taille, puis appuyez sur le bouton Envoi, sans vous soucier d'avoir à cliquer quelque part. Un point fort d'AutoCAD est que les commandes clavier sont toujours acceptées, tant qu'il n'y a pas déjà une commande en place.
Après avoir appuyé sur la touche Entrée, vous remarquerez que le curseur changera de forme en un petit carré : si vous le placez sur un chemin coupé, il se transformera en un X rouge. Cliquez ensuite sur la portion du chemin et elle sera supprimée. Pratique, non ?
Comment faire une polyligne dans AutoCAD

La différence entre un Linéa et la Polyligne est que toute forme que vous créez avec une ligne ne sera jamais un objet unique, mais une forme composée et vous devrez sélectionner chaque segment avec des clics répétés pour pouvoir le sélectionner entièrement. D'autre part, une forme créée avec une polyligne sera un seul bloc, sélectionnable d'un simple clic. Voyons donc comment faire une polyligne sur AutoCAD.
Pour commencer, sélectionnez le bouton Polyligne, situé en haut à gauche de la barre d'outils ; puis cliquez sur la feuille et déplacez le curseur de la souris dans la direction dans laquelle vous souhaitez étendre votre polyligne. N'oubliez pas que pour plus de commodité, vous pouvez spécifier l'unité de mesure en tapant une longueur spécifique directement sur le clavier.
Dessinez la forme dont vous avez besoin et, une fois terminé, appuyez sur le bouton Esc sur le clavier. Si vous le sélectionnez en cliquant sur un segment, vous remarquerez que le bloc entier sera sélectionné.
Comment faire un polygone dans AutoCAD

Il arrive souvent que vous deviez créer des formes qui ne sont rien de plus que des polygones, donc au lieu d'utiliser l'outil Ligne ou Polyligne, il serait beaucoup plus pratique pour vous de dessiner un polygone ou une série de polygones. Je vais donc vous expliquer ci-dessous comment dessiner un polygone sur AutoCAD en deux clics simples.
Si vous voulez dessiner un rectangle, vous trouverez le bouton approprié appelé Rettangolo, en haut à gauche de la barre d'outils du programme. Une fois sélectionné, vous pouvez spécifier les dimensions de la base et de la hauteur simplement en tapant les unités sur le clavier ; par exemple, tapez 40 et appuyez sur le bouton envoi, puis tapez 20 et appuyez à nouveau sur le bouton envoi. Vous avez ainsi obtenu un rectangle avec une base de 40 millimètres et une hauteur de 20 millimètres. Si vous souhaitez dessiner un polygone à plusieurs côtés, sélectionnez l'outil Polygone du triangle à côté du bouton Rettangolo.
Maintenant, avant de cliquer sur le bloc de dessin, spécifiez le nombre de côtés que votre polygone doit avoir, en tapant le nombre sur le clavier puis en appuyant sur la touche Envoi (Par exemple 3, pour créer un triangle), puis cliquez n'importe où sur la feuille pour définir le centre du polygone.
Enfin, à partir du menu déroulant qui vous est proposé, précisez si vous souhaitez qu'il soit Inscrit dans le cercle ou Circonscrit autour du cercle. Déplacez le curseur de la souris pour dimensionner le polygone, puis cliquez pour le créer.
Comment utiliser les calques dans AutoCAD

La meilleure façon de dessiner proprement est de séparer le dessin en Couche (Niveaux) et attribuez un calque spécifique à chaque objet du dessin. Pour vous donner un exemple, dans un plan d'étage, il est très important de dessiner les murs dans une couche, les systèmes électriques dans une couche, les systèmes de plomberie dans une autre couche, les portes et fenêtres dans une couche supplémentaire et ainsi de suite. Ce mécanisme vous aide à distinguer un ensemble d'éléments spécifiques des autres. Ci-dessous vous trouverez donc expliqué comment utiliser les calques dans AutoCAD.
Le principe est très simple : il suffit de créer un nouveau calque en cliquant sur le bouton Propriétés du calque, situé en haut au centre de la barre d'outils. Cliquez ensuite sur le bouton avec le symbole plus comme un stella pour créer un nouveau calque et tapez le nom que vous souhaitez attribuer (par ex. les cadres de fenêtres, Muri o Installation éléctrique).
Créez autant de niveaux que nécessaire de cette façon. Si vous souhaitez en supprimer un, vous pouvez cliquer sur l'icône avec le X rouge. Fermez ensuite la fenêtre des propriétés du calque en cliquant sur X placé dans le coin supérieur.
Pour inclure un dessin dans le bon calque, à ce stade, choisissez simplement le calque dans le menu déroulant situé en haut au centre et commencez à dessiner. Si vous avez oublié de le faire ou avez commencé à dessiner sur le mauvais calque, ne vous inquiétez pas - sélectionnez tout formes vous voulez passer au bon calque, après les avoir sélectionnés soigneusement, changez couche dans le menu déroulant et vous verrez que les formes sélectionnées seront automatiquement incluses dans ce calque spécifique.
Lorsque la conception commence à devenir complexe ou riche en éléments, cela peut s'avérer utile cacher temporairement les calques qui ne vous intéressent pas, puis les rendre visibles plus tard. Pour ce faire, vous devez cliquer sur l'icône du calque avec le ampoule, toujours situé en haut au centre près des autres outils des Calques. Si vous souhaitez dessiner sans modifier les éléments des autres calques, vous pouvez bloquer ces calques par le bouton Calque accompagné du symbole de cadenas.
Comment faire un bloc sur AutoCAD

I blocs ce sont des dessins complexes ou des groupes de chemins et de formes qui constituent un seul objet virtuel, c'est-à-dire un bloc d'éléments. Travailler en blocs est très utile car cela vous permet de sélectionner plus facilement des chemins multiples ou des ensembles d'objets, en fait le résultat est qu'il vous suffit de cliquer pour sélectionner plusieurs chemins composés. Ne perdons plus de temps et voyons tout de suite comment faire un bloc sur AutoCAD.
Tout d'abord vous devez créer votre design ou l'ensemble de formes que vous souhaiteriez devenir un seul objet mobile et évolutif (par exemple un meuble, une vanne ou une chaudière). Une fois cela fait, sélectionnez soigneusement tous les chemins qui composent votre dessin et cliquez sur le bouton Créer situé en haut au centre de la barre d'outils. Une fenêtre s'ouvrira pour spécifier le Nom du bloc (insérez le nom qui vous convient le mieux) : une fois terminé, cliquez sur le bouton OK.
Une autre façon de créer un bloc consiste à sélectionner tous les segments à insérer dans le bloc, à faire un clic droit, à choisir des éléments Presse-papiers> Copier dans le menu contextuel, faites à nouveau un clic droit et choisissez les éléments Presse-papiers> coller comme bloc dans le menu qui s'ouvre. Cela créera la copie exacte de la sélection, mais en tant que groupe unique.
Comment exploser un bloc sur AutoCAD
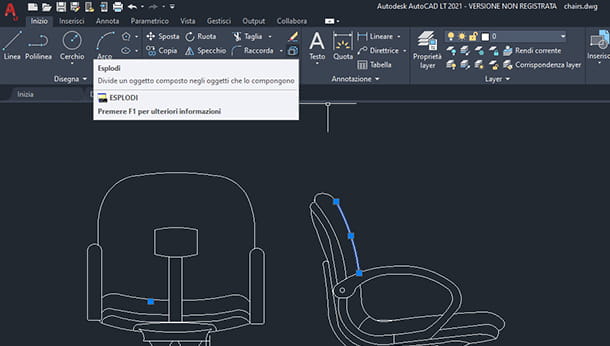
Si vous avez créé un bloc de manière incorrecte ou si vous souhaitez simplement dégrouper un bloc pour le modifier ou le remodeler, sachez que vous pouvez dégrouper n'importe quel bloc en le ramenant à son état d'origine, qui est un multi-chemin composé. Dans ce chapitre je vais donc vous montrer comment exploser un bloc sur AutoCAD.
Cette étape est très simple : cliquez sur le bloc que vous souhaitez décomposer. Une fois sélectionné, il ne vous reste plus qu'à cliquer sur le bouton Exploser situé en haut à gauche de la barre d'outils. Vous pourrez alors sélectionner individuellement tous les segments de la forme nouvellement décomposée.
Comment utiliser AutoCAD sur mobile

Si vous aimez les appareils mobiles et que vous voyagez souvent ou que vous souhaitez simplement travailler en déplacement, sachez qu'il existe une version complète de AutoCAD pour Android et iPhone/iPad. À ce stade, vous vous demandez comment utiliser AutoCAD sur mobile ? Sans souris et sans clavier ?
Rien de plus simple, vous devez savoir qu'utiliser AutoCAD sur mobile est exactement comme utiliser AutoCAD sur n'importe quel PC avec Windows ou Mac, la seule différence est que vous devrez utiliser soit un penne (éventuellement actif, plus précis) ou les doigts dessiner.
Vous pouvez trouver l'application dans la section appropriée du Google Play Store si vous avez un smartphone Android, ou dans l'App Store si vous avez un iPhone ou un iPad. Je vous propose également, en fonction de vos possibilités financières, d'évaluer l'achat d'un pointe et un Tastiera pour travailler plus confortablement même sur des appareils mobiles.
Voir l'offre sur Amazon Voir l'offre sur Amazon Voir l'offre sur Amazon Voir l'offre sur Amazon Voir l'offre sur AmazonSi vous souhaitez en savoir plus, je vous propose de lire mon guide dédié et complet, dans lequel j'explique en détail comment utiliser AutoCAD gratuitement même sur les appareils mobiles Android et iOS/iPadOS.


























