En fouillant dans les tiroirs de votre bureau, vous avez trouvé un vieux CD, abandonné pour on ne sait quand, contenant des fichiers et des données d'une époque (celle des supports optiques) très éloignée de la technologie actuelle, composé principalement de cartes mémoire, de clés USB et de super- disques durs portables de grande capacité. Intrigué par le contenu de cette petite trouvaille "historique", vous avez essayé d'ouvrir le disque sur votre ordinateur... mais, entre un sourire et l'autre, vous vous êtes rendu compte que vous n'aviez pas la moindre idée de comment y parvenir votre objectif sur l'ordinateur, votre tempérament, car vous appartenez à une époque postérieure aux tristement célèbres CD et n'êtes pas habitué à en utiliser un.
Sans vous décourager et avec l'intention sérieuse de mener à bien votre petite entreprise, vous avez donc ouvert Google à la recherche d'un guide qui pourrait vous apprendre à gérer les "disquettes" via votre ordinateur, aboutissant sur ce tutoriel. Eh bien, vous avez fait le bon choix, car je pense vraiment pouvoir vous aider : dans ce guide, en effet, je vais vous montrer comment ouvrir un CD sur PC, afin de pouvoir visualiser son contenu rapidement et facilement. Les procédures illustrées ci-dessous sont valables aussi bien pour les ordinateurs avec les systèmes d'exploitation Windows que pour les Mac. Enfin, il m'appartiendra de vous expliquer comment procéder si le lecteur de CD connecté à l'ordinateur est "bloqué", afin que vous puissiez facilement vous dégager du situations les plus graves et éviter le risque d'endommager le lecteur ou le CD "coincé" à l'intérieur.
Alors qu'attendez-vous d'autre pour commencer ? Prenez quelques minutes de temps libre pour vous, installez-vous confortablement et lisez très attentivement tout ce que j'ai à vous expliquer sur le sujet : je suis sûr qu'une fois votre lecture terminée, vous pourrez parfaitement visualiser le contenu du disque , faisant peut-être un bon bond parmi les souvenirs de l'époque. Cela dit, il ne me reste plus qu'à vous souhaiter une bonne lecture et surtout à vous amuser !
index
Comment ouvrir un CD sur le PC

Le premier aspect que je souhaite aborder concerne l'ouverture de CD sur des ordinateurs équipés de Windows et sur les systèmes MacOS. Dans les deux cas, je vais vous montrer comment se comporter à la fois dans la gestion des CD audio (c'est-à-dire ceux qui contiennent des morceaux de musique dans un format non compressé et qui peuvent aussi être lus par des autoradios plus anciens), et dans la gestion des CD de données (c'est à dire ceux dans lesquels ils sont stockés des fichiers et des dossiers, tout comme s'il s'agissait de petits disques externes).
Avant de continuer, cependant, vous devez vous assurer qu'un lecteur CD est installé sur votre ordinateur ou notebook (ce qui n'est pas du tout évident, puisque sur les appareils les plus modernes le lecteur optique est absent) : sur un ordinateur fixe, le lecteur doit être positionné dans la partie avant du lui-même, caché dans certains cas par une porte de protection et facilement reconnaissable par la présence du bouton pour extraire le chariot. Souvent, le lecteur de CD est également identifié par la mention CD o DVD et les étiquettes relatives aux capacités de lecture/gravure (ROM, RAM, RW etc).
Comme pour les ordinateurs portables en revanche, le lecteur optique doit être positionné sur l'une des coques latérales, et est reconnaissable par la présence d'un petit bouton en relief (à appuyer pour ouvrir le chariot) et par les indications concernant le type d'appareil pris en charge. et toute capacité de combustion.
A noter que sur certains ordinateurs portables, le lecteur optique peut ne pas disposer du bouton d'ouverture : dans ce cas, il suffit d'exercer une légère pression vers l'intérieur sur la porte pour activer l'ouverture « snap ». D'autres ordinateurs, en revanche, peuvent disposer d'une simple « fente » conçue pour l'insertion de CD/DVD/Blu Ray, reconnaissable à la fois par la taille et par les mots placés dans sa correspondance.
Comment dit-on? Votre ordinateur n'a pas de lecteur optique ou celui-ci est-il déjà si ancien qu'il a complètement cessé de fonctionner ? Dans ce cas, la solution la plus rapide est de miser sur un brûleur externe, connectable aux ports USB présent dans votre ordinateur et peut lire et graver tous les types de disques courants (CD, DVD et, sur certains modèles, même Blu Ray).
A ce propos, je vous propose de lire mon guide d'achat de graveurs externes, dans lequel je vous ai fourni toutes les informations nécessaires sur les caractéristiques de ces appareils, sur les meilleurs modèles disponibles sur le marché et sur la façon de se connecter à son ordinateur. Croyez-moi, ça vaut vraiment le coup !
Windows

Maintenant que vous êtes certain d'avoir un lecteur de CD fonctionnel, il est temps d'agir et de comprendre comment ouvrir un CD sur PC équipé du système d'exploitation Windows.
Après avoir allumé l'ordinateur, identifiez la porte du lecteur/graveur, appuyez sur le bouton pour retirer le chariot et posez délicatement le CD sur la partie coulissante (qui doit être positionnée à l'extérieur), en prenant soin d'orienter la partie « dessinée » du CD (celle contenant l'étiquette, le nom du fabricant ou toute autre information) vers le haut ; si vous avez un lecteur à ouverture latérale, vous devez vous assurer que l'étiquette n'est pas tournée vers le chariot. Suivez les mêmes instructions également pour les lecteurs optiques non équipés de chariot mais avec une fente d'insertion.
Une fois le disque correctement inséré dans le lecteur, attendez que Windows le reconnaisse et procédez différemment, selon le type de média (CD audio ou CD de données) que vous vous retrouvez à gérer.
CD audio

Si le disque en votre possession est un CD audio, après l'avoir inséré dans votre ordinateur, vous devriez voir un notification en bas à droite (sur fenêtres 10), sur laquelle vous devez cliquer pour afficher la fenêtre La lecture automatique contenant les options d'ouverture du disque (le choix affectera également les disques ultérieurs du même type qui seront connectés). Si, par contre, vous utilisez une ancienne version de Windows, vous devriez voir la fenêtre susmentionnée directement au centre de l'écran.
Quoi qu'il en soit, tout ce que vous avez à faire est de sélectionner le programme que vous souhaitez utiliser pour écouter la musique qui y est stockée (par ex. Windows Media Player) à partir de l'écran de lecture automatique, cliquez sur le bouton OK et attendez que les chansons commencent à jouer. En haut fenêtres 7 e fenêtres 8.1, vous pouvez éviter de stocker le programme par défaut en décochant la case Faites toujours cela pour les CD audio: de cette façon, la fenêtre de sélection s'affichera à nouveau la prochaine fois que vous insérez un CD audio.
note: Si vous le souhaitez, vous pouvez modifier manuellement les options de lecture automatique. ouvrir le menu Démarrer en cliquant sur l'icône en forme de drapeau située dans le coin inférieur gauche de l'écran, appelle le panneau de commande (en tapant, si besoin, le nom du programme dans la barre de recherche) et allez dans les rubriques Matériel et audio> Modifier les paramètres par défaut pour les médias et les périphériques. Utilisez les menus déroulants attachés à la nouvelle fenêtre affichée pour choisir l'opération à effectuer lors de l'insertion d'un CD audio.
La lecture automatique (c'est-à-dire la fonction de lecture de disque « automatique ») n'est pas active sur votre ordinateur, vous ne pouvez donc voir aucune des fenêtres dont nous avons parlé plus tôt ? Pas de problème, vous pouvez toujours accéder au contenu du CD audio via Explorateur de fichiers/Explorer les ressources.

Comme, comment? Simple : double-cliquez sur l'icône Ce PC/Ordinateur résidant sur le bureau, identifie l'icône relative au CD audio inséré (ex. CD RW (E :) Lecteur de CD audio) et faites un clic droit dessus. A ce stade, vous pouvez visualiser la fenêtre de sélection vue précédemment en cliquant sur l'élément Apri lecture automatique… situé dans le menu proposé, ou lancez directement la lecture des chansons via votre programme préféré, en sélectionnant l'élément de référence approprié (par ex. Jouer avec Windows Media Player).
Alternativement, vous pouvez choisir d'activer à nouveau la lecture automatique en suivant les instructions que je vous donnerai plus tard dans ce guide.
CD de données

Si vous n'avez pas affaire à un CD audio mais que vous avez besoin de gérer un CD de données, les choses changent légèrement : une fois le média inséré dans le lecteur, attendez que le insérer une bulle de notification (sur fenêtres 10) et cliquez dessus pour afficher la fenêtre La lecture automatique (convient pour choisir les options de lecture de contenu « automatique »). Sous Windows 8.1 et Windows 7, vous n'avez pas besoin d'effectuer cette étape, car l'écran de sélection apparaît automatiquement.
Dans tous les cas, parmi les options disponibles, choisissez l'article Ouvre le dossier pour visualiser les fichiers et appuie sur le bouton OK pouvoir ouvrir le contenu du disque à l'intérieur Explorateur de fichiers, vous pouvez donc y naviguer exactement comme vous le feriez avec un dossier "commun".
Si vous ne parvenez pas à voir la fenêtre de lecture automatique car la fonction est désactivée, vous pouvez toujours accéder au contenu du disque via Explorateur de fichiers/Explorer les ressources: Double-cliquez sur l'icône Ce PC/Ordinateur placé sur le bureau, identifiez le CD de données parmi les options disponibles, faites un clic droit dessus et sélectionnez l'élément Avri/étendre dans le menu contextuel proposé.
note: si le disque lance une procédure automatique lors de l'insertion (un programme d'installation par exemple) mais que vous êtes intéressé par son contenu et non par le fait de suivre les instructions proposées, fermez le programme automatique sans hésiter et suivez les instructions indiquées ci-dessus pour bien visualiser les fichiers sauvegardés sur le disque via Explorateur de fichiers/Explorer les ressources.
Si vous souhaitez activer la lecture automatique et afficher l'écran de sélection des opérations, vous pouvez accéder à Panneau de configuration> Matériel et son> Modifier les paramètres par défaut pour les médias et les périphériques, cochez la case à côté de l'élément Utiliser la lecture automatique pour tous les médias et tous les appareils et validez votre choix en appuyant sur le bouton Sauver, placé en bas de la fenêtre.
MacOS

Presque tous les nouveaux modèles de Mac n'ont pas de graveur - donc si c'est votre intention ouvrir le CD sur PC avec macOS, il faudra vous en procurer un externe (en prenant soin de vérifier la compatibilité avec les ports USB Type-C), en suivant les conseils que je vous ai donnés dans la section d'introduction de ce tutoriel.
Une fois cet appareil obtenu, connectez-le au Mac via le port USB Type-C, puis démarrez le système d'exploitation et attendez que le lecteur soit correctement reconnu par macOS et donc par le Finder. A ce stade, il vous suffit d'insérer le disque dans le graveur et de suivre les instructions suivantes pour gérer correctement le CD audio ou l' CD de données.
CD audio
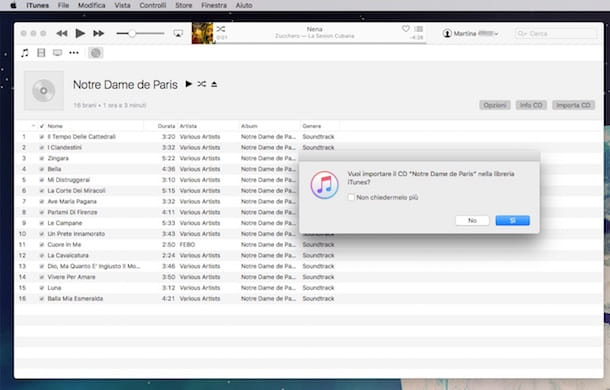
Si vous avez entré un CD audio, le moyen le plus simple de le reproduire est d'utiliser iTunes, le lecteur multimédia inclus "standard" dans macOS. S'il est correctement configuré, ce dernier devrait démarrer automatiquement la lecture des morceaux, une fois le disque correctement connu par le système.
Sinon, lancez le programme en appuyant sur l'icône en forme de note musicale annexé à barre de quai et appuie sur l'icône en forme de "disquette”Situé dans la partie supérieure gauche du programme.
À ce stade, une fenêtre devrait apparaître vous demandant si importer ou non toutes les pistes du CD sur l'ordinateur (en les convertissant au format AAC et en les sauvegardant sur le disque dur) : une fois votre choix fait (vous pouvez ignorer l'opération en appuyant sur la touche Non), vous pouvez immédiatement lancer la lecture du disque en cliquant sur le bouton Jouez situé en haut de la fenêtre iTunes, ou jouez sélectivement une ou plusieurs pistes, en les choisissant dans la section centrale du programme.
Pour approfondir la discussion sur la copie de CD audio via iTunes sur Mac, je vous propose de lire mon guide sur la façon de copier des CD audio, dans lequel je vous ai expliqué en détail les étapes à suivre pour pouvoir copier correctement des chansons à partir d'un CD. audio dans la mémoire Mac.
CD de données
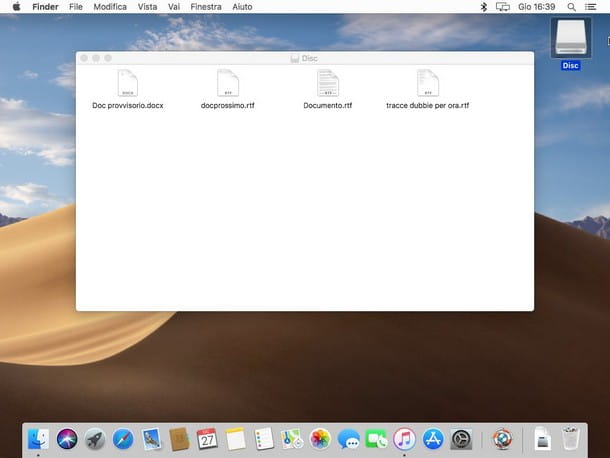
Si le disque que vous possédez est un CD de données, insérez simplement le CD dans le lecteur et attendez que le Finder le reconnaisse automatiquement : lorsque cela se produit, vous devriez voir une icône "disquette" apparaître sur votre bureau. Pour explorer le contenu du CD, double-cliquez simplement sur cette icône et attendez que le Finder s'ouvre.
Vous pouvez également accéder au contenu du disque en ouvrant le Finder directement à partir du barre de quai (l'icône en forme de visage souriant) et cliquez sur la rubrique relative à CD de données, placé à l'intérieur de la section Positions, à son tour attaché à la partie gauche de la fenêtre qui s'ouvre sur l'écran.
note: Généralement, l'activation d'un CD/DVD sous macOS est complètement automatique. Si vous ne parvenez pas à lire le disque, vérifiez le sens d'insertion dans le lecteur, nettoyez la surface en contact avec le chariot à l'aide d'un chiffon doux et sec (afin de ne pas provoquer de rayures) et réinsérez le disque dans le lecteur. Si même cette solution n'a pas le résultat souhaité, essayez d'insérer un autre CD : si celui-ci est correctement reconnu, il est fort probable que le disque d'origine soit irrémédiablement endommagé. Sinon, vous pouvez essayer de réinitialiser les paramètres du lecteur CD en réinitialisant la NVRAM/PRAM, comme je vous l'ai expliqué dans mon tutoriel dédié.
Comment ouvrir un lecteur de CD verrouillé

Le lecteur ou graveur de votre PC ne s'ouvre plus, il vous est donc impossible d'insérer un CD ou de retirer un disque précédemment inséré ? Dans ce cas, vous pouvez intervenir directement sur le lecteur pour tenter de vous éloigner, sans endommager le disque ou le périphérique.
La première chose à faire est donc redémarrez votre ordinateur et appuyez à nouveau sur le bouton d'ouverture avant même que le système d'exploitation ne démarre : si le "blocage" est dû à des tentatives continues d'accès au contenu du disque (qui, probablement, serait endommagé ou illisible), le chariot devrait s'ouvrir immédiatement. Si, en revanche, cette procédure n'a pas d'effet, vous devez l'ouvrir manuellement, à l'aide du dispositif de déverrouillage approprié.
Pour ce faire, tout d'abord armé d'un objet fin et pointu (comme une aiguille, un trombone "ouvert" ou un cure-dent), observez attentivement le lecteur CD connecté à l'ordinateur et cherchez le petit trou pour ouverture manuelle, généralement situé près du bouton d'ouverture du chariot.
Lorsque vous l'avez trouvé, insérez l'objet pointu dans le trou et poussez-le doucement, de manière à déclencher le système de déverrouillage manuel du chariot : de cette façon, vous pouvez facilement extraire le disque préalablement enfermé à l'intérieur.
note: Sur certains anciens lecteurs d'ordinateurs de bureau, le trou d'ouverture manuelle du chariot est situé sur le côté du chariot. Pour y accéder, il faut retirer l'un des panneaux latéraux du boîtier (généralement celui en face du support de la carte mère).
Si le CD contenu dans le lecteur devait sembler illisible ou provoquer un nouveau plantage du panier, je vous suggère de jeter un œil à mon guide sur la façon d'ouvrir les CD endommagés, dans lequel j'ai rassemblé toutes les méthodes et programmes pour tenter de récupérer les fichiers stockés sur CD et DVD gravement brûlés, illisibles ou rayés.


























