Avez-vous un Clé USB avec des fichiers et des documents d'une certaine importance et vous souhaitez empêcher quiconque d'accéder aux fichiers qu'il contient au cas où vous le perdriez. Considérant que vous êtes négligent, voire très négligent, la perte de votre clé USB fait désormais partie de votre quotidien type avec tous les risques que cela comporte. Mais vous n'avez pas à vous inquiéter, car j'ai une solution qui vous convient.
Que diriez-vous de crypter le contenu de votre clé USB ? C'est vrai, je parle de protéger les données de votre clé avec un mot de passe et de la rendre inaccessible aux personnes malveillantes et aux intrus. De cette façon, quiconque parvient à voler votre clé USB ne pourra jamais lire son contenu, à moins de connaître votre mot de passe. Je vous assure : quelques clics et votre clé USB deviendra aussi sûre que celle d'un agent secret !
Courage, ne perdez plus de temps et mettez-vous immédiatement au travail : réservez cinq minutes pour vous tout seul, lisez les instructions que je vais vous donner et renseignez-vous comment mettre le mot de passe sur une clé USB en utilisant certaines des meilleures solutions actuellement disponibles gratuitement : que vous ayez un PC Windows, un Mac ou un ordinateur équipé de Linux, vous trouverez sûrement ce qui vous convient. Bonne lecture et bon courage pour la protection de vos données !
index
VeraCrypt (Windows/macOS/Linux)
Pour crypter une clé USB et la protéger avec un mot de passe supporté par tous les systèmes d'exploitation, je recommande d'utiliser VeraCrypt: un logiciel gratuit et open source (évolution du désormais obsolète TrueCrypt) grâce auquel il est possible de créer des volumes cryptés de manière extrêmement simple sur Windows, macOS et Linux. Pour le télécharger sur votre PC, connectez-vous à son site officiel et cliquez sur le lien du système d'exploitation que vous utilisez, par exemple Configuration de VeraCrypt xx.exe si vous utilisez Windows ou VeraCrypt_xx.dmg si vous utilisez macOS. Si vous avez un Mac, vous devez également installer le logiciel gratuit pour utiliser VeraCrypt FUSE pour macOS: puis connectez-vous à cette page web et cliquez sur le lien FUSIBLE pour macOS xxx qui est à droite.

Une fois le téléchargement terminé, si vous utilisez un PC sous Windows, double-cliquez sur le fichier d'installation téléchargé (Configuration de VeraCrypt xx.exe) et cliquez sur le bouton Oui. Dans la fenêtre qui s'ouvre, cochez l'élément J'accepte les termes de la licence et terminer la configuration en cliquant d'abord sur le bouton Suivant deux fois de suite et ensuite installer, OK, Finition e Non.
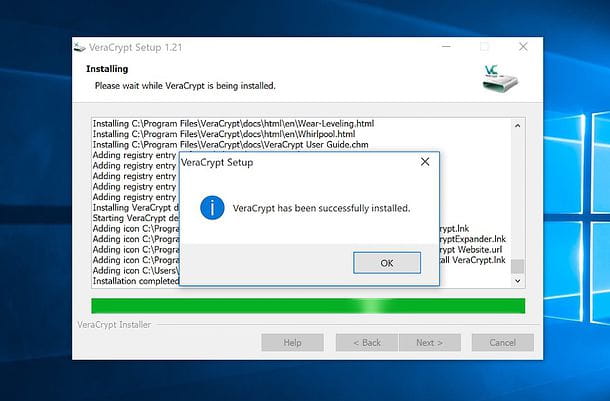
Si vous utilisez un Mac, comme déjà mentionné, avant de procéder à l'installation de VeraCrypt, vous devez installer FUSE pour macOS. Alors ouvrez le groupe de fichiers du programme et, dans la fenêtre qui apparaît à l'écran, cliquez d'abord sur Continue trois fois consécutives, puis Accepter, Continue e Installer.
Tapez ensuite le mot de passe de votre compte utilisateur sur macOS (celui que vous utilisez pour accéder au système) et terminez la configuration en appuyant d'abord sur le bouton Installer le logiciel et puis sur OK e Ouvrir les préférences système de sécurité et de confidentialité.
Maintenant, cliquez sur le bouton permettre qui est en bas de la fenêtre Préférences de système (pour autoriser l'installation de FUSE pour macOS) et terminer la configuration de VeraCrypt en appuyant d'abord sur Fermer et alors mouvement.

Une fois FUSE pour macOS installé, vous pouvez passer à l'installation de VeraCrypt. Ensuite, ouvrez le paquet dmg programme, lancez l'exécutable VeraCrypt_lnstaller.pkg contenu et, dans la fenêtre qui s'ouvre, cliquez d'abord sur Continue deux fois de suite et ensuite Accepter e Installer.
Tapez ensuite le mot de passe de votre compte utilisateur sur macOS et terminez la procédure d'installation de macOS en appuyant d'abord sur Installer le logiciel et alors Fermer e mouvement.

Une fois l'installation terminée, connectez le Clé USB pour crypter et protéger par mot de passe votre PC et démarrer VeraCrypt. Si l'interface du programme est en anglais, allez dans le menu Paramètres > Langue, sélectionnez la voix 2022no de la fenêtre qui s'ouvre et appuie sur le bouton OK pour le traduire en 2022no. Pour le moment, cette opération n'est réalisable que sur Windows, pas sur macOS.

A ce stade, cliquez sur le bouton Créer un volume VeraCrypt, cochez la case à côté de l'élément Crypter une partition/un disque non système et appuie d'abord sur le bouton Avanti et alors Oui.

Maintenant, mettez la coche à côté de l'élément Norme de volume VeraCrypt et appuie d'abord sur le bouton Avanti puis sur le bouton Sélectionnez l'unité pour choisir l'appareil à crypter, puis le vôtre Clé USB.

Après cette étape aussi, allez avanti et choisissez si créer et formater le volume chiffré ou si chiffrer la partition en place: en utilisant la première option, la clé sera formatée (donc son contenu sera supprimé) puis elle sera cryptée.
En choisissant la deuxième option, cependant, les fichiers sur le lecteur seront stockés et cryptés, via une procédure qui prendra beaucoup de temps (voire plusieurs heures). Personnellement, je vous recommande de formater le disque.

Maintenant, choisissez un algorithme de codage et algorithme de confusion parmi ceux disponibles (si vous ne savez pas quoi choisir, laissez les paramètres par défaut actifs, puis AES e SHA-512), Cliquez sur Avanti, assurez-vous que la taille du lecteur détectée par VeraCrypt est correcte et appuyez à nouveau sur Avanti.
Dans l'écran suivant, vous devez définir le mot de passe à utiliser pour crypter (et décrypter) la clé : saisissez-le dans les champs Mot de passe e Confirmation et aller avanti.
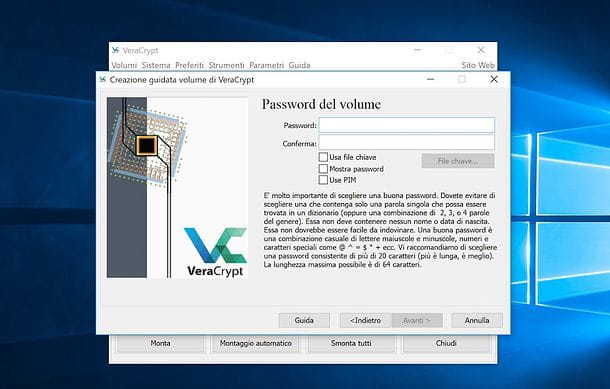
Alors choisissez de garder gros fichiers sur la clé (afin de décider quel système de fichiers utiliser) en sélectionnant une option entre Oui e Non, cliquer sur Avanti et utilisez le menu déroulant Le système de fichiers pour choisir le système de fichiers à utiliser.
Personnellement, je vous conseille de choisir GRAISSE si vous n'avez pas l'intention de conserver des fichiers de plus de 4 Go ou exFAT, si vous avez l'intention de conserver des fichiers de plus de 4 Go sur la clé (de cette façon, le lecteur sera également lisible par les Mac et les ordinateurs équipés de Linux).
Ensuite, choisissez si vous voulez en faire un formatage rapide du lecteur en plaçant la coche à côté de l'élément approprié (choisissez cette option uniquement si la clé n'héberge pas de données sensibles potentiellement récupérables grâce aux programmes de récupération des fichiers supprimés), déplacez le curseur de la souris sur le barre d'achèvement en bas afin de le rendre complètement vert et commencer à formater le disque en appuyant d'abord sur format et alors Oui.
Une fois le formatage et le cryptage de la clé terminés, cliquez sur OK ed Sortie.

Bien. Vous disposez maintenant d'une clé protégée par mot de passe prête à héberger toutes vos données les plus importantes.
Pour utiliser la clé USB puis y copier de nouveaux fichiers (ou accéder aux données déjà présentes sur celle-ci), démarrez VeraCrypt, appuie sur le bouton Sélectionnez l'unité situé en bas à droite et choisissez le vôtre clé de la fenêtre qui s'ouvre.
Ensuite, choisissez-en un lettre de lecteur auquel vous souhaitez associer le volume crypté et cliquez sur le bouton Monta ou bouton Assemblage automatique VeraCrypt (selon que vous souhaitez "monter" le lecteur une seule fois ou automatiquement à chaque fois que vous connectez la clé à l'ordinateur).

Enfin, tapez le Mot de passe nécessaire pour décrypter la clé USB dans la fenêtre qui s'ouvre et appuie sur le bouton OK.

Mission accomplie! Vous pouvez maintenant ouvrir leExplorateur de fichiers (si vous utilisez Windows) ou le Finder (si vous utilisez macOS) et accédez à votre clé cryptée comme s'il s'agissait d'une clé USB commune.
Après avoir utilisé le lecteur, n'oubliez pas de le "démonter" en ouvrant VeraCrypt, en sélectionnant le lettre de lecteur auquel vous avez associé la clé et appuie sur le bouton Démonter situé en bas à gauche.

En cas de doute, vous pouvez désactiver le cryptage des clés et supprimer la demande de mot de passe pour l'utiliser en agissant depuis VeraCrypt.
Ensuite, ouvrez le programme, appuyez sur le bouton Sélectionnez l'unité situé en bas à droite et sélectionnez le vôtre clé de la fenêtre qui s'ouvre. Cliquez ensuite sur le bouton Outils de volume, sélectionnez la voix Décrypter en permanence… dans le menu qui s'affiche et répond Oui à tous les avertissements qui apparaissent à l'écran.

Enfin, tapez le Mot de passe pour déchiffrer la clé, appuyez sur le bouton Avanti, Réponse Oui aux avertissements qui apparaissent à l'écran et terminer la procédure en appuyant d'abord sur Décoder et puis encore Oui e Le volume ne contient aucun volume caché. Procéder.

Observation: si lorsque vous connectez une clé chiffrée avec VeraCrypt à votre PC, Windows ou macOS vous indique que le lecteur est illisible et vous demande de le formater, ignorez l'erreur et procédez au montage du volume avec VeraCrypt, comme je vous l'ai expliqué dans le tutoriel .
BitLocker (Windows)
Si vous utilisez une édition Pro, Enterprise ou Ultimate de Windows, vous pouvez crypter vos clés USB avec BitLocker, une technologie qui permet de crypter le contenu des disques durs, clés USB et autres unités de stockage en utilisant les normes de sécurité les plus avancées du moment.
BitLocker - c'est bien que vous le sachiez - ne nécessite pas de formatage des disques en cours de cryptage mais les rend utilisables uniquement sur les PC équipés de Windows Vista ou des versions ultérieures du système d'exploitation Microsoft (quelle que soit leur édition). Après avoir fait ces prémisses nécessaires, nous pouvons prendre des mesures.
Connectez ensuite la clé USB que vous souhaitez crypter à votre PC, ouvrez leExplorateur de fichiers (l'icône de dossier jaune située en bas à gauche, dans la barre des tâches) et sélectionnez l'élément Ce PC/Ordinateur de la barre latérale gauche. À ce stade, faites un clic droit sur l'icône du clé, sélectionnez la voix Activer BitLocker dans le menu qui apparaît et attendez quelques secondes que l'appareil soit examiné.

Lorsque l'opération est terminée, dans la fenêtre qui apparaît à l'écran, cochez la case à côté de l'élément Utiliser un mot de passe pour déverrouiller le lecteur (pour qu'un mot de passe soit nécessaire pour accéder aux données de la clé USB), tapez dans les champs Entrer le mot de passe e Ressaisissez le mot de passe le mot de passe que vous avez l'intention d'utiliser pour protéger la clé et cliquez sur le bouton Avanti situé en bas à droite.

À ce stade, choisissez si vous souhaitez enregistrer la sauvegarde du clé de récupération (la clé de sauvegarde utilisée pour déverrouiller le lecteur chiffré BitLocker en cas de perte du mot de passe) dans votre Compte Microsoft (donc sur le cloud), dans un fichier (à sauvegarder sur le PC) ou l'imprimer, cliquez à nouveau sur Avanti et choisissez le mode de cryptage à appliquer à la clé USB.
Vous pouvez choisir de appliquer le chiffrement uniquement à l'espace utilisé par le disque, puis uniquement aux données actuellement présentes sur la clé (opération rapide), ou à applique le cryptage à l'ensemble du lecteur, cryptant ainsi également l'espace disque qui est vide mais qui peut contenir des traces des fichiers précédemment supprimés de la clé USB (fonctionnement plus lent). Mon conseil est d'opter pour la deuxième option, mais si vous êtes pressé et n'avez jamais conservé de fichiers sensibles pour votre vie privée sur la clé, vous pouvez également choisir l'option de crypter "uniquement l'espace utilisé par le disque".

Il faut maintenant choisir de créer une clé un peu moins sécurisée compatible avec toutes les versions de Windows ou une clé "super sécurisée" (avec cryptage XTS-AES) compatible uniquement avec Windows 10 1511 et versions ultérieures : dans le premier cas, mettez le signe de chèque à côté de l'article Mode compatible. Dans le second, placez la coche à côté de l'élément Nouveau mode de cryptage. Je vous conseille de créer une clé en "mode compatible", qui reste très sûre et offre plus de souplesse que les clés réalisées avec le "nouveau mode de cryptage".
Appuyez ensuite sur le bouton Avanti, Alors Démarrer le chiffrement et attendez patiemment que le cryptage de la clé USB (ou plutôt de son contenu) soit terminé. L'opération peut prendre jusqu'à plusieurs minutes.

Après avoir activé le chiffrement BitLocker sur la clé, pour accéder au contenu de la clé, il vous sera demandé de saisir un mot de passe : si vous ne saisissez pas le bon mot de passe, vous ne pourrez pas accéder et modifier les fichiers sur le lecteur.

Si vous avez des doutes, vous pouvez supprimer le cryptage BitLocker en procédant comme suit : ouvrez leExplorateur de fichiers Windows, sélectionnez l'élément Ce PC/Ordinateur dans la barre latérale gauche, faites un clic droit sur l'icône clé et sélectionnez l'option Gestion BitLocker depuis le menu contextuel.
Dans la fenêtre qui s'ouvre, cliquez sur l'élément Désactiver BitLocker qui est en bas, réponds Désactiver BitLocker à l'avertissement qui apparaît à l'écran et attendez patiemment la fin de la procédure de suppression du cryptage (cela peut prendre plusieurs minutes).

Une fois le cryptage BitLocker désactivé, vous pourrez accéder au contenu de la clé (qui restera intact) et le modifier sans avoir à ressaisir le mot de passe. De plus, la clé sera également compatible avec les versions de Windows qui ne prennent pas en charge BitLocker et avec les systèmes d'exploitation autres que Windows (tant qu'elle utilise un système de fichiers compatible avec ce dernier, par exemple FAT ou exFAT).
Utilitaire de disque (macOS)
Si vous en avez un Mac, vous pouvez utiliser Utilitaire de disque (utilitaire par défaut de macOS pour la gestion des disques et des partitions) pour créer un fichier image crypté sur votre clé et stockez toutes les données que vous considérez comme les plus importantes à l'intérieur.
Un fichier image crypté est comme un fichier dmg normal (de ceux que vous téléchargez sur Internet et contiennent des programmes pour macOS), mais son contenu peut être modifié librement et un mot de passe est requis pour les ouvrir. Intéressant, non ? Alors agissez maintenant !
Pour créer un fichier image crypté sur votre clé USB, connectez la clé USB au Mac et choisissez de la formater ou non. Si vous souhaitez formater le lecteur, suivez les instructions de mon tutoriel sur la façon de formater une clé USB avec Mac (en rappelant que pour créer une clé également compatible avec Windows, vous devez utiliser un système de fichiers entre GRAISSE ed exFAT et un système de partition MBR).
À ce stade, commencez Utilitaire de disque (que vous pouvez trouver dans le dossier Autre de la Launchpad ou chercher dans Spotlight), aller au menu Déposez le situé en haut à gauche et sélectionnez les éléments Nouvelle image> Image vierge de ce dernier.

Dans la fenêtre qui s'ouvre, assurez-vous que l'option est sélectionnée Lire/écrire l'image disque dans le menu Format d'image, choisissez un type d'encodage parmi Encodage AES 128 bits (recommandé) e Cryptage AES 256 bits (plus sécurisé, mais plus lent) et, dans la fenêtre qui s'ouvre, tapez le Mot de passe vous souhaitez utiliser pour protéger le fichier image à créer sur la clé (en le répétant dans le champ Vérification).
A ce stade, allez sur le terrain Dimensions et choisissez la taille maximale que le fichier image doit avoir (c'est-à-dire la taille maximale des fichiers qu'il doit contenir globalement), choisissez le système de fichiers que vous souhaitez utiliser dans le menu déroulant Largeur (Je vous conseille d'utiliser le même système de fichiers que celui utilisé pour la clé, par ex. Mac OS étendu (journalisé) si vous avez l'intention d'utiliser la clé USB principalement sur Mac ou FAT / exFAT si vous avez également l'intention d'utiliser le lecteur sur des PC Windows), sélectionnez votre clé USB dans le menu Situé dans et lancez la création de votre fichier image crypté en appuyant sur le bouton Sauver.

Mission accomplie! Vous disposez maintenant de votre fichier image au format dmg dans lequel insérer les données que vous souhaitez conserver en toute sécurité sur votre clé USB. Pour l'utiliser, connectez-vous à Clé USB en double-cliquant sur son icône sur le bureau macOS, ouvrez le fichier dmg crypté et entrez le mot de passe correspondant.
À ce stade, copiez les fichiers à l'intérieur du fichier image comme s'il s'agissait d'un dossier normal et, une fois terminé, "démontez" ce dernier en cliquant avec le bouton droit sur son icône sur le bureau et en sélectionnant l'élément Éjecter [nom du fichier image] dans le menu qui s'ouvre. Alternativement, vous pouvez prendre l'icône du fichier image du bureau vers la corbeille ou cliquer sur le ? présent dans la barre latérale du Finder, à côté du nom du fichier image.

Remarque: seuls les fichiers entrés dans le fichier dmg crypté seront protégés par mot de passe, les fichiers normalement copiés sur la clé (en dehors du fichier image) ne le seront pas.
Une autre chose importante à souligner est que les fichiers images cryptés, étant au format dmg, sont conçus pour être utilisés principalement sur Mac.Cependant, il existe des programmes (presque toujours payants) qui vous permettent de les utiliser également sur Windows. Pour en savoir plus, lisez mon tutoriel sur la façon d'ouvrir les fichiers DMG.


























