Vous aimeriez avoir un peu d'intimité sur votre PC. Il n'est pas possible pour tous les amis, en entrant dans votre chambre, de jeter un coup d'œil dans les dossiers de votre ordinateur. Il faut qu'on arrête ça ! À cet égard, laissez-moi vous donner un petit indice : pour protéger votre vie privée et conserver vos documents en toute sécurité, vous pouvez protéger vos dossiers avec un mot de passe. Comment dites-vous? Le conseil vous semble bon, mais vous n'avez aucune idée de comment mettre le mot de passe dans un dossier? Ne vous inquiétez pas… Je peux vous fournir toutes les explications dont vous avez besoin.
Avec le guide d'aujourd'hui, je vais en fait vous montrer, étape par étape, comment créer un conteneur crypté dans lequel conserver toutes les données que vous souhaitez cacher des regards indiscrets. Ce conteneur ressemblera à n'importe quel fichier, un document anonyme, et seul vous - qui connaissez le mot de passe pour l'ouvrir - pourrez voir les fichiers à l'intérieur. La procédure à suivre ? Simple, sûr et gratuit. Sur Windows et macOS. Cela ne vous semble-t-il pas formidable ? Dans la deuxième partie du guide, je pourrai également suggérer quelques solutions utiles pour protéger les dossiers avec des mots de passe sur les tablettes des smartphones, si cela vous intéresse.
Si vous êtes vraiment intéressé à savoir ce qu'il faut faire pour pouvoir mettre le mot de passe dans un dossier, je vous propose de prendre quelques minutes de temps libre, de vous installer confortablement devant votre ordinateur et de vous concentrer attentivement sur la lecture de ce tutoriel . Je suis sûr qu'au final, vous pourrez vous dire plus que satisfait et qu'en cas de besoin vous serez également disposé à expliquer à vos connaissances ayant besoin d'un "truc" similaire comment réussir dans l'entreprise. Si prêt? Oui? Très bien, retroussons nos manches et mettons-nous immédiatement au travail !
index
- Comment mettre le mot de passe dans un dossier sur PC
- Comment mettre le mot de passe dans un dossier sur les smartphones et les tablettes
Comment mettre le mot de passe dans un dossier sur PC
Voyons d'abord comment mettre le mot de passe dans un dossier sur PC. Ci-dessous, vous trouverez expliqué comment le faire sous Windows (à l'aide d'une application tierce) et sur macOS (à l'aide d'une fonction système utile à cet effet).
Comment mettre le mot de passe dans un dossier sous Windows
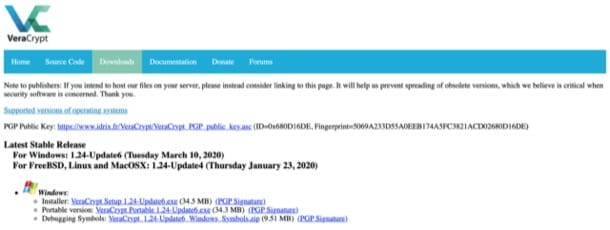
Si vous utilisez un ordinateur Windows et vous êtes intéressé par la protection par mot de passe d'un dossier, je vous recommande fortement de vous fier à VeraCrypt. C'est un logiciel de cryptage entièrement gratuit et open source qui a pris le relais de TrueCrypt, un programme multiplateforme très populaire dont le développement s'est arrêté en 2022.
Pour télécharger VeraCrypt sur votre PC, cliquez ici, afin de vous connecter à son site Web, puis appuyez sur le lien Télécharger qui se trouve en haut et, sur la page qui s'ouvre, cliquez sur le lien VeraCrypt Setup x.xx – Update-x.exe, placé dans la section Windows. Attendez quelques instants que le programme se télécharge sur votre ordinateur, puis lancez le fichier .exe obtenu et cliquez sur le bouton Oui.
Acceptez donc les conditions d'utilisation de l'application en cochant la case à côté de l'article J'accepte les termes de la licence et terminer la configuration en cliquant successivement sur Suivant deux fois de suite puis sur les boutons installer, OK, Finition e Non.

Maintenant que vous avez terminé l'installation du programme, pour mettre le mot de passe dans un dossier (ou plutôt pour créer un volume virtuel crypté), vous devez d'abord démarrer VeraCrypt en double-cliquant sur son icône qui a été ajoutée sur le bureau et traduire son interface en 2022no en allant dans le menu Paramètresen cliquant sur l'article Langue, en sélectionnant le2022no dans la fenêtre qui s'ouvre puis en cliquant sur le bouton OK.
Cliquez ensuite sur le bouton Créer un volume... pour lancer la création de votre archive cryptée dans laquelle insérer les fichiers à protéger, cochez la case à côté de l'élément Créer un fichier conteneur chiffré et cliquez sur Avanti pour passer à l'étape suivante. Sélectionnez ensuite l'option Norme de volume VeraCrypt, appuie sur le bouton Avanti et cliquez sur le bouton Choisir le dossier... pour sélectionner le dossier dans lequel enregistrer votre archive cryptée et lui attribuer un nom, puis cliquez sur le bouton Sauver.
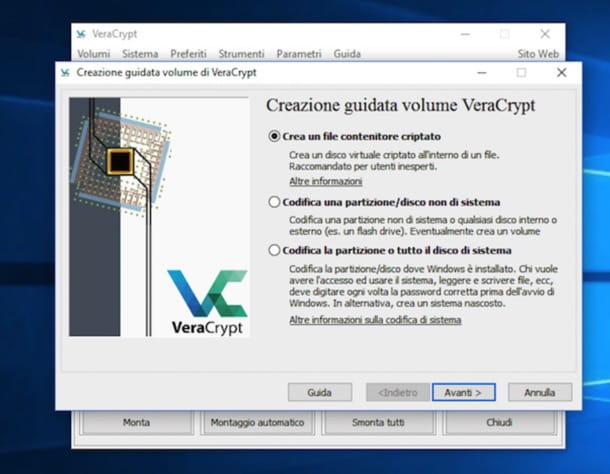
Une fois terminé, cliquez sur Avanti, choisissez l'algorithme de chiffrement à utiliser pour votre volume (laissez également le paramètre par défaut sur : AES à la rubrique Algorithme de codage e SHA – 512 à la rubrique Algorithme de confusion) et continue. Fixez ensuite une limite d'espace maximum pour l'archive qui devra contenir vos fichiers (en KB, MB o GB) et cliquez à nouveau sur le bouton Avanti.

Vous devez maintenant définir le mot de passe à utiliser pour accéder à votre "dossier": créez-en un difficile à deviner, peut-être composé de plus de 15 caractères contenant des chiffres et des caractères spéciaux, et conservez-le en lieu sûr... en cas d'oubli vous ne pourrez plus accéder à vos précieuses données ! Une fois que vous avez entré et confirmé le mot de passe choisi, cliquez sur le bouton Avanti Pour la énième fois.
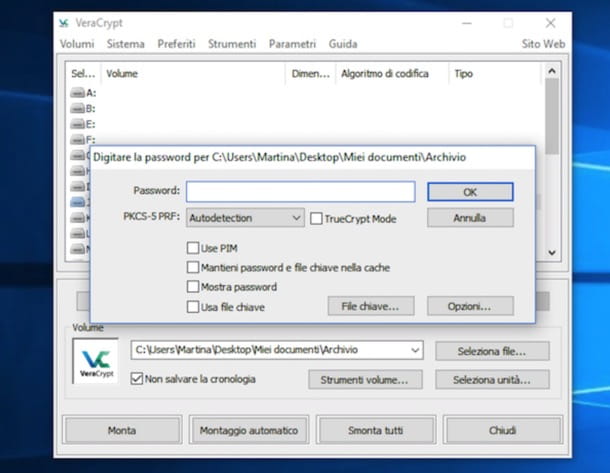
Comme dernière étape, vous devez choisir lequel système de fichiers utilisez pour le volume chiffré dans lequel vous allez stocker vos fichiers : si vous comptez protéger des vidéos, des images ISO ou des archives très volumineuses, qui pèsent plus de 4 Go, choisissez NTFS; sinon laissez le réglage sur GRAISSE. Si vous souhaitez créer un volume utilisable non seulement sur Windows mais éventuellement aussi sur macOS, sans avoir à faire face à la limite de 4Go par fichier, optez pour le système de fichiers exFAT.
Une fois que vous avez sélectionné le système de fichiers qui correspond le mieux à vos besoins, cliquez sur le bouton format et, pour terminer la création de votre archive cryptée, cliquez d'abord sur le bouton OK et alors Sortie.
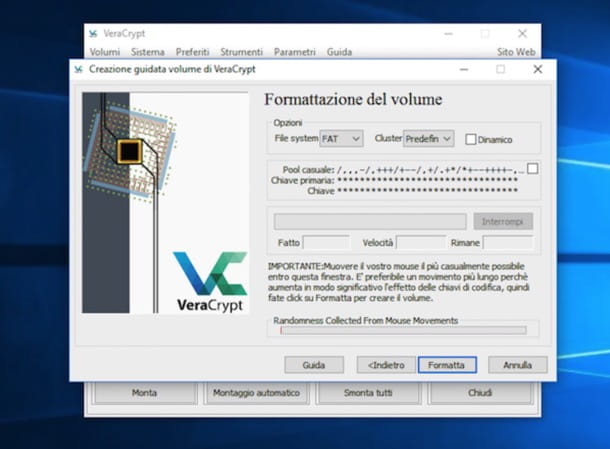
À ce stade, vous pouvez enfin dire que vous êtes satisfait : vous avez réussi à terminer toute la procédure pour mettre le mot de passe dans un dossier et vous disposez maintenant d'une archive cryptée dans laquelle vous pouvez stocker des fichiers de toutes sortes pour les protéger des yeux. et "clics" indiscrets. Félicitations !
Pour accéder à votre volume "secret", il vous suffit de sélectionner l'une des lettres de lecteur disponibles (ex. J:), cliquez sur le bouton Choisir le dossier... qui se trouve en bas à droite et sélectionnez l'archive cryptée que vous avez créée précédemment.
Ensuite, vous devrez appuyer sur le bouton Monta, tapez le mot de passe pour accéder au volume en le saisissant dans le champ à côté de l'élément Mot de passe: et cliquez sur le bouton OK. Si vous avez entré le mot-clé exact, dans les sections Ressources informatiques, ordinateur ou PC Questo Windows (l'élément peut varier en fonction de la version du système d'exploitation utilisé). Ce faisant, l'icône du lecteur virtuel créée par VeraCrypt apparaîtra et vous pourrez gérer les données à l'intérieur de votre archive cryptée comme s'il s'agissait d'une clé USB ou de tout disque dur externe.

Lorsque vous avez fini d'utiliser votre "dossier" privé, retournez à l'écran principal de VeraCrypt, sélectionnez la lettre de lecteur que vous avez "montée" précédemment et cliquez sur le bouton Démonter pour faire disparaître le volume du PC.
Comment mettre le mot de passe dans un dossier sur Mac

VeraCrypt, le programme dont je vous ai parlé dans les lignes précédentes est également disponible pour MacOS, par conséquent vous pouvez l'utiliser de la même manière que déjà vu sur Windows PC pour mettre le mot de passe dans un dossier sur Mac (en tenant compte du fait que la version pour macOS est en anglais et pour fonctionner, il nécessite un module complémentaire, appelé FUSE) . Plus d'infos ici.
En réalité, autant vous en passer et utiliser Discothèque utilitaire, l'application incluse "standard" dans toutes les versions de macOS qui permet de gérer les disques et leurs partitions de manière extrêmement simple. L'astuce - si nous voulons le définir de cette façon - est de créer une image disque cryptée et de stocker tous les fichiers que vous souhaitez protéger à l'intérieur. Vous l'avez parfaitement compris : sur Mac c'est possible mettre le mot de passe dans un dossier sans programmes tiers.
Si cette solution vous intéresse, procédez comme suit. Pour commencer, lancez Utilitaire de disque en cliquant sur son icône attachée au dossier Autre de la Launchpad. Alternativement, vous pouvez ouvrir Utilitaire de disque en allant dans le dossier applications puis double-cliquer sur l'icône de l'outil ou rechercher l'application à l'aide Spotlight.
Maintenant que vous voyez la fenêtre Utilitaire de disque sur votre bureau, cliquez sur l'entrée Déposez le situé dans la partie supérieure gauche de la barre de menu, puis sélectionnez l'élément Nouvelle image et puis Image vierge... et définissez les menus déroulants dans la fenêtre qui s'ouvre comme suit.
- A l'entrée Dimensions: indique la taille maximale que doit atteindre l'archive (choisissez-la selon vos besoins).
- A la rubrique Format: sélectionner Mac OS étendu (journalisé) (Ou même PASA, selon vos préférences).
- A l'entrée Cloisons : sélectionner Partition unique - Carte de partition Apple.
- A l'entrée Format d'image : sélectionner Image disque de l'ensemble fragmenté.
- A l'entrée Codage: sélectionner Code AES 128 bits.

Maintenant, tapez le Mot de passe à utiliser pour chiffrer l'image disque dans les champs Mot de passe e Vérification et cliquez sur le bouton Choisir. Entrez ensuite le nom que vous souhaitez donner à votre volume dans le champ de texte Enregistrer la col nome: e Nom:, choisissez l'emplacement sur votre Mac pour tout enregistrer via le menu Situato dans: et cliquez sur le bouton Sauver. Cliquez enfin sur le bouton Fins.

Une fois que vous avez terminé toute la procédure pour mettre le mot de passe dans un dossier, ou plutôt pour créer une image disque cryptée, pour visualiser son contenu et le modifier (c'est-à-dire ajouter d'autres données à l'intérieur), il ne vous reste plus qu'à l'ouvrir avec un simple double clic, tapez le mot de passe que vous avez précédemment défini dans le champ approprié à côté de l'élément Mot de passe: attaché à la fenêtre qui vous est montrée sur le bureau et appuyez sur OK.

Pour "démonter" le volume, cliquez sur le symbole Éjecter situé à côté de son nom dans la barre latérale du Finder. Avez-vous vu à quel point il était simple de crypter un dossier avec Utilitaire de disque ?
Comment mettre le mot de passe dans un dossier sur les smartphones et les tablettes
Je termine ce guide en vous expliquant comment mettre le mot de passe dans un dossier sur smartphones et tablettes. Ci-dessous, vous trouverez expliqué comment réussir sur les principales plateformes mobiles : Android et iOS / iPadOS.
Android

Vous avez un appareil Android? Eh bien, dans ce cas, pour protéger un dossier avec un mot de passe, tout ce que vous avez à faire est d'installer un gestionnaire de fichiers qui a la fonctionnalité de cryptage de dossier (si vous ne l'avez pas déjà fait), de rappeler la fonctionnalité en question et de créer un mot de passe pour protection des documents contenus dans le dossier de votre intérêt.
L'un des meilleurs gestionnaires de fichiers que vous pouvez utiliser à cette fin est Explorateur solide File Manager, qui coûte 2,99 euros, mais peut toujours être testé gratuitement pendant 14 jours. Voyons voir comment ça fonctionne.
Après avoir installé Solid Explorer sur votre appareil, appuyez sur le bouton Après, pour faire défiler les fiches illustrant les fonctionnalités de l'application (ou, si vous préférez, salta le didacticiel initial, en appuyant sur le bouton approprié), cochez la case J'accepte le contrat de licence et appuyez sur l'élément Fatto, continuer.
Maintenant, accordez à Solid Explorer les autorisations nécessaires pour fonctionner correctement et fermez le message de bienvenue en cliquant sur le bouton OK présent dans la case qui apparaît à l'écran. Localisez ensuite le dossier que vous souhaitez protéger et maintenez votre doigt appuyé dessus. Maintenant, appuyez sur le bouton () situé en bas à droite, sélectionnez l'élément Cripta à partir du menu apparu et, enfin, créez le mot de passe avec lequel protéger le dossier choisi, en l'écrivant dans les champs Mot de passe e Répéter le mot de passe; puis appuyez sur l'élément Cripta, pour enregistrer les modifications.
Si votre appareil est équipé d'un lecteur d'empreintes digitales, vous pouvez même décider de utiliser votre empreinte digitale d'accéder au contenu du dossier qui vous intéresse, en cochant la mention appropriée, avant de le chiffrer.
Désormais, pour accéder au dossier crypté, il sera nécessaire d'entrer le mot de passe défini. Avez-vous vu à quel point il était facile d'utiliser le gestionnaire de fichiers Solid Explorer ? Si vous souhaitez en savoir plus sur le sujet et souhaitez plus d'informations sur la façon de protéger un dossier sur Android, lisez le tutoriel que j'ai publié sur le sujet.
iOS / iPadOS
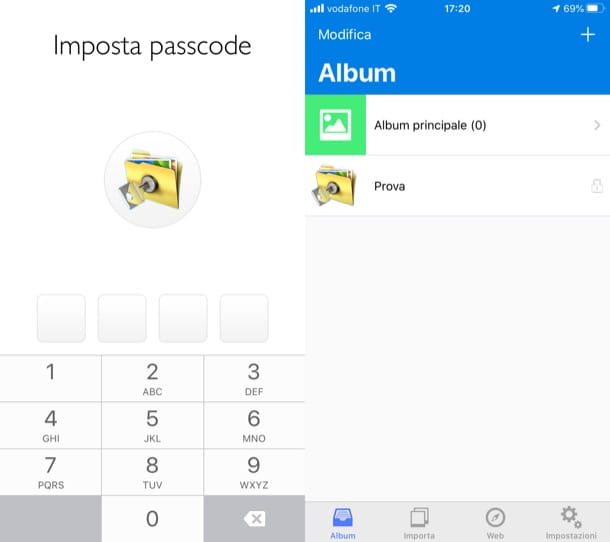
Vous souhaitez savoir comment protéger par mot de passe un dossier sur iOS / iPadOS? Eh bien, dans ce cas, bien qu'il ne soit pas possible d'obtenir exactement ce résultat - l'application Fichiers qui permet de gérer les fichiers et dossiers sur les appareils portables Apple n'a pas cette fonctionnalité - vous avez diverses solutions alternatives vers lesquelles vous tourner : utilisez unapplication pour créer des coffres protégés par mot de passe, créez des notes cryptées dans lenote d'application et bloquer l'accès aux applications à l'aide de la fonction Temps d'utilisation. Laissez-moi vous décrire toutes ces solutions.
Pour créer des coffres-forts protégés par mot de passe, je recommande d'utiliser Banque de photos privée, une application grâce à laquelle il est possible de créer des « coffres-forts logiciels » dans lesquels cacher des photos et des vidéos privées. Après avoir installé et démarré l'application sur votre appareil, appuyez sur le bouton Démarrer puis appuyez sur le bouton Définir le mot de passe: créez donc un mot de passe sécurisé avec lequel protéger vos photos privées, en le tapant deux fois de suite.
Appuyez ensuite sur l'élément création, fournir un adresse e-mail de sauvegarde en utilisant le champ de texte qui est apparu à l'écran puis appuie sur le bouton Conclu. Maintenant, appuyez sur le bouton Avanti deux fois de suite, appuie sur les boutons Je suis d'accord e Acceptez tout et continuez et commencez à utiliser l'application.
Pour créer un nouvel album privé, appuyez sur le bouton (+) situé en haut à droite (dans l'écran Album), donne un nome all'album et éventuellement définir un Mot de passe pour protéger l'accès. Ensuite, appuyez sur le bouton Créer placé en haut à droite et c'est tout. Pour insérer du contenu dans l'album en question, appuyez sur son nom, tapez le Mot de passe éventuellement mis en place pour protéger ce dernier et répondre OK l'avertissement est apparu à l'écran.
Ensuite, appuyez sur le bouton (+) situé en bas à droite, sélectionnez le moyen d'importer les photos qui vous intéressent (Archives de photos o appareil photo) et, après les avoir sélectionnés, attendez qu'ils soient chargés. Pour accéder à tout contenu enregistré dans l'application, il vous sera alors demandé de saisir le mot de passe défini lors de sa configuration (la demande sera effectuée même si l'application n'est pas réellement fermée). Intéressant, non ?
Voulez-vous protéger les notes par mot de passe ? Il est également possible de le faire : il suffit de profiter de la fonction spéciale intégrée dans lenote d'application. Après avoir lancé cette dernière, repérez la note qui vous intéresse, maintenez votre doigt appuyé quelques secondes sur le sien titre (ou appuyez dessus de manière décisive, si votre appareil est équipé de 3D Touch) et sélectionnez l'élément Protéger la note dans le menu ouvert. Ensuite, il vous suffit de taper le Mot de passe avec lequel protéger le contenu de la note, dans le champ de texte approprié, et enfin appuyez sur l'élément OK.
Voulez-vous empêcher l'accès aux applications installées sur votre appareil ? Grâce à la fonction Temps d'utilisation c'est une chose faisable. Pour l'utiliser, rendez-vous sur Paramètres> Temps d'utilisation> Utiliser le code "Temps d'utilisation" et définit un code numérique à quatre chiffres (deux fois de suite).
Ensuite, allez à la section Limitations de l'application, appuyez sur l'élément Ajouter une limitation d'utilisation, tapez le code configuré plus tôt et recherchez le nom des applications que vous souhaitez bloquer (par ex. Déposez le), puis sélectionnez-les. Ensuite, appuyez sur l'élément Avanti, réglez le minuteur de la limite d'utilisation de l'application sur 0 heures et 1 minutes (qui est le minimum autorisé), validez l'opération en appuyant sur la rubrique Ajouter Et c'est tout. Pour bloquer l'accès aux applications sélectionnées, lancez-les et attendez que la minute s'écoule.
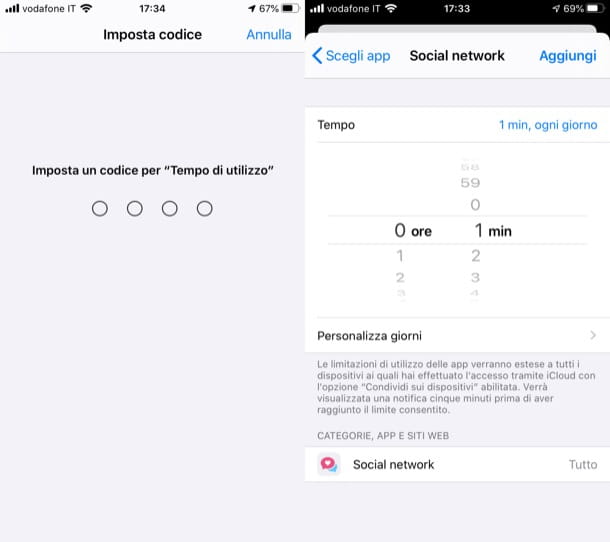
Si vous avez des doutes, retournez à Paramètres> Temps d'écran> Restrictions d'application> [Catégorie], tapez le code actuellement défini, appuyez sur l'élément Supprimer la limitation et confirmez vos intentions en appuyant à nouveau sur l'élément Supprimer la limitation dans le menu ouvert.
Dans tous les cas, si vous voulez vraiment approfondir le sujet en détail, jetez un œil à mon guide sur la façon de masquer des fichiers sur iOS, pour mieux évaluer ce qu'il faut faire.


























