Vous avez créé un projet dans PowerPoint et, avant de montrer votre présentation à d'autres personnes, vous aimeriez lui donner une touche esthétique attrayante, peut-être en appliquant un arrière-plan aux diapositives. Je pense vraiment que vous avez eu une idée fantastique… mais si vous êtes ici maintenant et que vous lisez ce tutoriel, c'est parce que vous ne savez pas comment faire, n'est-ce pas ? Alors vous n'avez pas à vous inquiéter car j'ai toutes les informations dont vous avez besoin.
Dans le guide d'aujourd'hui, en fait, je vais vous illustrer comment mettre l'arrière-plan sur Power Point en utilisant la version de bureau classique du logiciel Microsoft (pour Windows et macOS), sa version en ligne gratuite et son application pour smartphones et tablettes. Je vous fournirai donc toutes les informations nécessaires pour appliquer un fond coloré ou une image téléchargée sur Internet ou stockée sur votre PC. Enfin, au cas où vous voudriez appliquer un effet de transparence sur le fond, je vais vous expliquer comment faire cela en quelques étapes simples.
Je parie que vous avez hâte de commencer à lire ce guide, n'est-ce pas ? Dans ce cas, ne perdons plus un temps précieux : asseyez-vous confortablement et faites attention aux procédures que vous trouverez dans les chapitres suivants. Il ne me reste plus qu'à vous souhaiter une bonne lecture et surtout un bon travail !
index
- Comment mettre un arrière-plan coloré sur PowerPoint
- Comment mettre une image d'arrière-plan PowerPoint
- Comment mettre un arrière-plan PowerPoint transparent
Comment mettre un arrière-plan coloré sur PowerPoint
regardez mettre un fond coloré aux diapositives de PowerPoint, ce que vous devez faire est de suivre attentivement les procédures que je vais vous montrer dans les prochains chapitres, dans lesquels j'expliquerai en détail comment agir depuis la version de bureau classique de PowerPoint pour Windows et macOS, en passant par sa version en ligne et ses applications pour Androïd et iOS.
PC et Mac

Si tu utilises Microsoft PowerPoint pour Windows et macOS et que vous souhaitez mettre le fond coloré sur une ou plusieurs diapositives, l'opération que vous avez à faire est très simple et ne vous prendra que quelques minutes de votre temps libre.
Tout d'abord, démarrez Microsoft PowerPoint et, sur l'écran de démarrage, ouvrez votre projet en cliquant sur le libellé Ouvrir d'autres fichiers de type Présentations. Alternativement, vous pouvez également créer un nouveau projet en choisissant l'un des modèles prédéfinis ou en sélectionnant l'icône Présentation vierge.
À ce stade, passez à l'onglet Conception, que vous trouvez dans la barre en haut, et appuyez sur le bouton Format d'arrière-plan, dans la section Personnalises : ce faisant, vous verrez une barre latérale sur la droite avec quelques options à sélectionner.
Si vous souhaitez définir un arrière-plan coloré, choisissez l'élément Remplissage de couleur unie et cliquez suricône de seau, à côté du libellé couleur, pour définir une couleur à partir de la palette. Si au contraire vous souhaitez créer un effet dégradé, cochez la case Remplissage en dégradé et utilisez les paramètres ci-dessous pour ajuster le type de dégradé à appliquer à la diapositive, y compris les couleurs à appliquer.
Un arrière-plan coloré peut également consister en un motif coloré, tel que des lignes diagonales ou ondulées, que vous pouvez appliquer en sélectionnant l'élément Motif de remplissage. Vous aurez la possibilité de sélectionner à la fois la couleur du motif et la couleur de fond.
Les modifications seront appliquées en temps réel à la diapositive en vedette. Vous pouvez utiliser la barre latérale gauche pour sélectionner d'autres diapositives auxquelles appliquer des effets de coloration d'arrière-plan. Si vous souhaitez toutefois que toutes les diapositives aient la même couleur de fond, dans la barre latérale droite, après avoir sélectionné l'effet de remplissage, appuyez sur la touche Appliquer à tous, que vous trouverez ci-dessous.
Il ne vous reste plus qu'à enregistrer les modifications apportées au projet en cliquant suricône de la disquette situé en haut à gauche ou en sélectionnant les éléments Fichier> Enregistrer ou Fichier> Enregistrer avec nome dans le menu du haut et en choisissant le dossier de destination du fichier sur la mémoire de l'ordinateur.
PowerPoint en ligne

Si vous ne pouvez pas utiliser le logiciel de bureau de Microsoft PowerPoint, vous pouvez compter sur sa version en ligne gratuite. Tout d'abord, accédez à ce lien et connectez-vous avec votre compte Microsoft, en suivant la procédure à l'écran.
Sur l'écran de démarrage de PowerPoint, créez un nouveau projet en cliquant sur l'icône Nouvelle présentation vierge, ou utilisez les modèles prédéfinis. Vous pouvez également ouvrir un projet que vous avez dans OneDrive en cliquant sur le mot Ouvrir depuis OneDrive, en bas à gauche, ou en important le fichier PPT, PPTX, PPSX e ODP depuis la mémoire de votre ordinateur, à l'aide de la touche Télécharger une présentation (en haut à droite).
Maintenant, sur l'écran principal de PowerPoint en ligne, cliquez sur l'onglet Conception et appuyez sur les éléments Formater l'arrière-plan> Remplissage uni. Dans le volet qui s'affiche, choisissez ensuite la couleur à appliquer à l'arrière-plan de la diapositive.
Cette opération vous permettra d'ajouter la couleur que vous avez sélectionnée sur la diapositive de premier plan. Si vous souhaitez l'appliquer, à la place, aux diapositives de l'ensemble du projet, sélectionnez les éléments Format d'arrière-plan> Appliquer à tous, dans l'onglet Conception.
Le projet ne nécessite aucune intervention de votre part pour enregistrer les modifications, car cela se fait automatiquement à chaque opération effectuée sur la présentation. Si vous souhaitez exporter une copie hors ligne, sélectionnez les éléments Fichier> Enregistrer la copie dans le menu supérieur et appuyez sur le bouton Enregistrer une copie. Choisissez ensuite un dossier de destination sur votre PC et c'est tout.
Android iOS e
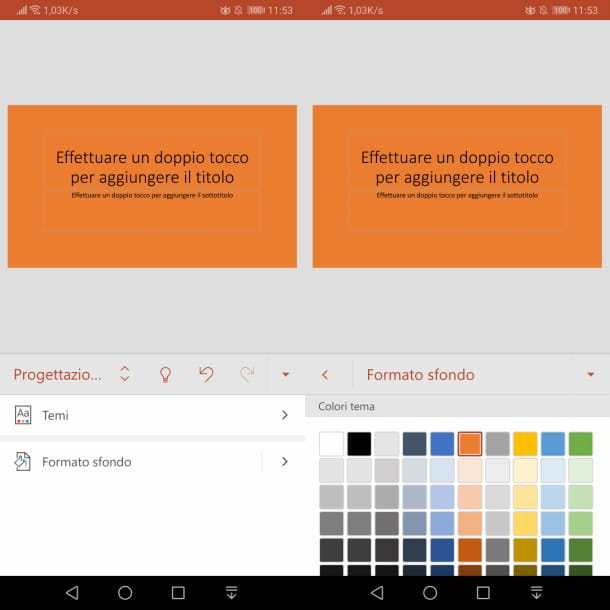
À travers le PowerPoint pour Android et iOS, vous pouvez ajouter un arrière-plan coloré à vos diapositives de présentation. Cela peut être fait dans l'application PowerPoint, sans avoir à passer à Office 365. Je vous rappelle cependant que sur les tablettes Android avec des écrans supérieurs à 10,1 pouces ou sur iPad Pro, il est nécessaire de souscrire cet abonnement à partir de 7 euro / mois o 69€/an.
Pour continuer, commencez donc PowerPoint à l'aide de son icône sur l'écran d'accueil et sélectionnez la carte Avri, pour importer la présentation depuis la mémoire de l'appareil ou depuis un service de stockage cloud, tel que OneDrive ou Google Drive. Alternativement, vous pouvez également créer une nouvelle présentation en appuyant sur le+ icône en haut et en choisissant n'importe quel modèle parmi ceux disponibles.
Une fois cela fait, mettez en surbrillance la diapositive sur laquelle vous souhaitez appliquer l'arrière-plan et, si vous agissez en tant que tablette, sélectionnez l'onglet Conception. Sur un smartphone, en revanche, appuyez sur l'icône ▲ qui est en bas et choisissez l'article Conception dans le menu déroulant. A ce stade, appuyez sur la touche Format d'arrière-plan et choisissez l'une des nombreuses couleurs disponibles.
Malheureusement, il n'est pas possible d'appliquer un arrière-plan coloré à toutes les diapositives en même temps, comme c'est possible dans PowerPoint pour Windows et macOS et PowerPoint Online. Vous devrez donc agir sur chaque diapositive avec la même procédure indiquée dans le paragraphe précédent.
L'enregistrement des modifications que vous apportez à votre présentation se fait automatiquement, vous n'avez donc rien à faire pour le faire. Le fichier sera disponible sur OneDrive ou dans la mémoire de l'appareil, selon l'endroit où il se trouvait lorsque vous l'avez importé dans l'application.
Comment mettre une image d'arrière-plan PowerPoint
regardez mettre une image en arrière-plan sur PowerPoint, il vous suffit de suivre les procédures que vous trouverez dans les chapitres suivants. Je vous préviens que, pour atteindre votre objectif, vous ne pouvez agir que via le logiciel de bureau PowerPoint ou via sa version en ligne.
PC et Mac

Utilisation PowerPoint pour Windows et macOS, vous pouvez définir une image comme arrière-plan d'une diapositive en suivant une procédure similaire à celle que j'ai indiquée dans un chapitre précédent du didacticiel. Par conséquent, après avoir démarré PowerPoint et ouvert votre projet (ou en avoir créé un nouveau), cliquez sur l'onglet Conception et appuyez sur le bouton Format d'arrière-plan.
Maintenant, dans la barre latérale à droite, sélectionnez l'élément Remplissage d'image ou de texture et appuyez sur l'un des boutons du bas, selon l'endroit où se trouve l'image que vous souhaitez importer : choisissez Déposez le, pour appliquer une image enregistrée sur votre ordinateur en arrière-plan, Presse-papiers, si vous l'avez copié à partir d'un logiciel de retouche photo, ou Cours de, pour l'importer depuis Bing ou votre OneDrive. Je vous recommande de choisir des images avec une résolution minimale de 1365 × 768 pixels, afin de ne pas rencontrer de problèmes d'affichage.
Une fois cela fait, l'image sera immédiatement ajoutée en arrière-plan à la diapositive. S'il est déformé en raison de l'ajustement des bords, utilisez les paramètres Déviation ed externe, pour le régler. Si vous voulez qu'il se répète en arrière-plan, cochez la case Images côte à côte comme une texture. De plus, vous pouvez ajouter des effets à l'image ou régler la luminosité ou le contraste, via les onglets effets e Imagerie.
À ce stade, si vous souhaitez que l'image ajoutée à l'arrière-plan de la diapositive soit répétée sur l'ensemble du projet, appuyez sur la touche Appliquer à tous, que vous trouverez en bas de la barre latérale droite. Enfin, enregistrez les modifications que vous avez apportées au fichier en cliquant sur les entrées Fichier> Enregistrer o Fichier> Enregistrer avec nome dans le menu du haut et en choisissant le dossier de destination du document.
PowerPoint en ligne

Si vous souhaitez ajouter une image d'arrière-plan à vos diapositives de présentation dans PowerPoint en ligne, la procédure à suivre est simple. Tout d'abord, cliquez sur ce lien et entrez les informations de connexion de votre compte Microsoft pour accéder au service.
Dans l'écran de démarrage, créez un nouveau projet vide (Nouvelle présentation vierge) ou utilisez l'un des modèles prédéfinis. Alternativement, vous pouvez charger une présentation enregistrée sur votre PC en appuyant sur la touche Télécharger une présentation, que vous trouvez en haut à droite, ou ouvrez-en un déjà enregistré sur OneDrive, en utilisant le libellé Ouvrir depuis OneDrive, en bas à gauche.
À ce stade, sur l'écran principal de PowerPoint en ligne, sélectionnez les éléments Conception> Format d'arrière-plan> Image du fichier dans le menu supérieur et appuyez sur le bouton Choisir le fichier, dans la boîte à l'écran, pour importer une image depuis votre PC. Confirmez l'opération avec le bouton entrer pour l'ajouter à l'arrière-plan de la diapositive.
Ce faisant, vous aurez ajouté une image à l'arrière-plan qui ne peut cependant en aucun cas être ajustée. Par conséquent, je vous recommande de choisir des images avec une résolution minimale de 1365 × 768 pixels ou ses multiples.
Maintenant, au cas où vous voudriez appliquer l'image à toutes les diapositives de la présentation, cliquez sur les éléments Format d'arrière-plan> Appliquer à tous, dans l'onglet Conception (en haut). Enfin, exportez une copie du projet sur votre PC en cliquant sur les entrées Fichier> Enregistrer la copie dans le menu PowerPoint Online et choisissez le bouton Enregistrer une copie.
Comment mettre un arrière-plan PowerPoint transparent

Si vous avez ajouté une couleur au fond, comme je vous l'ai expliqué dans ce chapitre du tutoriel, ou si vous avez importé une image (procédure que je vous ai expliquée dans cet autre chapitre du guide), la procédure qu'il vous faut à effectuer pour régler l'effet de transparence est simple. Cependant, vous devrez utiliser la version de bureau de PowerPoint, car il n'est pas possible d'agir via sa version en ligne ou via ses applications pour Android et iOS.
Pour régler la transparence du fond d'une diapositive, il faut agir sur l'option Transparence présent dans le panneau latéral droit de l'instrument Format d'arrière-plan, en saisissant une valeur en pourcentage ou en déplaçant le levier de gauche à droite.
Par défaut, la valeur est 0%, indiquant qu'aucun effet de transparence n'a été appliqué à l'arrière-plan. En fixant une valeur de 100 %, annulera la visibilité de tout arrière-plan ajouté à la diapositive. Les valeurs à saisir dans le champ approprié sont donc celles comprises entre 0% e 100 %: choisissez celui qui correspond le mieux à vos besoins.
Si les diapositives ont toutes le même arrière-plan, au cas où vous voudriez appliquer la transparence à l'ensemble du projet, appuyez sur le bouton S'applique à tous puis enregistrez les modifications en cliquant sur les éléments Fichier> Enregistrer o Fichier> Enregistrer avec nome dans le menu supérieur et en choisissant le dossier de destination.


























