Après avoir longtemps utilisé d'autres clients de messagerie, vous avez décidé de l'essayer Outlook de Microsoft et vous en avez été si satisfait que vous en avez fait votre programme de messagerie par défaut. Pour cette raison, vous comptez configurer le logiciel pour insérer automatiquement, à la fin de chaque message, une signature personnalisée permettant de vous identifier. Le problème, cependant, est que vous n'avez pas la moindre idée de la façon de le gérer, alors vous avez ouvert Google pour rechercher des informations à ce sujet, vous vous retrouvez directement sur ce guide.
Eh bien, je suis heureux de vous informer que vous êtes au bon endroit, à un moment qui n'aurait pas pu être meilleur : en fait, ci-dessous, j'ai l'intention de vous expliquer en détail. comment insérer une signature dans outlook, à la fois dans le programme pour Windows et macOS (Outlook 365) et dans le service Web Mail du même nom et dans les applications Outlook pour Android et iOS. Je vous assure que c'est vraiment un jeu d'enfant.
Juste une petite précision avant de commencer : si vous utilisez le courrier électronique avec plusieurs outils différents (par exemple, à la fois dans le programme Outlook 365 et dans Outlook Web), vous devrez configurer la signature séparément sur chacun d'eux, car la signature n'est pas synchronisée automatiquement, Du moins pour le moment. Ces précisions nécessaires apportées, il ne me reste plus qu'à vous souhaiter bonne lecture et bon travail.
index
- Comment insérer une signature dans Outlook 365
- Comment insérer une signature dans Outlook.com
- Comment insérer une signature dans Outlook sur Android
- Comment insérer une signature dans Outlook sur iPhone
Comment insérer une signature dans Outlook 365
Vous avez souscrit un abonnement Office 365, téléchargé et configuré Perspectives 365 pour gérer votre e-mail, mais vous ne savez pas comment insérer la signature dans le programme ? Alors c'est la section du tutoriel qui vous convient le mieux : ci-dessous, en effet, je compte vous expliquer comment atteindre cet objectif est sur Windows que de MacOS. Notez que les instructions s'appliquent à la fois à la configuration d'un compte Outlook d'abonnement et à la configuration de toute autre adresse e-mail dans le programme, y compris celles gratuites fournies par Microsoft (@ outlook.com, @ live.com, @ msn.com, @ hotmail.com , etc).
Insérer une signature dans Outlook pour Windows
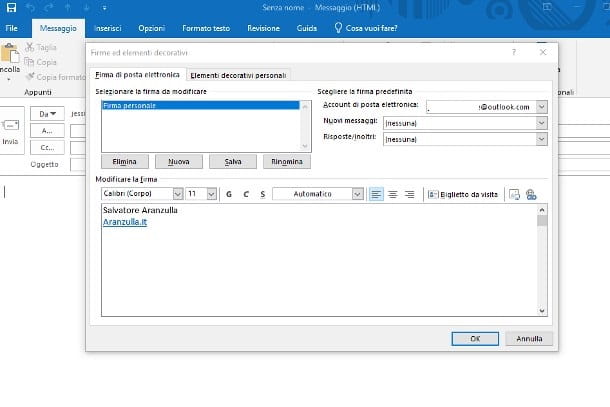
Pour configurer la signature dans Outlook pour Windows, ouvrez d'abord le programme en l'appelant depuis menu Démarrer (l'icône en forme de fanion situé dans le coin inférieur gauche de l'écran), puis cliquez sur le bouton pour créer un nouveau message électronique, situé dans le coin supérieur gauche de l'onglet Accueil, puis cliquez sur le bouton Société et puis sur la voix Raffermir… placé dans le menu qui s'ouvre.
Si tout s'est bien passé, l'écran de gestion des signatures devrait s'ouvrir : cliquez sur le bouton Nouvelle signature situé dans la fenêtre susmentionnée, indique un nom permettant de l'identifier (par exemple, signature personnelle), cliquez sur le bouton OK et spécifique le compte de messagerie pour laquelle l'utiliser, en agissant sur le menu déroulant approprié. Pour signer automatiquement tous les messages envoyés, sélectionnez le nom de signature préalablement défini par les menus déroulants Nouveaux postes e Réponses/transferts.
Une fois cela fait, tapez la signature que vous souhaitez utiliser dans le champ de texte de la case Changer la signature: au besoin, vous pouvez utiliser les outils de mise en forme (gras, italique, souligné, police et alignement) placés en haut de la case pour « rehausser » votre signature. Alternativement, vous pouvez utiliser un programme Office (par ex. Word) pour insérer des éléments plus complexes, tels que des listes numérotées, puis copiez-le et collez-le à l'intérieur de la boîte.
Si vous le souhaitez insérer une signature de logo dans Outlook, en ajoutant le logo de votre entreprise à ce qui a été écrit précédemment, déplacez le curseur à la position où vous souhaitez ajouter l'image, cliquez sur le bouton Insérer une image (celui en forme de panneau avec moniteur, situé près du bouton Biglietto rend visite) et sélectionnez le logo de votre intérêt dans le panneau proposé.
Une fois la signature définie en détail, appuyez sur le bouton OK et c'est tout : si, lors de la phase de configuration, vous avez choisi de l'appliquer automatiquement, il sera ajouté à tous les messages sortants de la boîte aux lettres indiquée. Si, par contre, vous n'avez pas utilisé cette option, vous pouvez facilement l'ajouter aux e-mails de votre intérêt en cliquant sur le bouton Société attaché à la fenêtre de composition du message et en sélectionnant, dans le menu qui vous est présenté, le nom de signature créé précédemment.
Insérer une signature dans Outlook pour Mac
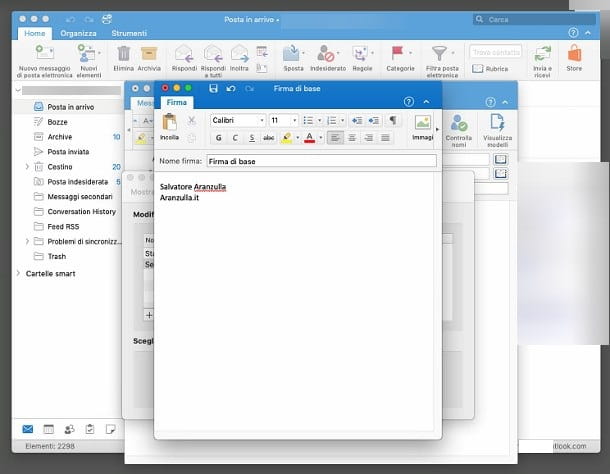
Les étapes pour insérer une signature dans Outlook pour Mac sont quasiment les mêmes que ceux déjà vus pour Windows : après avoir ouvert le programme et choisi la case dans laquelle intervenir, cliquez sur le bouton pour créer un nouveau message électronique et, une fois la fenêtre suivante ouverte, appuyez sur le bouton Société situé en haut à droite (si vous utilisez la vue réduite, vous devrez peut-être cliquer plusieurs fois sur le bouton [>] situé à l'extrême droite, jusqu'à ce que vous voyiez un bouton identifié par l'icône en forme de feuille avec stylo), puis cliquez sur l'entrée Changer de signature... placé dans le menu qui s'ouvre.
À ce stade, appuyez sur le bouton [+] situé juste en dessous de la boîte Nom de la signature, indiquez le nom avec lequel identifier la signature que vous êtes sur le point de créer dans la case Nom de la signature attaché à la fenêtre qui apparaît plus tard, puis utilisez la case ci-dessous pour saisir le contenu le plus approprié pour vous, peut-être vous aider avec le clés de formatage placé au sommet.
Si c'est ton intention insérer une signature de logo dans Outlook pour Mac, cliquez sur l'endroit dans la signature où vous souhaitez insérer le logo, appuyez sur le bouton Insérer une image (celui en forme d'image) et sélectionnez le logo à l'aide du panneau Finder qui vous est proposé. Lorsque vous avez terminé, cliquez sur le bouton en forme de disquette situé dans la barre supérieure de la fenêtre pour enregistrer la signature qui vient d'être créée et fermer la fenêtre d'édition.
Ensuite, sélectionnez la signature que vous avez créée précédemment dans la boîte Nom de la signature et, à l'aide du menu déroulant approprié, indiquez leCompte de courrier pour lequel l'utiliser ; si vous avez l'intention de signer automatiquement pour i nouveaux messages sortant et/ou pour répond et transmet des e-mails existants, spécifiez le nom de celui-ci dans les menus déroulants fournis. Enfin, fermez simplement la fenêtre de gestion des signatures et le tour est joué !
Si vous avez choisi de ne pas appliquer automatiquement la signature aux messages sortants, vous pouvez l'insérer si nécessaire en cliquant sur le bouton Cabinet attaché à la fenêtre de création d'un nouveau message et en sélectionnant le nom de la signature qui vous intéresse dans le menu qui s'affiche ensuite à l'écran.
Comment insérer une signature dans Outlook.com
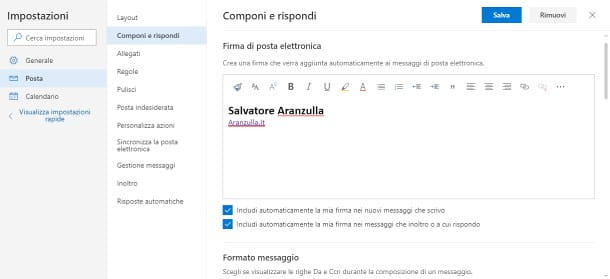
Quant à Outlook.com, la version web du service de messagerie fourni par Microsoft, la saisie de votre signature est aussi simple que celle fournie par les options de l'interface du portail.
Après vous être connecté à votre boîte e-mail, cliquez sur le bouton en forme deéquipement situé près de votre nom, dans le coin supérieur droit, et sélectionnez le lien Afficher tous les paramètres Outlook, situé dans la partie inférieure du panneau qui vous est proposé.
À ce stade, cliquez sur les onglets courrier e Composer et répondre attaché à l'écran qui apparaît en superposition et tapez la signature à utiliser dans la case signature de courrier électronique. Si nécessaire, vous pouvez personnaliser et affiner le texte à l'aide des outils de mise en forme situés en haut de la boîte elle-même. Lorsque vous avez terminé, indiquez si inclure la signature dans les messages que vous écrivez et / ou inclure votre signature dans les messages que vous transférez ou auxquels vous répondez intervenant sur les cases appropriées et, par la suite, appuie sur le bouton Sauver qui se trouve en haut.
Le jeu est pratiquement terminé : si précisé ci-dessus, la signature sera automatiquement apposée sur les mails que vous enverrez depuis la boîte aux lettres en question, sinon vous pourrez la saisir manuellement en cliquant sur le bouton (...), situé dans le coin supérieur droit de l'écran de composition du message et en sélectionnant l'élément Société dans le menu qui apparaît immédiatement après.
Comment insérer une signature dans Outlook sur Android

Insérer la signature dans Outlook sur Android c'est vraiment une évidence ! Avant de continuer, cependant, je tiens à vous prévenir que l'application Outlook ne propose actuellement pas la possibilité de formater le texte directement depuis l'écran de saisie, ni de préciser s'il faut l'insérer ou non : la signature est automatiquement apposée sur tous les e-mails en sortie .
Tout est clair? OK, alors continuons. Tout d'abord, lancez l'application Outlook pour Android, créez-en une swipe de la gauche au centre de l'écran (ou appuyez sur le bouton ☰ situé en haut à gauche) pour accéder au menu de l'application, puis appuyez sur le bouton (I.e. situé dans ce dernier.
Appuyez ensuite sur l'élément Société et précisez, dans la zone de texte appropriée, la signature à inclure dans les e-mails sortants. Si vous avez configuré plusieurs comptes dans l'application et souhaitez spécifier une signature différente pour chacun d'eux, passez à ON le levier Signature par compte et tapez la signature à apposer dans les champs proposés. Lorsque vous avez terminé, appuyez sur le signe de vérifier, situé en haut à droite, pour enregistrer les modifications.
Comment insérer une signature dans Outlook sur iPhone

La procédure pour insérer une signature dans Outlook sur iPhone il est très similaire à celui vu précédemment pour Android : après avoir démarré l'application Outlook pour iOS, appuyez sur l'élément Courrier entrant (situé en haut) pour afficher le menu principal de l'application, puis appuie sur le bouton (I.e. et sur la voix Société attaché au panneau proposé : saisissez la signature que vous souhaitez utiliser dans le champ de texte approprié ou, si vous souhaitez spécifier une signature différente pour chaque compte configuré, activez au préalable le levier Signature par compte.
La modification est instantanée et ne nécessite pas d'opérations supplémentaires : une fois que vous avez fini de saisir votre signature, appuyez sur les boutons < e X placé en haut à gauche, pour revenir à la boîte aux lettres, ou en faire un deux fois de suite swipe de la gauche au centre de l'écran.


























