Vous faites une présentation Power Point, vous aimeriez ajouter une musique de fond aux slides mais vous ne savez pas comment faire ? Ne vous inquiétez pas, c'est pourquoi je suis ici aujourd'hui. Donnez-moi cinq minutes de votre temps et je vais vous expliquer comment insérer de la musique sur Power Point rapidement et facilement.
La procédure à suivre est très simple, aucune connaissance technique n'est requise pour la mettre en pratique. Sachez également que vous pouvez utiliser des fichiers audio de tout genre, des MP3 populaires aux fichiers WAV, en passant par les fichiers FLAC, M4A MIDI et plus encore. La seule chose à laquelle vous devez faire attention est l'emplacement des fichiers audio utilisés dans la présentation : par défaut, Power Point n'intègre que des fichiers WAV d'une taille maximale de 100 Ko dans les présentations, tous les autres sont simplement "liés" aux diapositives, puis enregistré "séparément" et copié avec la présentation elle-même (à cet égard, je vous suggère de les conserver dans le même dossier que le fichier Power Point PPTX / PPT).
Maintenant, cependant, ne nous attardons pas trop sur ces discussions techniques, retroussons nos manches immédiatement et voyons comment créer une présentation "musicale" dans toutes les versions les plus populaires de PowerPoint pour Windows et macOS. A la fin du tutoriel vous aurez une musique de fond qui vous accompagnera lors de votre présentation et vous ferez bonne impression auprès de vos amis et collègues, je vous le garantis !
PowerPoint 2007/2022
Si vous voulez apprendre comment insérer de la musique sur Power Point et que vous utilisez une version récente de Microsoft Office (de 2007 à 2022), ouvrez la présentation dans laquelle vous souhaitez insérer la musique de fond et sélectionnez la diapositive à partir de laquelle vous souhaitez démarrer la musique de fond (dans la barre latérale gauche). Cliquez ensuite sur l'onglet entrer Power Point (en haut à gauche), appuyez sur le bouton Audio situé à droite et sélectionnez l'élément Audio dans PC personnel (Ou Audio à partir d'un fichier sur Mac) dans le menu qui s'ouvre pour choisir la chanson à insérer dans la présentation. Vous pouvez sélectionner n'importe quel fichier audio au format WAV, MP3, FLAC, M4A, MIDI AIFF, MKA, WMA, ADTS ou AU.
Comme déjà expliqué au début de l'article, dans la plupart des cas, les chansons sont liées à la présentation et non incorporées à celle-ci (aussi parce que de cette manière le « poids » de la présentation reste contenu). Mon conseil est donc de placer les fichiers audio dans le même dossier que la présentation, de cette façon vous les aurez toujours tous à portée de main et vous ne risquerez pas d'oublier quelqu'un au cas où vous deviez déplacer la présentation dans un autre dossier ou sur un support externe.

Une fois que vous avez choisi le fichier musical à utiliser comme arrière-plan de la présentation, cliquez sur le boutonaltoparlante qui apparaît au centre de la diapositive et sélectionne l'onglet lecture dans la barre d'outils Power Point pour ajuster la façon dont la musique est jouée pendant la présentation. Vous pouvez définir la musique pour qu'elle dure toute la présentation ou qu'elle ne soit lue que pendant la visualisation de la diapositive dans laquelle elle a été insérée et vous pouvez choisir de la démarrer automatiquement ou d'un clic de souris.
Pour choisir comment commencer à jouer la chanson, développez le menu déroulant Accueil et sélectionnez l'article automatique si vous souhaitez lancer la musique dès que le slide sur l'écran ou l'option s'affiche Au clic de souris si vous voulez le démarrer après un clic de souris.
Afin de ne pas interrompre la lecture de la musique lorsque vous passez d'une diapositive à une autre, cochez la case à côté de l'élément Jouer entre les diapositives, tandis que si vous voulez que la musique soit jouée en boucle (en recommençant à la fin de la chanson), cochez la case à côté des éléments Boucle en continu jusqu'à interruption e Rembobiner après avoir joué.
Le bouton est également disponible sur les versions les plus récentes de Power Point (par exemple 2022) Jouer en arrière-plan qui active toutes les options d'un seul coup pour permettre la lecture continue de la musique en arrière-plan (lecture entre les diapositives, rembobinage après la lecture, etc.).
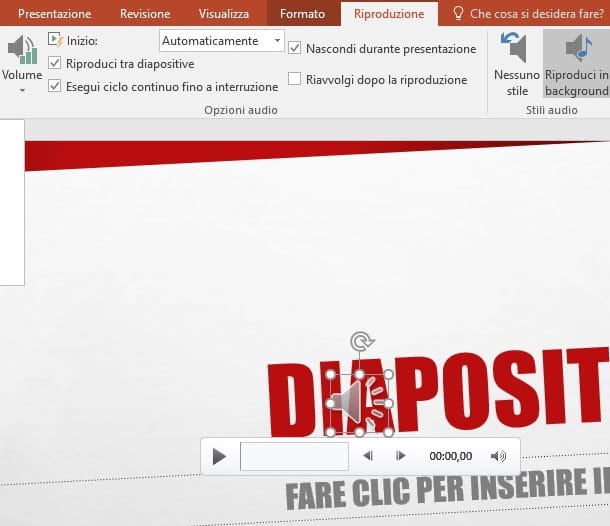
D'autres fonctions très utiles qui sont disponibles dans l'onglet lecture Power Point est celui qui vous permet de masquer l'icône du haut-parleur pendant la lecture de la présentation (Masquer pendant la présentation), celui qui permet de régler le Volume audio et celui pour couper le son.
Aussi, en utilisant les champs Fondu en e Disparaître (tous deux situés en haut à gauche) vous pouvez appliquer un effet de fondu au début et à la fin de la lecture de la musique de fond de votre diaporama.
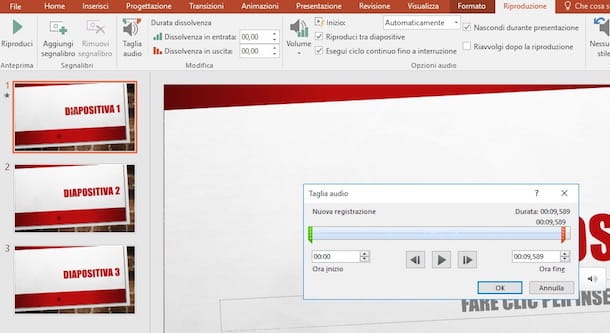
Si vous souhaitez lancer la lecture d'un morceau suite à l'affichage d'une animation et/ou l'apparition d'un élément à l'écran, rendez-vous dans l'onglet animations Power Point et activez le Volet d'animation en cliquant sur le bouton approprié situé en haut à droite.
Ensuite, recherchez l'entrée pour le fichiers audio que vous avez inséré dans votre présentation, déplacez-le après l'animation ou l'objet qui vous intéresse et réglez sa lecture sur Commencer après le précédent en cliquant sur freccia situé à droite. En sélectionnant l'article Intervalles à partir du même menu, vous pouvez également définir un intervalle de temps personnalisé après lequel commencer à jouer la chanson.

Power Point 2003 et versions antérieures
vouloir insérer de la musique sur Power Point dans une présentation que vous faites avec Office 2003 ou plus tôt? Pas de problème, la procédure à suivre est légèrement plus complexe que celle vue pour Office 2010/2007 mais vous pouvez faire de même. Tout d'abord, vous devez démarrer Power Point et ouvrir la présentation dans laquelle vous souhaitez insérer la musique de fond (via le menu Fichier> Ouvrir). Sélectionnez ensuite la diapositive à partir de laquelle démarrer la musique dans la barre latérale gauche et accédez au menu Insérer> Films et audio> Son du fichier pour sélectionner le fichier musical à ajouter au diaporama. Dans la fenêtre qui s'ouvre, cliquez sur automatique o Manuellement selon la façon dont vous avez l'intention de démarrer la musique de fond dans les diapositives.
À ce stade, si vous le souhaitez, vous devez configurer le fichier musical pour qu'il soit lu tout au long de la présentation et ne pas s'arrêter au premier clic. Pour ce faire, vous devez cliquer avec le bouton droit de la souris sur l'icône dualtoparlante au centre de la diapositive et cliquez sur l'élément Animation personnalisée dans le menu qui s'ouvre. Dans la barre latérale qui apparaît à droite, double-cliquez sur le nom du fichier audio inséré dans la présentation et, dans la fenêtre qui s'ouvre, cochez l'élément Après. Tapez ensuite le nombre de diapositives après lequel la musique doit s'arrêter dans le champ de texte adjacent et cliquez sur le bouton OK pour enregistrer les paramètres.


























