Vous avez rédigé un rapport en Word et vous vous êtes rendu compte qu'il est composé de plusieurs pages : il y en a tellement que pouvoir identifier la page exacte d'un sujet précis est un peu compliqué. Donc, pour résoudre ce problème, vous avez bien pensé qu'une table des matières est la solution idéale, de manière à afficher les numéros de page pour chaque chapitre.
Quoi dire? Vraiment une excellente idée… mais pourquoi ne l'avez-vous pas encore mise en pratique ? Comment dit-on? Tu n'as aucune idée comment faire une table des matières dans Word? Alors ne t'inquiète pas, je peux t'expliquer. Dans les prochaines lignes de ce guide, en effet, je vais vous expliquer comment le faire facilement grâce aux fonctionnalités spécifiques disponibles dans le célèbre programme de traitement de texte de Microsoft, sur toutes les plateformes sur lesquelles il est disponible.
Je parie que vous avez hâte de commencer, n'est-ce pas ? Puis asseyez-vous confortablement, prêtez une attention particulière aux instructions que je vous donnerai dans les prochains chapitres et mettez-les en pratique. Je vous assure que vous pourrez insérer une table des matières parfaite dans tous vos documents Word en un rien de temps. Ceci dit, je n'ai plus qu'à vous souhaiter une bonne lecture et surtout un bon travail !
index
- Résumé du mot : qu'est-ce que c'est ?
- Table des matières Word : comment faire
Résumé de mot: qu'est-ce que c'est
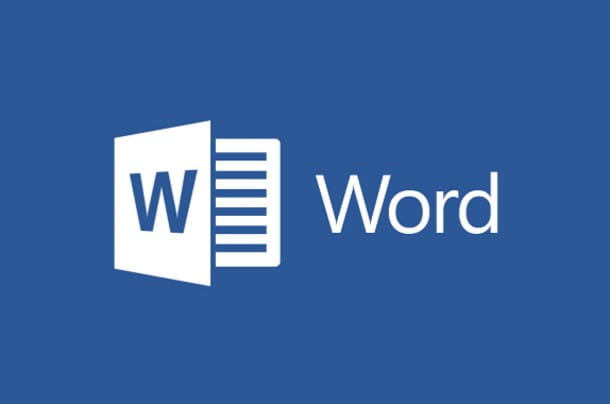
Avant de vous aider à résoudre votre problème, il est important de vous expliquer qu'est-ce qu'une table des matières dans Word. Trivialement, je peux vous dire qu'il s'agit d'un index, mais attention, car il en existe deux types qui peuvent être créés dans le célèbre logiciel Microsoft.
Le premier est l' résumé, c'est-à-dire une liste qui résume tous les chapitres et sous-chapitres disponibles dans un document, en indiquant les numéros de page pour accéder rapidement aux sujets d'intérêt. Habituellement, la table des matières est insérée avant tous les autres chapitres, immédiatement après la couverture.
La seconde est laindice, aussi communément appelé indice. Dans ce cas, il s'agit d'une liste de mots, de phrases ou de phrases sur lesquels il y a une référence de page, de manière à identifier le sujet dans lequel ils sont contenus.
Concernant ce dernier sujet, je n'entrerai pas dans le fond dans ce tutoriel, car je vous en ai abondamment parlé dans mon guide sur la création d'un index dans Word. Quant au résumé en revanche, vous serez heureux de savoir que vous pouvez en créer un facilement grâce à une fonctionnalité spéciale incluse dans le célèbre traitement de texte de Microsoft.
À cet égard, dans les prochains chapitres, j'expliquerai comment procéder pour ajouter, mettre à jour et supprimer une table des matières dans Word, quelle que soit la plate-forme sur laquelle vous travaillez. En fait, la table des matières, bien qu'elle ne puisse être créée que dans le logiciel de bureau Microsoft Word pour Windows et macOS, il peut également être géré dans Word en ligne (la version gratuite de Word fonctionnant directement depuis le navigateur et dans l'application de Word pour Android et iOS/iPadOS. Pour tous les détails, lisez la suite.
Table des matières Word : comment faire
Si tu veux savoir comment faire une table des matières dans Word, dans les prochains chapitres j'expliquerai en détail comment procéder sur les différentes versions du programme.
Comment ajouter une table des matières Word

pour ajouter une table des matières dans Word, la première chose que vous devez faire est de vous assurer qu'il y a des chapitres et des sous-chapitres dans votre document. Sans ce dernier, en effet, le résumé ne peut en aucun cas être généré. Veuillez noter que l'insertion d'une table des matières ne peut actuellement se faire que dans la version desktop de Microsoft Word pour Windows et macOS.
Pour commencer, donc, définissez les titres des chapitres avec style titre. Si vous ne savez pas comment faire, mettez en surbrillance la partie de texte liée au titre et passez à l'onglet Accueil, en haut. À ce stade, cliquez sur l'un des styles de titre (ex. Titre 1, Titre 2, etc.) présents dans la rubrique styles et vous avez terminé.
Cette opération doit être effectuée pour tous les chapitres et sous-chapitres. Mon conseil est d'utiliser Titre 1 pour les chapitres et Titre 2 pour les sous-chapitres. S'il y a plus de branches, vous avez les styles disponibles Titre 3 e Titre 4.
Une fois cela fait, placez le curseur de saisie à l'endroit où vous souhaitez insérer la table des matières et passez à l'onglet Références, en haut. À ce stade, appuyez sur le bouton Résumé et sélectionnez l'un des styles prédéfinis dans la liste fournie.
Parmi les styles répertoriés, vous trouverez à la fois ceux marqués du libellé "automatique" que celui avec "Manuel". Mon conseil est d'utiliser le résumés automatiques, qui sont plus pratiques et se mettent à jour automatiquement en cas de changement de titre ou de numéro de page.
Vous pouvez également créer une table des matières personnalisée en cliquant sur les éléments Table des matières> Table des matières personnalisée de la carte Références, en haut. Vous pouvez choisir d'afficher les numéros de page, d'aligner les numéros de page à droite et les caractères de séparation à utiliser entre les noms de chapitre et les numéros de page, juste pour vous donner quelques exemples. Appuyez ensuite sur OK pour confirmer la saisie du résumé.
Après avoir ajouté la table des matières, je vous recommande de placer le curseur de saisie juste en dessous et d'insérer un 'saut de page, en utilisant le bouton approprié dans la section entrer. Cela vous aidera à détacher complètement la table des matières du reste du document, qui commencera à la page suivante.
Pour créer une table des matières dans Word Online et dans les applications Word, vous pouvez créer manuellement une table ou une liste, en indiquant les numéros de page des chapitres respectifs. Cependant, ce n'est pas une opération immédiate, ni facile à utiliser.
Comment mettre à jour la table des matières de Word

Il faut savoir qu'une table des matières automatique dans Word peut être mise à jour à chaque modification apportée au document, pour être exact à chaque fois que le titre d'un chapitre ou sa référence de page est modifié.
Si vous voulez savoir, alors, comment mettre à jour une table des matières dans word, je vous préviens que vous pouvez agir à la fois dans Microsoft Word pour Windows et macOS en ce que Word en ligne. Dans ce dernier cas, puisqu'il ne vous est pas possible de créer une table des matières, vous devrez d'abord importer le document en cliquant sur bouton de téléchargement présent sur la page d'accueil du service.
Pour mettre à jour une table des matières automatique, il suffit donc d'accéder à l'onglet Références et appuyez sur le bouton Résumé de la mise à jour. Plus tard dans Word en ligne l'index sera mis à jour instantanément avec toutes les modifications apportées au document ; dans Word pour Windows et macOS, un nouvel écran s'affichera dans lequel il vous sera demandé si vous souhaitez procéder à la mise à jour uniquement des numéros de page ou de l'intégralité du résumé.
Cette dernière option est utile lorsque vous avez apporté des modifications aux chapitres et, en même temps, également aux numéros de page. Appuyez ensuite sur le bouton OK, confirmer.
nell 'application dans Word pour smartphones et tablettes, vous pouvez mettre à jour une table des matières en effectuant simplement une robinet prolongé sur l'un des éléments qu'il contient et en sélectionnant l'option rafraîchir dans le menu qui s'ouvre.
Comment supprimer la table des matières de Word
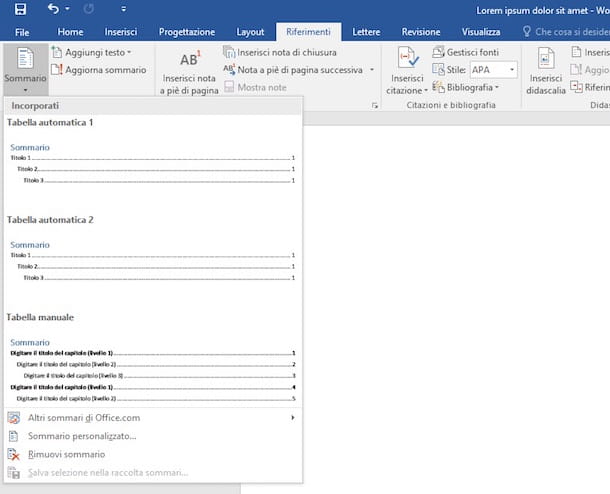
Une table des matières dans Word peut être facilement supprimée à l'aide de la fonction spéciale utilisée à cet effet. Tout ce que vous avez à faire est de sélectionner l'onglet Références in Microsoft Word, appuyez sur la touche Résumé puis sélectionnez l'élément Supprimer le résumé.
Quant aux autres plateformes sur lesquelles Word est disponible, telles que Word en ligne, dans ce dernier, vous devez atteindre l'onglet Références et appuyez sur le bouton Supprimer le résumé, pour supprimer l'index dans le document.
Dans l'application de Wordà la place, pour supprimer le résumé, il vous suffit de le sélectionner puis d'appuyer sur le bouton Retour arrière (clair) sur le clavier virtuel, ou appuyez longuement sur une ou plusieurs voix identiques et sélectionnez la voix effacer dans le menu qui s'ouvre.


























