Vous vous retrouvez devant votre PC, en train d'écrire un texte pour des raisons de travail ou d'études, et vous tombez sur un mot d'origine espagnole qui vous met en grande difficulté : c'est un mot étranger qui contient le fatidique ñ (eñe dans son intégralité), avec le tilde au-dessus de la lettre, pour ainsi dire. Vous effectuez une recherche minutieuse sur le clavier de votre ordinateur, mais vous ne voyez aucun symbole qui pourrait vaguement lui ressembler.
Vous avez essayé d'effectuer une première recherche sur Internet pour trouver une méthode simple et immédiate : rien à faire, les solutions proposées semblent ne pas s'appliquer à votre cas, ou elles apparaissent trop élaborées pour être mises en œuvre rapidement sur un texte qui contient beaucoup de termes avec cette lettre particulière.
Eh bien, j'ai une excellente nouvelle pour vous : ce guide est conçu pour fournir un résumé des différentes alternatives sur comment faire le ñ sur l'ordinateur. Que vous ayez un PC avec Windows ou un ordinateur Apple avec un système d'exploitation macOS, je suis sûr que dans les paragraphes suivants, vous trouverez la solution qui correspond parfaitement à vos besoins. Installez-vous confortablement et détendez-vous : vous pourrez bientôt terminer la rédaction de votre papier !
index
Comment faire le ñ sur ordinateur : Windows
Le système d'exploitation populaire développé par Microsoft est installé sur votre ordinateur. Vous devez savoir que les possibilités dans ce cas sont nombreuses, il ne sera donc pas difficile d'identifier la méthode la plus adaptée à vos besoins. Dans ce chapitre je vais vous exposer comment faire le ñ sur un ordinateur windows, illustrant en détail les différentes solutions possibles.
Clavier

La première méthode que je veux vous montrer implique l'utilisation de la Tastiera. Comment dites-vous? Ne saviez-vous pas qu'il était possible de taper un caractère dont le symbole n'est apposé sur aucune des touches ? Eh bien, c'est plus facile que vous ne le pensez : tapez simplement i Codes ASCII en utilisant le bouton autre et le pavé numérique à droite du clavier. Assurez-vous au préalable que ce dernier est actif en appuyant sur le bouton Verr num o Blocnum, dont la pression est généralement associée à l'allumage d'une petite lumière sur le clavier lui-même.
La procédure à suivre est très simple : pendant l'écriture, lorsque vous devez saisir le ñ, maintenez la touche enfoncée autre, à gauche de la barre d'espace, et tapez sur le pavé numérique précité le code 164 le ñ minusculeou le code 165 le en majuscule, puis relâchez la touche Alt. La lettre apparaîtra immédiatement.

Avez-vous un ordinateur portable ou un clavier qui n'a pas de pavé numérique ? Ne vous inquiétez pas, dans ce cas il est possible que votre clavier dédie une portion de touches dans laquelle un 'alternative numérique (dans le régime commun QWERTY généralement ceux de moins de 7, 8 et 9 ans (donc U, I, O, J, K, L e M viendrait compléter les chiffres manquants).
Vous devrez ensuite activer cette fonctionnalité à l'aide d'une combinaison de touches qui varie selon le modèle d'ordinateur portable, mais qui implique généralement une combinaison de touches. Fn (en bas à gauche) avec une deuxième clé dans laquelle, parfois, le libellé alternatif est indiqué en petite taille Verr num: les combinaisons les plus fréquentes sont Fn+Num blocou Fn + F11ou encore Fn + F8. À ce stade, maintenez la touche enfoncée autre et tapez le code 164 pour les minuscules ñ ou 165 pour le capital Ñ. A la fin, pour désactiver le pavé numérique, il suffit de répéter à nouveau la combinaison précédemment utilisée lors de l'activation. Si vous voulez en savoir plus sur touches de fonction, vous trouverez ici plus de détails.
Panneau d'emoji Windows
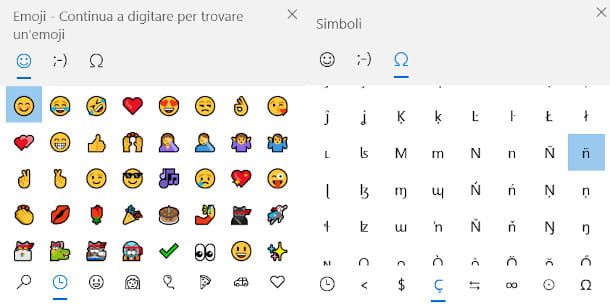
Si votre système d'exploitation fenêtres 10 est mis à jour avec lemise à jour 1803 ou plus tard, sachez que vous pouvez compter sur une fonctionnalité sympa et très utile qui vous permet d'insérer emoji et des caractères spéciaux, y compris le très recherché ñ espagnol, via un menu pratique qui peut être appelé à partir de n'importe quel champ de saisie qui comprend également tous les caractères étrangers.
Son activation est très simple : positionnez-vous avec le curseur de texte à l'endroit où vous souhaitez insérer la lettre, puis appuyez en même temps sur la touche Gagner (celui avec le logo du drapeau, pour ainsi dire) et le bouton [.] (le point) de votre clavier. Vous verrez alors apparaître la case appropriée avec les emojis.
A droite de l'émoticône avec le smiley (souligné en bleu) qui est sélectionné par défaut au démarrage de cette fonctionnalité, il y a deux alternatives : la dernière, avec l'image d'un oméga Ω, est celui qui vous permet de charger d'innombrables symboles, y compris des lettres non incluses dans le clavier 2022na. Cliquez dessus, puis appuyez sur la dans la dernière ligne de la boîte lettre C, pour accéder au Symboles latins. Faites ensuite défiler avec la souris pour localiser les lettres ñ e Ñ et cliquez dessus pour les ajouter au texte.
Clavier virtuel
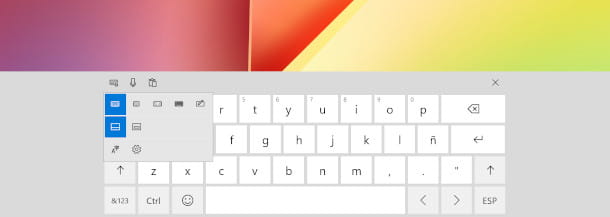
Activez le clavier virtuel cela peut être un excellent moyen d'ajouter des caractères spéciaux lors de la rédaction de texte. Pour l'activer, par exemple, sur fenêtres 10, faites un clic droit sur un emplacement vide de la barre des tâches (celle du bas où se trouvent les icônes des programmes que vous utilisez), puis cliquez sur l'élément Afficher le bouton du clavier virtuel, et vous verrez un symbole de clavier apparaître à gauche de la fonction de date et d'heure.
Cliquez donc sur le symbole qui vient d'être mentionné et le clavier sera chargé sur un panneau coulissant à partir du bas. Maintenant tu dois installer la langue espagnole: Clique sur le impostazioni (l'icône d'un clavier avec une roue dentée) en haut à droite, puis, depuis le menu qui vous est proposé, cliquez sur le bouton A (préférences linguistiques) et l'écran de définition de la langue s'ouvrira.
Si l'espagnol n'est pas présent parmi les options du menu déroulant Langue d'affichage Windows, Cliquez sur Ajouter une langue, sous la rubrique Langues préférées, et écrivez espagnol dans le champ de recherche. Les résultats seront filtrés : choisissez Español (España) et appuyez sur Avanti. Appuyez ensuite sur le bouton Installer et attendez que le package soit téléchargé et installé.

Une fois l'installation terminée, depuis le clavier virtuel, cliquez sur l'item en bas à droite ITA et sélectionnez l'élément dans le menu francese: vous verrez que le clavier changera son jeu de caractères avec ceux de la langue espagnole, avec le ñ présent juste à côté du bouton Envoi: il suffit de cliquer dessus pour l'insérer dans le texte.
Pour écrire le Ñ en majuscules, le fonctionnement est le même que sur le clavier traditionnel, donc pressez la souris sur le bouton de changement de vitesse (celui de droite avec la flèche vers le haut) pour mettre toutes les lettres en majuscules.
Word
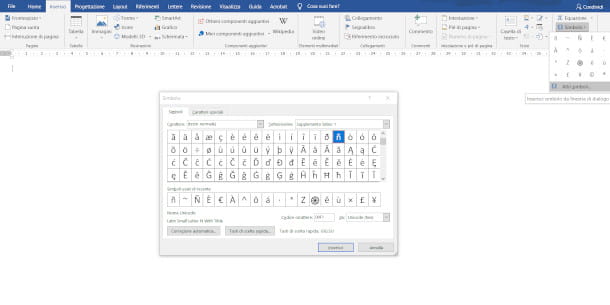
Si vous rédigez votre propre texte sur Word, le célèbre programme d'édition de texte de Microsoft, l'ajout de caractères spéciaux est très simple. Dans le menu du haut, cliquez sur l'élément entrer, puis clic droit sur l'option symbole. S'il n'est pas présent dans le jeu de caractères le plus utilisé qui s'affiche immédiatement, appuyez sur l'élément Autres symboles, et une boîte s'ouvrira où vous pourrez faire la bonne sélection.
Je vous conseille de procéder ainsi : cliquez sur le champ Code de caractère vers le bas et écrire 00D1 le Ñ o 00F1 le ñ, afin de les retrouver plus facilement, puis cliquez sur entrer pour les ajouter au texte. Si vous devez les taper fréquemment, vous pouvez également en définir un combinaison de touches personnalisée: sélectionnez la lettre dans la case centrale, puis appuyez sur le bouton Touches de raccourci et, sur l'écran suivant, cliquez sur Nouvelle combinaison.
Vous pouvez maintenant appuyer successivement sur les deux ou plusieurs touches que vous souhaitez utiliser à cet effet (choisissez évidemment une combinaison qui n'est pas déjà enclenchée et facile à mettre en œuvre). appuyer sur Attribuer pour terminer la procédure : désormais, chaque fois que vous utiliserez la combinaison choisie dans Word, le caractère relatif sera inséré.
Table des caractères

Une autre méthode assez simple consiste à télécharger le table des caractères Windows : cliquez sur barre de recherche, en bas à gauche et tapez table des caractères, puis cliquez sur l'homonyme applicazione qui apparaît comme le résultat principal. La fonctionnalité sera chargée dans une case spéciale : en haut, vous pouvez également sélectionner le type de police dont vous avez besoin, en cliquant sur le menu déroulant, puis sur le nom de la fonte.
Ensuite, balayez la barre latérale jusqu'à ce que vous trouviez le ñ ou la Ñ et cliquez dessus, puis appuyez sur le bouton sélectionner puis appuie sur le bouton Copia. Vous pouvez maintenant le ramener en cliquant avec le bouton droit de la souris à l'endroit exact du texte où il doit être inséré et en appuyant sur l'élément Pâte.
Comment faire le ñ sur ordinateur : Mac
Je suis sûr que vous ne rencontrerez pas de difficultés particulières dans l'apprentissage comment faire le ñ sur le Mac. Dans ce chapitre je vais vous montrer quelques astuces pratiques pour réaliser cette opération de manière rapide et intuitive. Vous devez savoir, en effet, que MacOS prévoit pour raccourcis vraiment simple pour les polices avec des accents spéciaux.
Clavier

Celui qui permet de taper directement sur le clavier les caractères en question est certainement le système le plus immédiat. Positionnez le curseur à l'endroit du texte où vous souhaitez insérer la lettre, puis appuyez sur la touche alt (o option) simultanément avec la lettre n, et vous verrez apparaître le fameux tilde (~). Tapez ensuite le caractère n o N et vous obtiendrez respectivement le ñ et la Ñ.
Cette solution s'applique également à la saisie de caractères dans Word, Pages et tout autre programme d'écriture.
Clavier virtuel

Pour activer le clavier virtuel qui, vous le verrez, est vraiment pratique dans de nombreuses situations grâce à ses multiples fonctionnalités, cliquez sur le Apple (celui avec le symbole pomme) en haut à gauche et, depuis le menu qui s'ouvre, cliquez sur Préférences de système.
Dans le panneau de configuration qui s'ouvre, cliquez ensuite sur l'icône accessibilità et, dans le menu de gauche, localisez l'élément Clavier et cliquez dessus. Dans le volet de droite, cliquez sur l'élément Clavier accessible, pour charger la carte avec ses paramètres, et cliquez sur la case à côté du libellé Activer le clavier accessible, pour insérer la coche.
Le clavier virtuel apparaît automatiquement dès que l'élément ci-dessus est sélectionné : appuyez sur la touche option, et je serai montré caractères alternatifs disponibles, parmi lesquels il y a aussi le tilde. En cliquant sur ce dernier vous verrez en surbrillance les caractères supplémentaires pour lesquels cet accent est prévu, y compris le ñ. Cliquez simplement dessus pour l'insérer dans le texte. Appuyez sur la touche majuscule du clavier accessible pour voir aussi les Ñ.
Panneau Emoji et symboles
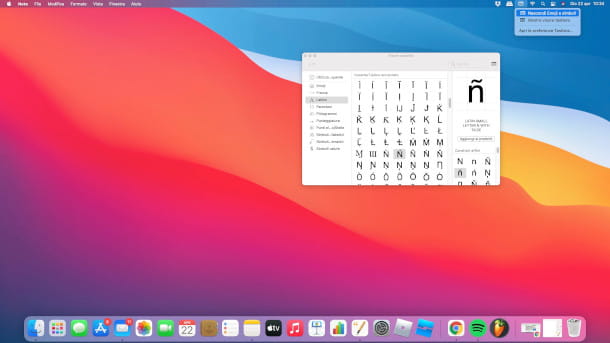
également MacOS il y a un panneau pour emoji et symboles, accessible de différentes manières. Pour l'activer, faites un clic droit à l'endroit où vous souhaitez insérer la lettre et cliquez sur l'option Emoji et symboles; alternativement, appuyez sur la combinaison de touches contrôle + cmd + espace ou, encore une fois, allez dans le menu Édition> Emojis et symboles placé au sommet.
Dans la fenêtre de cet outil, appuyez sur l'icône en haut à droite en forme de rectangle pour activer la visionneuse de personnage: La boîte s'agrandira pour vous montrer plus d'options. Dans le menu de gauche, appuyez ensuite sur la rubrique Latino et faites défiler dans le volet central à l'aide de la barre latérale pour localiser les caractères en question : double-cliquez sur leur aperçu et ils seront copiés au point précédemment sélectionné.
Vous devez entrer d'autres Caractères spéciaux autre que ceux montrés aujourd'hui? Alors je vous propose de lire mon guide dédié, où vous trouverez de nombreuses solutions intéressantes adaptées à chaque besoin.


























