De temps en temps, vous avez envie d'aller dans une nouvelle cellule Excel d'écrire des textes disposés sur plusieurs lignes mais, en appuyant sur la touche Entrée du clavier, vous êtes automatiquement redirigé vers une autre cellule du tableur. C'est quelque chose qui arrive à beaucoup de gens qui ne sont pas particulièrement habitués au monde informatique ou qui, beaucoup plus simplement, ne savent pas encore très bien utiliser Excel.
Dans tous les cas, n'ayez crainte ! Je peux vous assurer que la solution à ce problème est beaucoup plus simple que vous ne pouvez l'imaginer. Pour créer des cellules dont le texte est disposé sur plusieurs lignes, il vous suffit d'appuyer sur la bonne combinaison de touches du clavier de votre PC ou de configurer correctement les propriétés de la feuille de calcul. Suivez les instructions sur comment envelopper dans une cellule dans excel que vous trouverez ci-dessous et vous en saurez plus.
Si vous avez hâte de commencer à lire ce guide, ne perdons plus un temps précieux et mettons-nous au travail immédiatement ! Tout ce que vous avez à faire est de lire attentivement tous les conseils que vous trouverez dans les chapitres suivants. Cela dit, je n'ai plus qu'à vous souhaiter une bonne lecture et, surtout, un bon travail !
index
- Comment envelopper dans Excel à partir d'un PC
- Comment envelopper dans Excel à partir de smartphones et de tablettes
Comment envelopper dans Excel à partir d'un PC
Si tu veux savoir comment envelopper dans excel depuis pc, en utilisant la version de bureau classique du logiciel pour Windows ou macOS ou sa version en ligne gratuite (les étapes à suivre sont pratiquement les mêmes), il ne vous reste plus qu'à lire attentivement les conseils que je vous montrerai dans les prochains chapitres.
Combinaison de touches
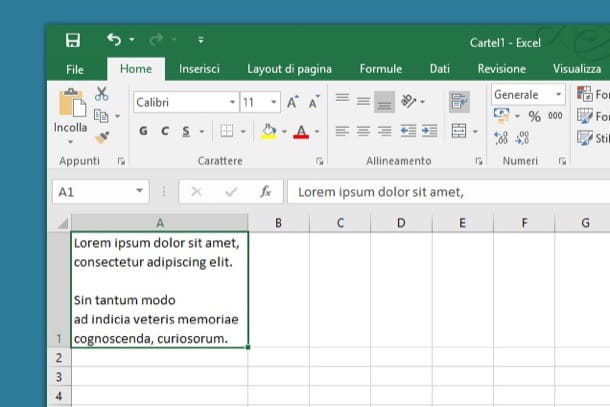
La méthode la plus pratique que je puisse vous recommander pour aller à l'intérieur d'une cellule Excel est d'en utiliser une spéciale combinaison de touches qui vous aidera à insérer immédiatement un saut de ligne.
Cela dit, dans votre feuille de calcul, double-cliquez sur la cellule où vous souhaitez insérer le texte à disposer avec le saut de ligne et commencez à taper le texte. À ce stade, lorsque vient le temps d'envelopper, appuyez sur les touches en même temps Alt + Entrée sur le clavier de votre PC.
Si vous avez suivi attentivement mes instructions, l'indicateur de saisie se trouvera dans la nouvelle ligne sous la cellule et vous pourrez continuer à saisir le texte supplémentaire. Je vous rappelle que vous pouvez monter en haut autant de fois que vous le souhaitez, en appuyant de temps en temps sur la combinaison de touches Alt + Entrée.
Pour rendre la cellule contenant le texte plus agréable à l'œil et s'harmoniser avec le reste de la feuille de calcul, vous devrez peut-être la redimensionner. Pour cela, cliquez sur le séparateur présent entre la lettre de votre cellule et la suivante (en haut de la fenêtre Excel) et, en maintenant le bouton gauche de la souris enfoncé, agrandissez la cellule à la taille souhaitée.
Je vous préviens que c'est la seule méthode pratique (sauf à utiliser la formule CARCODE (), dont je vous parlerai dans un chapitre ultérieur), ce qui vous permet de contrôler les sauts de ligne, car vous pouvez les insérer dans la partie de texte que vous souhaitez.
En fait, il faut savoir que les méthodes dont je parlerai dans les prochains chapitres vont plutôt mettre le saut de ligne automatiquement, en fonction de la taille de la colonne, de manière à adapter le texte à la cellule.
Formatage des cellules

Comme alternative à la méthode ci-dessus, vous pouvez également décider de définir le format Envelopper le texte sur toutes les cellules dans lesquelles vous devez travailler et dans lesquelles le texte que vous allez taper devra nécessairement être rembobiné de temps en temps. Vous pouvez également le faire dans Excel en ligne, en montant Format> Envelopper le texte et en cochant l'option d'aller un capo.
Pour continuer, par conséquent, mettez en surbrillance les cellules Excel dans lesquelles le saut de ligne doit être présent, faites un clic droit sur l'une d'entre elles et choisissez l'élément Format de cellule dans le menu qui s'affiche. Dans l'écran que vous voyez, cliquez sur l'onglet Alignement, cochez la case à côté de la case Envelopper le texte et validez le tout avec le bouton OK.
À partir de ce moment, dans les cellules sur lesquelles vous avez défini le format indiqué, le texte sera automatiquement enveloppé. De plus, la hauteur des cellules s'ajustera automatiquement pour s'adapter au texte. Si vous voulez en savoir plus sur la façon d'adapter les cellules au contenu d'une feuille Excel, je vous recommande de lire ce tutoriel.
Fonction d'habillage du texte

Une autre méthode pour envelopper librement dans une cellule Excel consiste à utiliser le Fonction d'habillage du texte d'Excel. Pour l'utiliser, vous devez sélectionner le cella contenant le texte puis accédez à l'onglet Accueil, en haut.
À ce stade, appuyez sur le bouton Envelopper le texte (sur la version classique de Microsoft Excel pour Windows ou macOS) ou À la tête (sur Excel Online), représenté par une icône avec lettres et une flèche vers le bas.
Cette méthode est similaire à celle que je vous ai montrée dans le chapitre précédent, liée au formatage des cellules. Par conséquent, le texte sera automatiquement renvoyé à la ligne, en fonction de la taille de la cellule.
Code formule.Char ()

Une dernière solution que je peux vous proposer pour envelopper dans Excel, mais qui peut être moins pratique à utiliser, est celle qui concerne l'utilisation de la formule CARCODE () en conjonction avec ça CONCATENA().
Quant à la formule CONCATENA(), il assemble simplement tous les arguments déclarés en une seule chaîne de texte. La formule CARCODE ()à la place, il renvoie un caractère de l'ensemble présent dans le système d'exploitation.
Être sur Windows que de Excel en ligne, en utilisant CODE CARACTERE (10) vous obtenez le saut de ligne. Même chose, allez Mac, peut être obtenue en utilisant CODE CARACTERE (13).
Par conséquent, dans une cellule, utilisez les deux formules comme celle-ci = CONCATENER ("texte" ; CHARCODE (10 ); "texte"). Au lieu de valeur texte, garder le guillemets, écrire les mots à taper. Bien sûr, vous pouvez répéter autant d'arguments que vous le souhaitez dans la formule CONCATENA(), tant que vous les séparez avec le point-virgule.
Je vous préviens qu'au cas où le saut de ligne généré via la formule CODE CARACTERE () ne doit pas s'afficher, vous pouvez le résoudre en appuyant sur la touche Envelopper le texte dans l'onglet Accueil, (comme expliqué dans le chapitre précédent). L'utilité de cette formule réside dans le fait d'avoir un autre outil pour vérifier le saut de ligne, comme on le voit pour la combinaison de touches.
Comment envelopper dans Excel à partir de smartphones et de tablettes

Excel il est également disponible en version mobile pour Android (également sur les magasins alternatifs) et iOS / iPadOS, où il est gratuit pour tous les appareils dont les dimensions sont égales ou inférieures à 10,1 ″. Pour les appareils à écran plus grand, vous devez acheter un abonnement Microsoft 365.
Pour envelopper dans une cellule Excel sur comprimé, tout ce que vous avez à faire est de sélectionner la cellule où vous voulez aller puis d'appuyer sur l'onglet Accueil placé au sommet. À ce stade, appuyez sur le bouton À la tête et vous avez terminé.
Su smartphone, en raison de la petite taille de l'écran, la procédure est légèrement différente. Il faut appuyer sur la cellule qui contient ou contiendra le texte, puis via le menu déroulant situé en bas il faut sélectionner l'item Accueil puis celui nommé Envelopper le texte.
Vous pouvez également appuyer deux fois sur la cellule contenant le texte à envelopper et placer le pointeur de saisie à l'endroit où vous souhaitez insérer le saut de ligne. À ce stade, maintenez votre doigt appuyé sur le pointeur et, dans le menu qui s'affiche, appuyez sur l'élément Nouvelle ligne, pour envelopper le texte à l'endroit exact que vous avez indiqué.


























