Google Maps il n'a pas besoin de trop de présentations : c'est le fameux service de carte qui vous permet d'obtenir des directions, de créer des itinéraires, de trouver des points d'intérêt à proximité et bien plus encore. Cependant, tout le monde ne sait peut-être pas qu'il vous permet de créer des cartes personnalisées dans lesquelles ajouter des lieux d'intérêt, des images ou même des vidéos de YouTube.
Comment dites-vous? Vous n'étiez pas non plus au courant de cette possibilité, et maintenant que vous la connaissez, souhaitez-vous plus d'informations à ce sujet ? Alors laissez-nous vous dire qu'aujourd'hui est votre jour de chance ! Dans les prochains paragraphes de ce guide, en effet, je vais vous expliquer comment créer une carte sur google maps vous fournissant toutes les informations dont vous avez besoin pour créer une nouvelle carte personnalisée et la partager avec les personnes qui vous intéressent, ou même sur votre site Web.
Si vous avez hâte d'en savoir plus, n'allons pas plus loin et rentrons dans le vif du sujet de ce tutoriel. Tout ce que vous avez à faire est de réserver cinq minutes de temps libre et de vous consacrer à la lecture des prochaines lignes. Ce faisant, je vous assure que vous pourrez créer une nouvelle carte, la personnaliser comme bon vous semble et la visualiser directement sur Google Maps. Bonne lecture et surtout bon travail !
index
- Informations préliminaires
- Comment créer une carte personnalisée sur Google Maps
- Comment partager une carte sur Google Maps
- Comment supprimer une carte sur Google Maps
Informations préliminaires
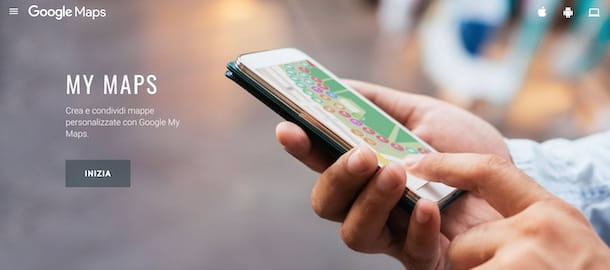
pour créer une carte sur Google Maps vous devez utiliser le service gratuit Mes cartes Google qui, en fait, vous permet de créer des cartes personnalisées à partager avec d'autres personnes ou à intégrer sur votre site Web.
Le service en question vous permet d'utiliser les cartes de Google Maps et de les personnaliser selon vos besoins, avec la possibilité d'ajouter des lieux, notamment des restaurants, des hôtels, des parcs et d'autres lieux publics. Il vous permet également d'ajouter des directions, de créer de vrais itinéraires et bien plus encore.
My Maps est accessible via un navigateur et fonctionne mieux sur Chrome, Firefox e Safari. Les cartes sont également enregistrées automatiquement sur Google Drive et, grâce à l'option de partage avec d'autres utilisateurs, il est possible de permettre à d'autres personnes de les consulter et de les modifier.
Enfin, sachez que les cartes les plus récentes sont consultables directement depuis Google Maps, même via l'application pour smartphones et tablettes. Est-ce que tout est clair jusqu'à présent ? Eh bien, alors passons à l'action.
Comment créer une carte personnalisée sur Google Maps
Tout ce que vous devez faire pour créer une carte personnalisée sur Google Maps est d'accéder à l'écran principal de My Maps, appuyez sur le bouton pour créer une nouvelle carte et utilisez les outils disponibles pour la personnaliser en fonction de vos besoins. Retrouvez tout expliqué en détail juste en dessous.
Créer Google Maps à partir d'un ordinateur

Pour créer une nouvelle carte avec Google My Maps de l'ordinateur, connecté à la page principale du service et, après vous être connecté avec votre compte Google, cliquez sur le bouton Créer une nouvelle carte.
Dans le nouvel écran qui apparaît, appuyez sur l'élément Carte sans titre, en haut à gauche, saisissez le titre et la description de la carte dans les champs Titre de la carte e Description et cliquez sur le bouton Sauver, pour enregistrer les modifications.
Cela fait, vous êtes prêt à commencer à personnaliser votre carte. Tout d'abord, cliquez sur l'icône de flèche pointant vers le bas lié à l'article Carte de base et choisissez le style de carte que vous préférez en sélectionnant l'une des options disponibles dans carte, Satellite, enquête, Carte politique claire, Effacer la carte du terrain, Carte du terrain sombre, Carte toponymique monochromatique, Atlas simple e Carte des eaux vives.
Pour insérer un nouveau lieu sur votre carte, cliquez plutôt sur l'entrée Ajouter un indicateur (l'icône de carte lieu), cliquez sur le point exact de la carte où vous souhaitez ajouter le lieu et, à l'aide de la case qui apparaît à l'écran, entrez le nom et la descrizione.

Si vous le souhaitez, en cliquant sur l'icône caméra vous pouvez également ajouter une image en la téléchargeant depuis votre ordinateur (Télécharger), en utilisant une déjà en ligne via son URL (URL de l'image) ou en en choisissant un dans votre compte Google Drive (archivage). Aussi, en sélectionnant l'option Autre, vous pouvez également ajouter une vidéo à partir de YouTube. Cliquez ensuite sur le bouton Sauver et répétez l'opération pour tous les lieux que vous souhaitez ajouter.
Veuillez noter que vous pouvez également ajouter des restaurants, des hôtels, des musées et d'autres lieux publics à votre carte. Pour cela, entrez le nom du lieu qui vous intéresse dans le champ de recherche en haut, cliquez sur l'icône loupe et, dans les résultats de la recherche, sélectionnez celui à ajouter à la carte et appuyez sur l'élément Ajouter à la carte.
En appuyant sur carte lieu lié à un lieu unique que vous avez précédemment ajouté à la carte, vous pouvez apporter d'autres modifications en choisissant l'une des options disponibles : styles (l'icône de seau de peinture) pour personnaliser l'espace réservé en choisissant l'un des icone disponibles et en sélectionnant colore être affecté à ce dernier ; Modification (l'icône de crayon) pour changer le nom et la description du lieu ; Ajouter des images ou des vidéos (l'icône de caméra) pour ajouter des photos et des vidéos du lieu ; Itinéraire vers ici (l'icône de freccia) pour entrer les directions pour atteindre le lieu sélectionné et Effacer l'article (l'icône de panier) pour supprimer le lieu de la carte.
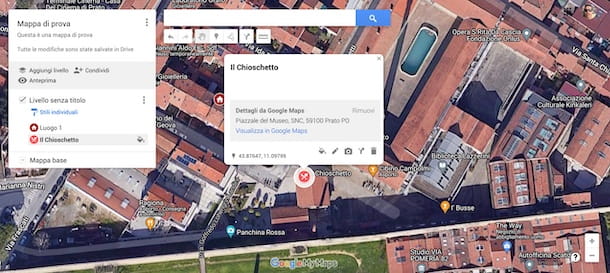
En plus de pouvoir saisir les itinéraires routiers pour rejoindre un seul lieu, comme je l'indiquais précédemment, il faut savoir que My Maps permet également d'enregistrer des itinéraires routiers pour un trajet et de créer de véritables itinéraires.
Pour ajouter de nouvelles directions, cliquez sur l'option Ajouter des itinéraires (l'icône de freccia situé sous le champ de recherche) et, dans la case qui apparaît à gauche, indiquez les positions de début et de fin dans les champs A e B. Sélectionnez ensuite le mode de transport qui vous intéresse (Dans la voiture, À vélo e A piedi) et cliquez sur l'élément Niveau sans titre, pour attribuer un nom au chemin créé.
Automatiquement, l'itinéraire suggéré sera visible sur votre carte, que vous pourrez personnaliser en agissant sur la carte elle-même. Aussi, en appuyant sur l'option Ajouter des destinations visible dans la case à gauche, vous pouvez ajouter d'autres destinations à votre itinéraire et créer votre propre itinéraire.
Si vous le souhaitez, via l'option Tracer une ligne vous pouvez également tracer un itinéraire manuellement. Pour cela, cliquez sur l'icône de trois points situé en haut, sélectionnez l'une des options disponibles à partir de Ajouter un itinéraire en voiture, Ajouter un itinéraire cyclable e Ajouter un chemin piéton, cliquez sur sul point de départ et sur celui de arrivée et, automatiquement, le chemin sera créé.
Si, au contraire, vous souhaitez mettre en évidence une zone sur votre carte en dessinant des lignes et des formes, cliquez sur l'icône i trois points, choisissez l'option Ajouter une ligne ou une forme dans le menu ouvert et tracez la ligne ou la forme directement sur la carte.
Tous les éléments que vous avez ajoutés à votre carte sont visibles dans la case à gauche. Les directions et itinéraires sont rassemblés dans des cases séparées, tandis que le reste des éléments est organisé par niveaux. À cet égard, sachez que vous pouvez également créer plusieurs niveaux et diviser les éléments à votre guise.
Pour créer un nouveau calque, sélectionnez l'option Ajouter un niveau placé dans la case à gauche et appuyez sur l'élément Niveau sans titre pour personnaliser son nom. Une fois cela fait, en ajoutant un nouveau lieu ou l'un des autres éléments, vous pouvez choisir le niveau de référence en sélectionnant celui qui vous intéresse. Vous pouvez également déplacer un élément existant d'un niveau à un autre en le faisant simplement glisser vers celui de destination.
Enfin, je tiens à souligner que toutes les modifications apportées sont automatiquement enregistrées et que toutes les cartes créées sont visibles à la fois sur l'écran principal de My Maps et sur Google Drive. De plus, les cinq cartes les plus récentes sont également disponibles sur Google Maps en accédant aux rubriques Vos lieux e Plans. À cet égard, mon guide sur le fonctionnement de Google Maps pourrait être utile.
Créer une carte Google Maps depuis Android et iPhone

Mes cartes Google il n'est plus disponible en tant qu'application pour les appareils Android depuis le 15 octobre 2022, il a été définitivement fermé et supprimé du Play Store. Cependant, il est possible d'utiliser My Maps aussi bien sur smartphones et tablettes Android, que sur iPhone et iPad, en accédant au site officiel du service en question.
Pour continuer, par conséquent, démarrez le navigateur que vous utilisez habituellement pour naviguer sur Internet (par ex. Chrome sur Android et Safari sur iPhone / iPad), connecté au site officiel de My Maps et, après vous être connecté avec votre compte Google, cliquez sur le bouton +, en bas à droite, pour créer une nouvelle carte.
À ce stade, pour ajouter et personnaliser de nouveaux lieux, entrer des directions et des itinéraires, dessiner des lignes et des formes et tout le reste, vous pouvez suivre les instructions que je vous ai données précédemment pour créer une carte sur My Maps à partir de votre ordinateur.
Là encore, vous pouvez visualiser les cinq dernières cartes créées directement sur Google Maps. Après avoir démarré l'application de service pour Android ou iOS / iPadOS et connecté avec le même compte Google utilisé pour créer vos cartes, appuyez sur l'élément Sauve toi situé dans le menu du bas et sélectionnez l'option Plans. Dans le nouvel écran qui apparaît, appuyez sur le nom de la carte qui vous intéresse et c'est tout.
Comment partager une carte sur Google Maps
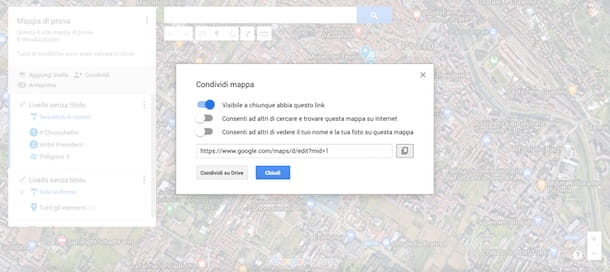
Une fois que vous avez créé une carte sur Google Maps avec My Maps, vous pouvez la partager avec d'autres utilisateurs par e-mail, sur les réseaux sociaux ou même l'intégrer sur votre propre site Web.
Pour continuer, accédez à l'écran principal Mes cartes, assurez-vous d'avoir sélectionné l'onglet Biens, afin de visualiser toutes les cartes que vous avez créées et cliquez sur l'icône de flèche pointant vers la droite relatives à la carte qui vous intéresse.
Sélectionnez ensuite l'option qui vous intéresse dans Partager via Facebook, Partager sur Twitter, Partager par e-mail e Intégrer sur mon site. Dans ce dernier cas, copiez le code affiché à l'écran, cliquez sur le bouton OK et insérez le code HTML résultant dans la page de votre site Web où vous souhaitez afficher la carte.
Si par contre vous souhaitez obtenir le lien de votre carte pour la partager manuellement, ouvrez la carte en question, cliquez sur l'item Partager sur les médias sociaux et déplacez le levier à côté de l'élément Visible par toute personne disposant de ce lien da SUR a ON.
Sur le même écran, vous pouvez également choisir de rendre votre carte publique afin qu'elle soit trouvée par d'autres utilisateurs sur Internet (Autoriser les autres à rechercher et à trouver cette carte sur Internet) et s'il faut afficher votre nom et votre photo sur la carte (Autoriser les autres à voir votre nom et votre photo sur cette carte). Appuyez ensuite sur l'icône de deux rectangles visible près de l'URL de la carte pour la copier.
En cliquant sur le bouton Partager sur Drive, vous pouvez également activer le partage sur Google Drive et autoriser d'autres personnes à modifier votre carte. Sur l'écran Partager avec des personnes et des groupes, indiquez l'adresse e-mail des utilisateurs habilités à visualiser et modifier la carte et appuyez sur le bouton Fins.
Si, en revanche, vous souhaitez autoriser tous les utilisateurs disposant du lien vers la carte à la visualiser et à appliquer les modifications, sélectionnez l'option Changer pour celui qui a le lien visible dans la boite Copier le lien, appuyez sur l'élément Téléspectateur et sélectionnez l'option Éditeur.
Comment supprimer une carte sur Google Maps

pour supprimer une carte sur Google Maps, accédez à l'écran principal de My Maps, cliquez sur l'icône trois points pour la carte que vous souhaitez supprimer et sélectionnez l'option Aller à la corbeille par due volte consécutive.
Alternativement, ouvrez la carte qui vous intéresse, appuyez sur l'icône de trois points visible près du nom de la carte et cliquez sur l'élément Aller à la corbeille dans le menu ouvert. Sur l'écran Supprimer cette carte ?, appuie sur le bouton Aller à la corbeille, afin de confirmer votre intention et de supprimer la carte.
Dans les deux cas, la carte supprimée sera déplacée vers la corbeille Google Drive et définitivement supprimée après 30 jours. Si vous souhaitez procéder directement à partir de Google Drive, connecté à la page principale du service, connectez-vous avec le même compte Google que vous avez utilisé pour créer les cartes sur My Maps et, dans la section Mon Drive, sélectionnez la carte à supprimer et appuyez sur l'icône panier.
Une fois cela fait, cliquez sur l'élément panier situé dans la barre latérale à gauche, sélectionnez la carte à supprimer définitivement, appuyez à nouveau sur l'icône panier et cliquez sur le bouton Effacé définitivement. Alternativement, vous pouvez sélectionner l'option Vider la poubelle qui vous permet de supprimer tous les fichiers de la corbeille et de libérer de l'espace sur Google Drive.


























