Il existe de nombreuses façons de créer un lien, et pour sa création tout dépend de l'application ou du service pour lequel (ou avec lequel) vous souhaitez le créer. Par exemple, vous pouvez créer un lien vers un fichier à télécharger, une vidéo à diffuser, ou vous pouvez créer un lien pour une vidéoconférence sur des plateformes telles que Meet, Zoom et Microsoft Teams.
D'autres cas créent des liens vers des services de stockage en nuage comme Google Drive, ou créent et partagent un lien dans des applications de messagerie comme Whatsapp. Et pourquoi pas la possibilité de créer un lien en HTML ou de personnaliser une URL préalablement créée ? Au cas où vous vous trouveriez dans l'une de ces situations, c'est à vous demander comment créer un lien, eh bien dans ce tutoriel je vais aborder ce sujet sous ses différentes facettes.
Je tiens à préciser que les démarches dont je vais vous parler sont absolument simples à réaliser. Comme vous l'avez peut-être remarqué, aucune compétence technique ou informatique particulière n'est requise pour créer un lien. Le sujet vous intéresse et vous avez hâte d'apprendre les meilleures procédures de création de liens ? Très bien, alors je commence tout de suite à vous parler plus en détail des démarches à suivre pour les usages les plus fréquents. Bonne lecture !
index
- Comment lier un fichier
- Comment créer un lien vers une visioconférence
- Comment créer un lien dans Word
- Comment créer un lien sur WhatsApp
- Comment créer un lien personnalisé
- Comment créer un lien en HTML
Comment lier un fichier

Le premier cas dont je parle concerne les préoccupations comment lier un fichier, ou comment vous pouvez partager un ou plusieurs documents par le biais d'un lien, afin de permettre aux personnes avec qui vous partagez l'adresse de les télécharger ou de les consulter.
C'est la solution idéale si, par exemple, vous vous demandez comment lier un fichier PDF, PowerPoint o Excel. Les moyens à votre disposition sont nombreux et tous valables.
Comment créer un lien WeTransfer

Un excellent service pour partager un lien vers un fichier est la plateforme WeTransfer, gratuit de base. Son utilisation est immédiate aussi bien depuis un PC que depuis des appareils mobiles : depuis le site, appuyez deux fois de suite sur le bouton pour démarrer J ’accepte accepter les conditions d'utilisation.
Depuis l'interface de service, sur le côté gauche de la page, vous pouvez sélectionner l'élément Télécharger des fichiers ou sélectionner un dossier, afin de parcourir les chemins de votre appareil et de sélectionner le ou les fichiers à partager via lien. Lorsque vous les avez trouvés, entrez-les en appuyant sur le bouton Avri; plus tard si vous avez l'intention de partager le lien par e-mail immédiatement, entrez l'adresse du destinataire dans le champ Envoyer un courriel à et remplissez également le champ Votre adresse e-mail.
Enfin, vous pouvez également attribuer un titre et entrez un Message dans les champs appropriés et sélectionnez le bouton avec le symbole [...] pour exprimer votre préférence de partage : Envoyer un e-mail pour le transfert (option disponible uniquement si vous avez saisi une adresse e-mail avec laquelle partager le fichier) ou Obtenez le lien de transfert. Après ce choix, appuyez sur le bouton Obtenir un lien (pour le partage par e-mail, le bouton est Transférer). Une fois que vous obtenez le lien, il vous suffit de le copier-coller sur un réseau social, un e-mail ou une application de messagerie pour le partager.
C'est tout, mais n'oubliez pas les heures de disponibilité du fichier (ou des fichiers) chez WeTransfer. Avec le plan de base gratuit, la disponibilité maximale est Jour 7, tandis qu'en souscrivant au forfait Pro au prix de 12 euros/mois il est possible de prolonger cette durée et même de protéger les liens de téléchargement grâce à Mot de passe. Si vous souhaitez en savoir plus sur WeTransfer, je vous propose de lire mon tutoriel dédié. Si vous voulez essayer d'autres services pour créer et partager des liens de fichiers, voici mon article sur la façon de transférer des fichiers volumineux où je vous parle des différentes alternatives à WeTransfer.
Comment créer un lien sur les services de stockage cloud

Vous voulez savoir s'il existe un moyen de créer un lien vers un fichier via l'un des services de cloud plus utilisé? Oui, vous pouvez créer un lien en utilisant un service comme Google Drive, onedrive o icloud lecteur. Pour réussir, l'important est de choisir lequel utiliser et de suivre la bonne procédure.
Par exemple, Google Drive est souvent utilisé car en plus d'être gratuit il nécessite simplement un compte Google (à peu près le même que celui que vous utilisez pour vous connecter à Gmail). Pour le reste, pour accéder au service, connectez-vous simplement au site Web, appuyez sur le bouton Accédez à Google Drive et, si nécessaire, connectez-vous à votre compte Google en saisissant votre email et votre mot de passe. Ensuite, vous pouvez procéder au téléchargement de fichiers et de dossiers à partir du bouton nouveau (situé en haut à droite), choisissez entre l'option Téléchargement de fichiers o Télécharger le dossier puis sélectionnez le fichier ou le dossier à télécharger sur Drive.
Après avoir téléchargé le fichier, vous pouvez le partager à partir du menu approprié Partager (cliquez sur votre PC ou icona [...] sur mobile) pour choisir comment partager. Si vous souhaitez créer un lien, sélectionnez simplement Copier le lien puis envoyez l'adresse à qui vous voulez, par exemple en la collant dans le corps d'un mail ou d'un message sur les réseaux sociaux.
En clair, les options et fonctions de Google Drive sont nombreuses et il est aussi possible de souscrire à des forfaits pour augmenter l'espace de 15 GB libre. Vous pouvez trouver cela et bien d'autres informations sur Drive dans mon tutoriel dédié à cet outil Google.

En passant à OneDrive, un service de stockage en nuage signé Microsoft, le partage nécessite simplement un compte Microsoft et, si vous avez l'intention de l'installer sur votre ordinateur (et pas seulement de l'utiliser via le Web), disposez d'au moins fenêtres 7. Pour ce système e fenêtres 8.0 cependant, vous devez installer le client disponible ici, tandis que pour les systèmes Windows ultérieurs (par ex. fenêtres 11) OneDrive est déjà inclus. Pour le Mac, OneDrive est disponible sur le Mac App Store à la place.
Cependant, vous pouvez également accéder à OneDrive depuis le Web à partir de cette page, en saisissant vos informations d'identification. message e Mot de passe puis appuyez sur le bouton Clients enregistrés. Une fois connecté, vous verrez immédiatement l'écran dédié à la liste des fichiers partagés.
Pour partager des fichiers, vous pouvez procéder à partir du bouton Télécharger dans la barre supérieure, puis sélectionnez le fichier dans la fenêtre de navigation Explorateur de fichiers. Une fois que vous avez trouvé le fichier, sélectionnez-le pour le télécharger.
Pour le partage, recherchez le fichier dans la liste sur l'écran principal, ouvrez le menu contextuel (sur ordinateur par clic droit sur le fichier) et sélectionner la clé Partager sur les médias sociaux. De là, il vous suffit de sélectionner le type de partage (public ou via adresse e-mail) et d'appuyer sur le bouton ENVOYER. Vous pouvez créer un lien en sélectionnant le bouton Copier le lien puis collez-le à l'endroit où vous souhaitez le partager.
Pour en savoir plus, découvrez comment utiliser le logiciel OneDrive et les différentes formules d'abonnement en plus de la version gratuite, dont la limite est 5 GB, je vous suggère de lire ce guide.

Un autre bon service cloud est certainement icloud lecteur d'Apple. Comme pour les précédents, pour utiliser le service, vous avez juste besoin d'un Apple ID, obtenable en quelques étapes simples, alors que vous devriez déjà l'avoir si vous utilisez un appareil Apple. Cependant, le service est également disponible pour les PC Windows, en téléchargeant le client approprié depuis le Microsoft Store, ou directement depuis le Web via le site officiel.
Par exemple, à partir de ce dernier, après s'être connecté en saisissant Apple ID e Mot de passe associé, vous pouvez sélectionner directement l'icône icloud lecteur pour afficher, gérer et télécharger vos fichiers à partager. Pour télécharger un fichier, cliquez sur le bouton Télécharger, puis sélectionnez les fichiers à télécharger sur le cloud depuis votre appareil.
Enfin, vous pouvez partager vos fichiers sur iCloud Drive en appuyant sur le bouton Partager sur les médias sociaux et en choisissant l'application ou l'option de partage. N'oubliez pas que l'espace de stockage gratuit peut atteindre 5 GB, tandis que pour augmenter l'espace un abonnement doit être souscrit. Vous pouvez en savoir plus sur ces détails ainsi que sur le fonctionnement d'iCloud Drive en lisant ce guide.
Les possibilités de créer des liens pour partager des fichiers via des services cloud ne s'arrêtent pas là. Dans mon article sur les meilleurs clouds, je vous parle aussi d'autres très bons services pour créer des liens.
Comment lier une vidéo

Souhaitez-vous créer un lien direct vers une vidéo Que veux tu partager? Dans ce cas, plusieurs solutions s'offrent à vous. Le premier qui me vient à l'esprit est l'un de ceux envisagés jusqu'à présent, c'est-à-dire télécharger une vidéo et partager le lien WeTransfer, ou choisir un service cloud comme Google Drive, onedrive o iCloud pour créer et partager un lien vers un fichier vidéo.
En plus de ces solutions, vous pouvez également envisager de télécharger votre vidéo sur YouTube de partager ensuite le lien vers la vidéo avec la fonction de partage spécifique, ou plus simplement en envoyant le lien avec un copier-coller depuis le barre d'adresse. Pour utiliser YouTube, connectez-vous au site, puis recherchez la vidéo à l'aide du barre de recherche en haut au centre et lorsque vous localisez le film dont vous souhaitez obtenir le lien, ouvrez-le en cliquant dessus.

Continuez maintenant en appuyant sur le bouton Partager sur les médias sociaux situé sous le lecteur, puis choisissez Copia pour pouvoir coller immédiatement le lien vers la vidéo où vous voulez. Vous pouvez éventuellement choisir de faire démarrer la vidéo à une heure précise en remplissant les cases à côté de l'élément Commencer à partir de. Bien sûr, vous pouvez faire de même avec vos vidéos YouTube. Si vous ne savez toujours pas comment télécharger des vidéos sur votre compte YouTube, consultez ce guide.
Enfin, laissez-moi vous proposer d'autres solutions pour partager des fichiers lourds comme des vidéos via ce guide. Vous pouvez même envoyer des fichiers volumineux tels que des vidéos via le service de messagerie Gmail en suivant ces étapes.
Comment créer un lien vers une visioconférence

Permettez-moi maintenant de vous parler des procédures sur comment lier une visioconférence en utilisant les services bien connus Google Meet, Zoom e Microsoft Teams .
Comment créer un lien sur Meet
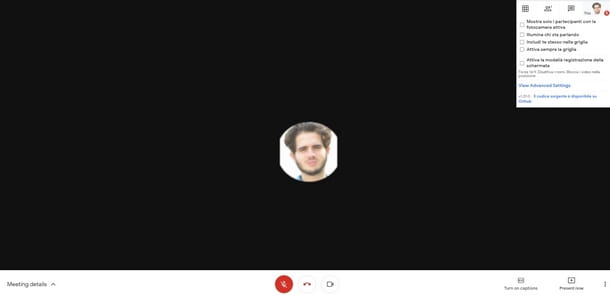
pour créer le lien sur Google Meet vous pouvez agir à la fois depuis un PC et depuis un smartphone et une tablette. Depuis votre ordinateur, commencez par vous connecter au site du service, puis appuyez sur le bouton Clients enregistrés et sélectionnez le vôtre Compte.
Continuez en saisissant le Mot de passe et appuyez sur le bouton Avanti, puis cliquez sur le bouton Nouvelle réunion et sélectionnez l'option Obtenez un lien de réunion à partager pouvoir utiliser le lien pour rejoindre la réunion ultérieurement et afficher lien généré automatiquement copier et coller pour être partagé via mail, application de messagerie et réseau social.
Si, en revanche, vous souhaitez créer un lien Google Meet depuis des smartphones et des tablettes, vous devez évidemment avoir déjà téléchargé et installé l'application sur votre appareil et, comme pour la version web depuis un ordinateur, disposer d'un compte Google.
Une fois ces étapes terminées, vous pouvez continuer en ouvrant l'application Google Meet à partir de la liste des applications de votre appareil, puis appuyez sur le bouton Nouvelle réunion et sélectionnez l'élément dans le nouvel écran Partager sur les médias sociaux. Ensuite, appuyez sur l'icône de l'application à travers laquelle partager le lien de la réunion ou sélectionnez la voix Copier dans le presse-papier pour obtenir le lien et collez-le où vous voulez.
Dans mon guide dédié sur comment créer un lien sur Meet Je vous donnerai plus de détails sur les différentes options disponibles, n'hésitez pas à le consulter à cette adresse.
Comment créer un lien sur Zoom

Créer un lien sur Zoom c'est un jeu d'enfant et pas plus difficile que ce que je vous ai expliqué pour Meet. Dans ce cas également, vous pouvez continuer à partir d'un PC et d'un appareil mobile. Dans les deux cas, il est nécessaire d'avoir un compte gratuit via la procédure d'inscription.
Vous pouvez ensuite créer et partager un lien de réunion sur Zoom à partir d'un PC en accédant au service depuis le site officiel, puis télécharger le client du service en suivant ces étapes appropriées. Une fois cela fait, lancez Zoom et appuyez sur le bouton Clients enregistrés, entrer leEmail e Mot de passe, puis appuyez à nouveau sur le bouton Clients enregistrés.
Continuez en cliquant sur le bouton Nouvelle réunion et démarre ainsi une conférence générant également le lien relatif à envoyer aux participants avec la fonction habituelle de Copier le lien d'invitation puis collez le lien sur n'importe quel canal ou outil que vous préférez. Vous pouvez également envoyer le lien via le formulaire approprié Contacts e Email.
Vous vous demandez comment faire la même chose depuis les smartphones et les tablettes ? Rien de compliqué, mais vous devez avoir installé l'application officielle Zoom pour smartphones et tablettes, Android et iOS / iPadOS, via cette procédure. Une fois l'application installée, vous pouvez l'ouvrir d'un simple toucher et vous connecter. Depuis l'écran principal, appuyez sur le bouton Nouvelle réunion, décider d'activer ou non la vidéo et d'utiliser leID de réunion personnel et appuyez sur le bouton Commencer la réunion.
Pour obtenir le lien vers la visioconférence, appuyez sur l'icône Les participants, puis sur le bouton Inviter et choisissez comment envoyer le lien ou si copiez-le dans le presse-papiers. Avec cette dernière option, vous pouvez directement coller le lien vers la réunion où vous préférez.
Comment dites-vous? Souhaitez-vous en savoir plus sur les possibilités offertes par Zoom à la fois depuis un PC et depuis des appareils mobiles ? Alors n'hésitez pas à consulter mon guide dédié à toutes les démarches d'inscription, d'installation et d'utilisation de Zoom.
Comment créer un lien sur Teams
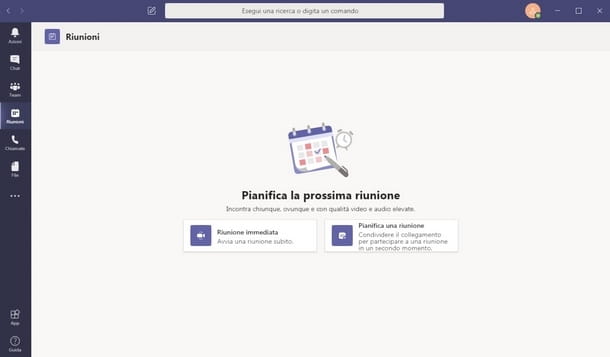
La créer des liens sur Microsoft Teams c'est certainement l'un des moyens les plus pratiques de partager rapidement un espace de réunion virtuel avec votre groupe de travail, mais de quoi avez-vous besoin pour continuer ?
Tout d'abord un compte Microsoft, deuxièmement, il est possible de procéder à l'utilisation de Teams à la fois depuis un PC et depuis des smartphones et des tablettes. Les différentes procédures d'installation sont celles que je vous ai décrites ici. Vous pouvez également utiliser Teams via le Web.
Une fois cela fait, vous pouvez procéder à la création d'une réunion et de son lien depuis votre PC en ouvrant Microsoft Teams et en vous connectant. Après ces étapes simples, continuez en cliquant sur l'élément calendrier, ensuite Nouvelle réunion, puis attribuez un titre, ajoutez les participants à la réunion et, si vous préférez, définissez également les champs de début et de fin de réunion, puis cliquez sur le bouton Sauver.
Maintenant, vous pouvez également appuyer sur le bouton Copier le lien pour copier l'adresse de la réunion dans le presse-papiers pour la partager quand vous voulez et avec qui vous voulez. Vous pouvez ouvrir vous-même la réunion quand vous le souhaitez en utilisant le même lien.
La procédure depuis les smartphones et tablettes Android ou iOS/iPadOS est très similaire à celle déjà vue pour PC. Après avoir ouvert l'application téléchargée depuis le magasin respectif, appuyez sur l'onglet calendrier et appuyez sur le bouton [+], puis attribuez un titre, ajouter des participants et calendrier et durée. Une fois cela fait, appuyez sur le bouton ENVOYER pour programmer la rencontre.
La réunion ainsi programmée sera accessible depuis calendrier et vous pouvez le partager simplement en appuyant sur la touche Partager l'invitation à la réunion pour l'envoyer à vos contacts de la manière que vous souhaitez. Souhaitez-vous plus de détails sur l'utilisation de Microsoft Teams ? Aucun problème! Sur cette page, vous pouvez consulter les informations les plus importantes et les détails d'utilisation de cet outil intéressant.
Comment créer un lien dans Word

Vous devez rédiger un document texte et pour ce faire, vous utilisez le traitement de texte bien connu, Microsoft Word. Dans le document que vous rédigez, vous devez insérer un lien cliquable, mais vous ne savez pas comment effectuer cette procédure. Pas de problème, je peux vous aider, la procédure à suivre est très simple.
Si vous écrivez sur un ordinateur, vous pouvez insérer un lien dans le texte que vous écrivez à tout moment en copiant et collant simplement, une fois que vous voyez le lien, faites simplement un espace pour le voir comme un lien. Vous pouvez ouvrir ce lien en cliquant dessus tout en maintenant la touche enfoncée CTRL.
Vous pouvez également insérer un lien en cliquant avec le bouton droit de la souris à l'endroit du texte où vous souhaitez l'insérer puis en sélectionnant l'élément Lien hypertexte. Depuis le nouvel écran, plus précisément depuis le menu de gauche, vous pouvez choisir de créer un lien vers un fichier ou un dossier ou vers un site Web. Dans le premier cas, parcourez les dossiers que vous voyez et sélectionnez le fichier ou le dossier que vous souhaitez créer un lien pour, ou collez directement le lien vers le site Web dans la barre inférieure et cliquez sur le bouton OK.
Il est également possible de créer un lien vers une partie spécifique du texte que vous écrivez, auquel cas vous devez d'abord recourir à la création d'un signet. Si c'est ce que vous essayez de faire, vous pouvez vous fier à mon guide sur la façon de créer un index Word.
La même possibilité et procédure, mais avec de légères variations, est également possible depuis les smartphones et les tablettes. Évidemment, dans ce cas, vous devez d'abord installer l'application sur votre appareil, puis l'ouvrir en appuyant sur son icône. Lorsque vous êtes sur le document à rédiger, appuyez sur le bouton Modification, Alors Accueil, ensuite entrer. De là, vous pouvez sélectionner l'icône Lien, puis dans la boîte Adresse collez ou écrivez le lien à insérer dans le document et terminez le tout en appuyant sur le bouton entrer.
Comme je vous le disais, c'est un jeu d'enfant, de plus la procédure est la même même depuis les appareils Apple. Si, par contre, vous voulez en savoir plus sur ce fameux programme de traitement de texte, je vous suggère de lire ce guide qui m'appartient.
Comment créer un lien sur WhatsApp

Vous souhaitez partager le lien d'un site Internet avec votre ami via le chat de WhatsApp? Dans ce cas, rien de plus simple, il suffit de copier le lien du site en question et de le coller dans la conversation. Vous pouvez continuer à effectuer cette procédure en utilisant l'application WhatsApp sur Android et iOS.
Tout d'abord, ouvrez le navigateur que vous utilisez habituellement pour surfer sur Internet et accédez au site Web que vous souhaitez partager dans le chat WhatsApp. Appuyez ensuite sur barre d'adresseen haut pour mettre en surbrillance l'URL. Maintenant, pour le copier, maintenez votre doigt sur le lien jusqu'à ce que l'entrée apparaisse Copia.
Appuyez ensuite dessus pour copier le lien hypertexte; ouvrez maintenant l'application de WhatsApp et accédez au chat que vous avez commencé plus tôt pour que votre ami partage le lien qui vous intéresse avec lui.
Maintenant, appuyez et maintenez sur le champ de texte lié à l'envoi de messages pour faire apparaître le libellé Pâte. De cette façon, vous aurez envoyé le lien que vous vouliez partager dans le chat WhatsApp. Plus d'infos ici.
Comment créer un lien personnalisé

Vous vous demandez si c'est possible personnaliser un lien à un site Web ou à un contenu disponible sur le Web ? Bien sûr que oui! C'est aussi une procédure facile et immédiate, mais il est nécessaire de connaître les services disponibles qui permettent cette opération.
Pour le reste, peu importe que vous agissiez en tant qu'ordinateur ou appareil mobile, en vous tournant vers des sites tels que Bitly, URL minuscule o pressé Vous pouvez raccourcir e personnaliser lien que vous voudrez dans un court laps de temps. Pas mal, non ? Si vous êtes déterminé à découvrir comment, consultez simplement mon tutoriel sur la façon de raccourcir votre adresse Web. Bonne personnalisation !
Comment créer un lien en HTML

Si, par contre, votre intention est de créer un lien au format HTML, vous serez heureux de savoir que la réalisation de cette procédure est assez simple, il vous suffit de suivre quelques règles de base de ce langage de programmation.
En fait, la formule suivante est utilisée pour créer un lien en HTML.
Nom que vous voulez qu'il apparaisse . Par exemple tapez Sauveur.
Cherchez l'inscription sauveur est cliquable et des liens vers mon site Web. Le résultat sera comme ça : Salvatore.
A l'intérieur des guillemets vous pouvez insérer une page d'un site Internet, d'une image, mais aussi d'un fichier ; il n'y a aucun problème, car le lien hypertexte fonctionnera dans tous les cas énumérés, quelle que soit la ressource indiquée.
A mon avis, c'est sans aucun doute une connaissance fondamentale, surtout si vous essayez d'apprendre à créer un site internet, si c'est le cas, je vous souhaite une bonne création !


























