Vous faites vos premiers pas dans le monde de Photoshop et vous souhaitez des précisions sur l'utilisation des motifs ? Pas de problème, mais essayons d'abord de comprendre ce qu'est un modèle. Un motif est une sorte de dessin, souvent basé sur des formes géométriques, qui se répète indéfiniment pour remplir la zone d'une image (une zone qui peut être liée à un calque, un objet ou une sélection définie par l'utilisateur) .
Les motifs peuvent être créés à l'aide des formes géométriques et des outils de dessin inclus dans Photoshop, ils peuvent être obtenus en sélectionnant des parties d'images existantes ou ils peuvent être téléchargés sur Internet (afin de les avoir prêts à l'emploi). Bref, comme vous l'avez sûrement déjà compris, la seule limite à leur utilisation est l'imagination !
Si vous voulez en savoir plus, prenez cinq minutes de temps libre et lisez la suite. Nous allons découvrir ensemble comment créer des motifs Photoshop et comment les utiliser pour créer des photos ou des dessins impressionnants. J'ai réalisé le didacticiel à l'aide de Photoshop CC 2022, mais les instructions qu'il contient devraient être valables pour toutes les dernières versions du logiciel Adobe (à la fois sur Windows et Mac OS X). S'amuser!
Créez des modèles Photoshop à partir de zéro

Commençons par voir comment créer des motifs Photoshop repartir de zéro. La première étape que vous devez faire est de sélectionner l'élément nouveau du menu Déposez le (situé en haut à gauche) et créez une nouvelle image de forme carrée avec fond transparent et une résolution d'au moins 72 pixels/pouce. La taille de l'image peut être ce que vous voulez, par exemple 20 × 20 pixels pour un très petit motif, 90 × 90 pixels pour un motif de taille moyenne ou 250 × 250 pixels pour un grand motif mais, encore une fois, tout dépend de vos goûts et de vos besoins.
Une fois que vous avez créé votre image, utilisez le outils de dessin et formes géométriques Photoshop pour donner vie à votre motif personnalisé. Vous pouvez créer une ligne diagonale simple en utilisant le outil de ligne (que vous pouvez appeler en faisant un clic droit sur l'icône de l'outil rectangle situé en bas de la barre d'outils) ; vous pouvez utiliser le crayon pour dessiner des formes plus complexes (le crayon apparaît en faisant un clic droit sur l'icône du pinceau) ou vous pouvez sélectionner les autres formes géométriques disponibles dans Photoshop pour créer des dessins plus ou moins complexes. Vous pouvez définir les couleurs librement, bien que généralement le noir ou le blanc soit utilisé pour créer des effets qui ressortent davantage sur l'image finale.
Lorsque vous êtes satisfait du résultat, allez dans le menu Calque> Pixelliser> Tous les calques Photoshop pour pixelliser l'image et enregistrer votre motif en sélectionnant l'élément Définir motif du menu Modification. Dans la fenêtre qui s'ouvre, tapez ensuite le nom que vous souhaitez attribuer au "dessin" et cliquez sur le bouton OK pour terminer l'opération.
Pour augmenter la précision du dessin dans votre motif, augmentez le niveau de zoom de l'image à l'aide de la combinaison de touches Ctrl + (sous Windows) o cmd + (sur Mac) et allumez le grille sélectionner l'élément approprié dans le menu Affichage> Afficher de Photoshop.
Créez des motifs Photoshop à partir d'une image déjà existante

Vous souhaitez créer un motif à partir d'une image déjà existante ? Rien de plus simple. Après avoir ouvert l'image qui vous intéresse dans Photoshop (en la faisant glisser dans la fenêtre du programme ou en sélectionnant l'élément Avri du menu Déposez le), allume ça outil de sélection rectangulaire dans la barre d'outils (en haut à gauche) et créez une sélection en forme de carré autour de la partie de l'image que vous souhaitez transformer en motif. Essayez d'être précis dans votre sélection, aidez-vous des suggestions de mesures qui apparaissent à côté du pointeur de la souris.
Une fois votre sélection terminée, allez dans le menu Édition> Définir le motif Photoshop, tapez le nom que vous souhaitez attribuer au motif dans la fenêtre qui s'ouvre et cliquez sur le bouton OK pour enregistrer la partie de l'image que vous avez sélectionnée comme motif. C'est tout!
Télécharger des modèles Photoshop sur Internet
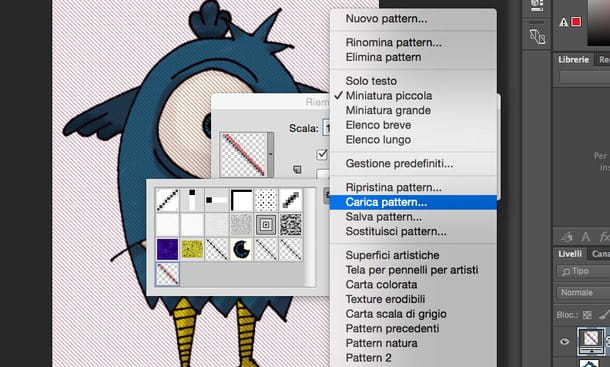
Comme mentionné ci-dessus, vous pouvez également télécharger des motifs sur Internet et les importer dans Photoshop. Pour cela, cherchez un site qui vous permet de télécharger des patrons, comme Brusheezy, repérez le "dessin" que vous préférez et téléchargez-le sur votre PC en cliquant sur le bouton Télécharger.
Ensuite, ouvrez Photoshop, sélectionnez l'un des outils qui vous permettent d'utiliser les motifs (par ex. seau, toppa, pinceau correcteur, remplir), clique sur leéquipement situé à côté du menu de sélection de motif et choisissez l'élément Charger le modèle. Enfin, sélectionnez le fichier .tapoter que vous avez préalablement téléchargé sur Internet et c'est tout : le motif sera ajouté à la bibliothèque Photoshop et y restera toujours, prêt à l'emploi pour toute éventualité.
Attention: avant d'utiliser un motif téléchargé sur Internet sur vos images, consultez attentivement ses conditions d'utilisation. Tous les motifs ne peuvent pas être utilisés dans des œuvres destinées au public, et encore moins ceux qui peuvent être utilisés gratuitement dans des projets à but commercial.
Comment utiliser le modèle Photoshop
Après avoir créé ou téléchargé les motifs qui vous intéressent sur Internet, vous devez les appliquer à vos images, n'est-ce pas ? Voyons donc comment c'est fait, il y a plusieurs façons de le faire.
Si vous voulez remplir une image de motif, sélectionnez la voix Remplir du menu Modification Photoshop ; définir la valeur Motif dans le menu déroulant Teneur et choisissez le "dessin" avec lequel remplir l'image via le menu Modèle personnel. Réglez ensuite le niveau de opacité et le méthode pour appliquer le motif à l'image et cliquez sur le bouton OK pour terminer l'opération.
Sinon, vous pouvez aller au menu Calque> Nouveau calque de remplissage> Motif et "couvrir" l'image originale avec un motif. Dans la fenêtre qui s'ouvre vous pouvez choisir non seulement le "dessin" à appliquer à l'image mais aussi son niveau de taille (via le menu Scala).

Si vous souhaitez appliquer des motifs à un seul calque de l'image, faites un clic droit dessus dans le panneau de gestion des calques (en bas à droite) et sélectionnez l'élément Options de fusion dans le menu contextuel de Photoshop. Dans la fenêtre qui s'ouvre, cochez la case à côté de l'élément Superposition de motifs et sélectionnez le "dessin" à appliquer à l'image en utilisant le menu déroulant approprié.
A ce stade, ajustez le niveau de opacité, Les dimensions (échelle) Et l' méthode de mélange du motif et cliquez sur le bouton OK pour enregistrer les modifications.

Si vous souhaitez utiliser des motifs uniquement dans une certaine zone de l'image, créez une sélection autour de la zone que vous souhaitez "remplir", sélectionnez l'outil seau dans la barre d'outils de Photoshop et définissez l'élément Motif dans le menu déroulant situé en haut à gauche (à côté de l'icône du seau).
Sélectionnez ensuite le "dessin" à utiliser sur votre image dans le menu qui apparaît à côté de l'élément Motif (toujours en haut à gauche) et utilisez le pot de peinture pour remplir la zone d'image qui vous intéresse.

Ce que nous avons vu ne sont que quelques-unes des façons dont les motifs peuvent être exploités dans Photoshop. D'autres outils qui prennent en charge ces « dessins » très importants sont le pinceau correcteur et outil de patch, que vous pouvez trouver à la fois dans la barre d'outils de Photoshop (en faisant un clic droit sur l'icône du patch).
Pour activer l'utilisation des motifs, vous devez sélectionner l'instrument qui vous intéresse et cliquer sur le bouton modèle qui apparaît en haut. Plus facile que ça ?


























