Même si désormais, grâce aux services cloud, il est possible de synchroniser le répertoire téléphonique de votre smartphone avec une large gamme d'appareils, vous devez copier certains numéros sur une carte SIM et les conserver stockés sur cette dernière, à "l'ancienne" . Si vous êtes ici maintenant et que vous lisez ce tutoriel, cependant, il me semble clair que quelque chose ne va pas. Laissez-moi deviner : vous avez vérifié de fond en comble les paramètres de votre téléphone, mais vous n'avez pas trouvé le paramètre permettant d'exporter les contacts vers la carte SIM, n'est-ce pas ? Alors ne vous inquiétez pas, vous êtes au bon endroit au bon moment.
En fait, dans le guide d'aujourd'hui, je vais expliquer comment copier des numéros du téléphone vers la carte SIM en utilisant certaines applications et certains services qui, s'ils sont configurés correctement, vous permettent de copier les noms du répertoire téléphonique du smartphone vers la mémoire SIM, même sur les appareils qui ne semblent pas fournir cette fonction. Dans certains cas, comme celui des iPhones d'Apple, la procédure serait vraiment impossible à mettre en place (du moins directement), mais grâce à quelques "cascades technologiques" il est encore possible d'obtenir le résultat souhaité.
Voulez-vous en savoir plus? Alors ne perdez plus de temps : prenez quelques minutes de temps libre, lisez les instructions ci-dessous et essayez de les mettre en pratique. Je vous assure que vous serez surpris de la facilité avec laquelle vous pourrez stocker vos contacts sur la mémoire SIM et/ou les transférer d'un smartphone à un autre.
index
- Copier les numéros du téléphone vers la carte SIM avec Android
- Copier les numéros du téléphone vers la carte SIM avec l'iPhone
Copier les numéros du téléphone vers la carte SIM avec Android

regardez copier les numéros du téléphone vers la carte SIM et que vous utilisez un smartphone Android, vous pouvez tout faire avec Copy to SIM Card : une application gratuite disponible sur le Play Store qui, comme son nom l'indique assez facilement, permet de transférer des contacts de la mémoire du smartphone vers la mémoire de la carte SIM (qui , dans les cartes classiques 128k, a une limite de 500 numéros) d'une manière extrêmement simple et rapide.
Pour télécharger Copy to SIM Card, ouvrez le Play Store (l'icône avec le symbole ▶ ︎ coloré sur l'écran d'accueil de votre smartphone), recherchez "copier sur carte sim" dans ce dernier et procédez à l'installation de l'application en sélectionnant d'abord son icône (le petit bonhomme avec la flèche pointant vers la carte SIM) dans les résultats de la recherche, puis en appuyant sur les boutons Installer e J ’accepte. Si vous lisez ce guide directement depuis votre terminal Android, vous pouvez ouvrir la page Play Store dédiée à Copier sur carte SIM en cliquant sur ce lien.

Une fois l'installation terminée, lancez Copier vers la carte SIM et vous vous retrouverez devant un écran structuré en deux onglets : à gauche Contacts de la carte SIM avec la liste des contacts actuellement enregistrés dans la mémoire SIM e Coordonnées téléphoniques avec la liste des contacts enregistrés sur le téléphone. Si la fiche relative aux contacts enregistrés sur le téléphone est vide, procédez comme suit : appuyez sur la touche ⋮ située en haut à droite et sélectionnez la rubrique réglages dans le menu qui s'affiche. Ensuite, mettez la coche à côté de toutes les options que vous voyez sous l'en-tête Choisissez les contacts à afficher et appuyez sur le bouton OK (afin d'indiquer à l'application de visualiser tous les groupes de contacts enregistrés dans la mémoire du smartphone).
Maintenant, revenez à l'écran principal Copier sur la carte SIM, sélectionnez la carte Coordonnées téléphoniques et placez la coche à côté des noms à copier sur la carte SIM. Appuyez ensuite sur la touche ⋮ située en haut à droite et sélectionnez l'élément Copier la sélection sur SIM dans le menu qui s'ouvre pour commencer à copier les contacts sélectionnés dans la mémoire SIM.
A la fin de l'opération, qui ne devrait prendre que quelques secondes, vous pouvez vérifier la présence effective des contacts sélectionnés dans la SIM en vous déplaçant sur l'onglet Contacts de la carte SIM di Copier sur la carte SIM.
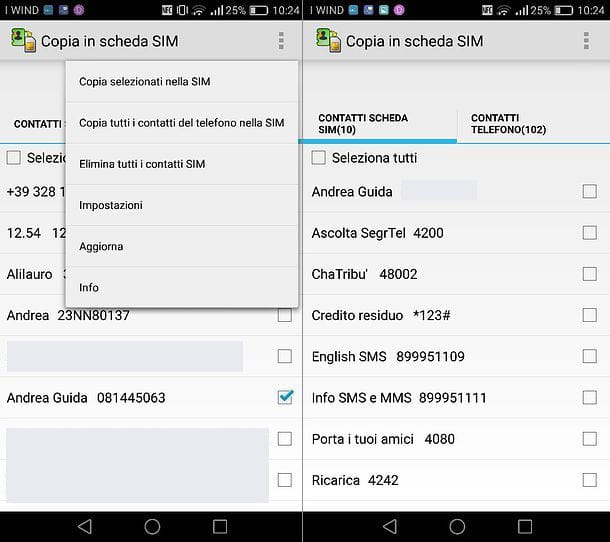
Vous souhaitez copier tout le carnet d'adresses de votre smartphone sur la SIM ? Cela peut également être fait. Accéder à la carte Coordonnées téléphoniques Copier sur la carte SIM, appuyez sur le bouton ⋮ situé en haut à droite et sélectionnez l'élément Copier tous les contacts du téléphone sur SIM dans le menu qui s'ouvre.
En quelques secondes et tous les contacts du répertoire téléphonique devraient être copiés dans la mémoire SIM (à condition que celle-ci soit capable de tous les héberger !). Par défaut, seuls les 19 premiers caractères des noms du carnet d'adresses sont copiés : si vous souhaitez modifier ce paramètre (qui pourrait toutefois affecter le bon fonctionnement de l'application), appuyez sur le bouton ⋮ situé en haut à droite, aller à la impostazioni Copiez sur la carte SIM et définissez le Longueur maximale des contacts SIM via le menu approprié.
Copier les numéros du téléphone vers la carte SIM avec l'iPhone

Vous avez un iPhone? Je suis désolé, mais les smartphones Apple ne proposent pas d'option pour copier les numéros du téléphone vers la carte SIM : vous ne pouvez faire que l'inverse, c'est-à-dire copier les contacts de la carte SIM vers la mémoire de l'iPhone (comme je vous l'ai également expliqué dans mon tutoriel sur la façon d'importer des contacts sur iPhone). Dans tous les cas, il ne faut pas désespérer.
Si votre intention, en fait, est de transférer les contacts du carnet d'adresses de l'iPhone vers un autre smartphone, par exemple un terminal Android, il existe plusieurs solutions que vous pouvez envisager. Par exemple, vous pouvez enregistrer votre carnet d'adresses sur un service cloud - je vous recommande Gmail - et le synchroniser sur Android de manière totalement automatique, ou vous pouvez exporter les contacts sous forme de fichiers VCF et les copier "physiquement" sur un smartphone Android. Une fois copiés sur un terminal Android, les contacts peuvent ensuite être enregistrés sur la SIM en suivant les instructions du chapitre précédent de ce tuto.
Synchroniser les contacts avec les services cloud
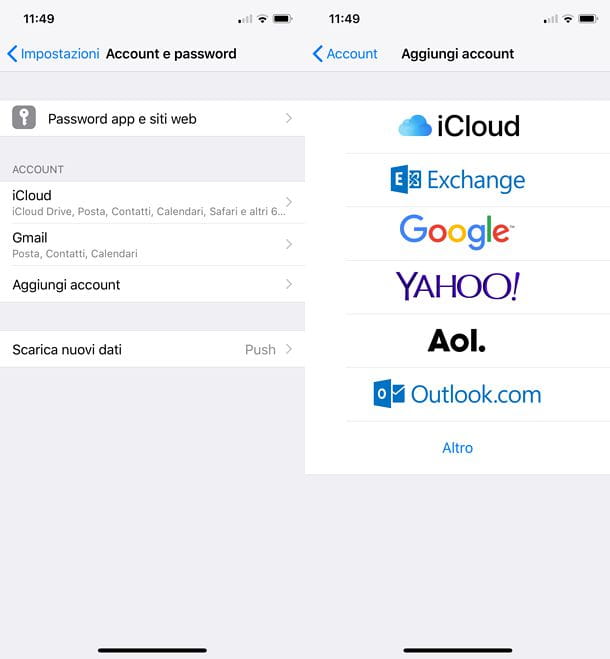
Si vous souhaitez copier des contacts de l'iPhone vers un smartphone Android, vous pouvez utiliser Gmail. En activant la synchronisation du carnet d'adresses avec Gmail, en effet, vous pouvez copier vos contacts sur le service cloud proposé par Google et les faire synchroniser sur votre smartphone Android.
Pour activer la synchronisation du carnet d'adresses avec Gmail, rendez-vous sur impostazioni iPhone (l'icône d'engrenage sur l'écran d'accueil), accédez à Compte et mot de passe et appuie sur le bouton Ajouter un compte. Choisissez ensuite d'ajouter un compte Google, connectez-vous avec vos identifiants et, sur l'écran final de la procédure, assurez-vous que la fonction de synchronisation de contacts c'est actif.
À ce stade, allez dans le menu Paramètres> Contacts> Compte par défaut et configurez votre compte Gmail comme compte par défaut pour la synchronisation des contacts. Enfin, allez dans le menu Paramètres> Comptes de votre smartphone Android et, si ce n'est déjà fait, définissez un Compte Google avec lequel synchroniser les contacts (il doit évidemment s'agir du même compte Google que vous avez configuré sur l'iPhone).
Une fois que vous avez activé la synchronisation du carnet d'adresses sur les deux appareils, vous aurez les mêmes contacts sur iOS et Android et, depuis le smartphone équipé du système de robot vert, vous pourrez copier les noms qui vous intéressent sur la SIM en suivant la procédure que j'ai illustré précédemment. . Si certaines étapes ne vous sont pas claires, je vous invite à lire mes idées sur la façon de synchroniser les contacts iPhone avec Gmail et comment ajouter des comptes Gmail sur Android.
Si votre intention n'est pas de transférer des contacts vers une carte SIM, mais uniquement de passer le carnet d'adresses d'un iPhone à l'autre, vous pouvez tout faire via iCloud, le service de stockage en nuage d'Apple. Pour être précis, il vous suffit de vous connecter à réglages iOS (l'icône d'engrenage sur l'écran d'accueil), se connecter sur iPhone (si nécessaire), appuyez sur le vôtre nom et activer la synchronisation du contacts dans le menu iCloud.
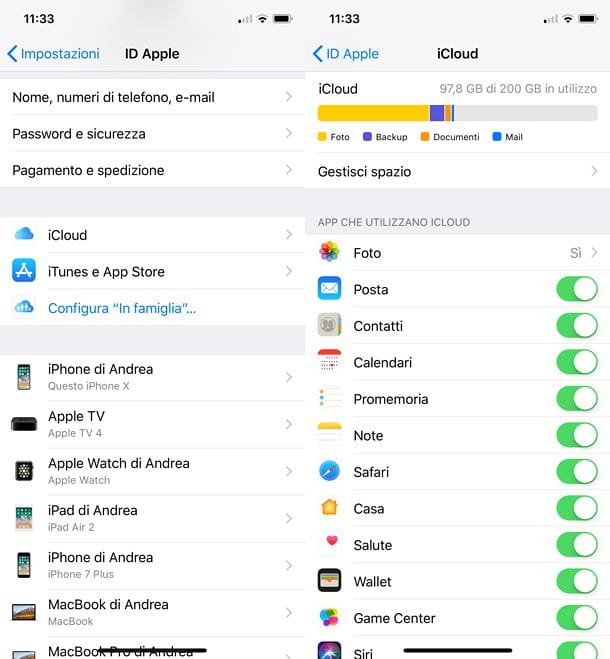
Une fois cette opération effectuée, il vous suffit d'activer la synchronisation des contacts avec iCloud également sur l'iPhone sur lequel vous comptez copier le carnet d'adresses et le tour est joué. Si certaines étapes ne vous semblent pas claires, consultez mon tutoriel dans lequel j'ai expliqué comment activer iCloud sur iPhone.
Exporter le carnet d'adresses
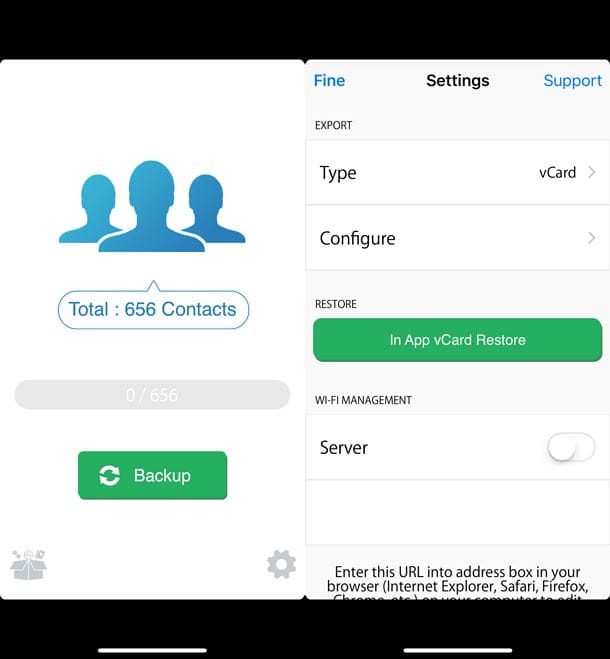
Si vous préférez exporter le carnet d'adresses de l'iPhone "hors ligne" et le télécharger "manuellement" sur un smartphone Android (ou tout autre type de smartphone), vous pouvez compter sur l'une des nombreuses applications disponibles sur l'App Store. Je recommande personnellement My Contacts Backup qui vous permet d'économiser jusqu'à gratuitement Contacts 500 Format VCF o CSV. Pour exporter plus de contacts, vous devez acheter la version complète de l'application pour 2,29 €.
Le fonctionnement de My Contacts Backup est d'une simplicité désarmante : après avoir téléchargé et démarré l'application, accordez-lui l'autorisation d'accéder au contacts d'iOS et appuie sur l'icône deéquipement situé en bas à droite. Appuyez ensuite sur l'élément Type et choisissez d'exporter le carnet d'adresses dans vCard o CSV, selon vos besoins (je recommande vCard).
Lorsque l'opération est terminée, appuyez sur le bouton Fins situé en haut à gauche et appuyez sur le bouton sauvegarde présent au centre de l'écran principal de Sauvegarde de mes contacts pour commencer à exporter le carnet d'adresses. Si vous recevez un message vous avertissant que la taille de la sauvegarde est peut-être trop importante, répondez OK pour exclure les photos de ce dernier. Enfin, appuyez sur le bouton Email et auto-e-mail le fichier avec les contacts dans le carnet d'adresses.
À ce stade, il vous suffit d'accéder à votre smartphone Android, de télécharger le fichier VCF ou CSV joint au message que vous vous êtes envoyé et de l'importer dans l'application Contacts en appuyant sur le bouton ☰ situé en haut à gauche et en continuant Paramètres> Importer> fichier .vcf.

Si une étape n'est pas claire pour vous, je vous invite à lire mes guides sur la façon d'enregistrer le carnet d'adresses de l'iPhone et d'ouvrir les fichiers VCF, dans lesquels je vous ai également expliqué comment importer des contacts VCF sur des terminaux Android.
Une fois que vous avez importé vos contacts iPhone vers Android, vous pouvez les transférer vers la SIM comme expliqué dans le chapitre précédent de ce tutoriel. Content?


























