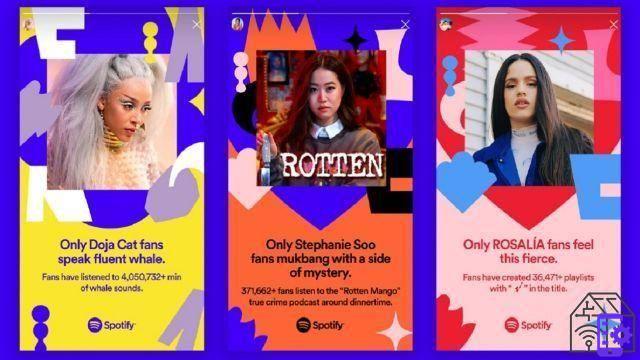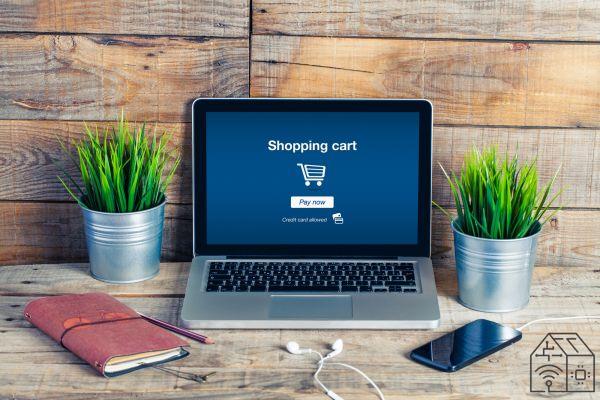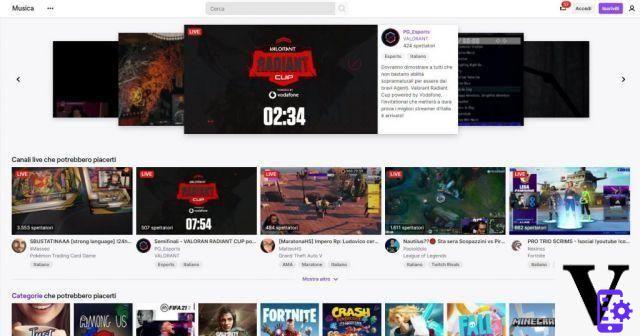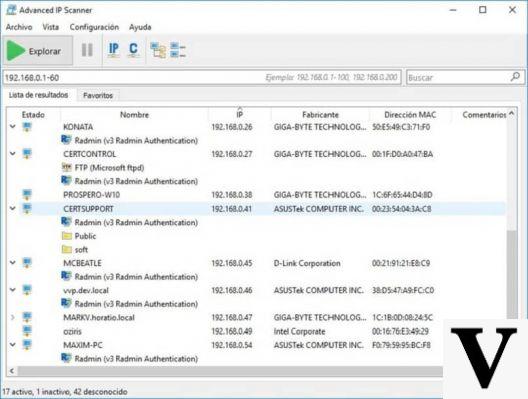Suivant les conseils d'un de vos amis, vous avez décidé d'acheter des cartouches remanufacturées et de les utiliser dans votre imprimante pour économiser quelques euros. Après les avoir installés, cependant, l'amère surprise est arrivée : le périphérique d'impression en votre possession refuse catégoriquement d'accomplir sa tâche, « se plaignant » de la présence d'une cartouche déchargée ou, pire encore, mal reconnue. Envisagez-vous déjà d'envoyer l'imprimante en réparation ? Ne pas le faire, cela peut ne pas être nécessaire: de nombreux appareils de ce type intègrent en effet en leur sein des mécanismes de protection capables d'empêcher l'utilisation de cartouches non originales, bloquant ainsi les processus d'impression.
Dans la plupart des cas, cependant, cette limitation n'est en aucun cas définitive et peut être contournée de plusieurs façons, et je vais vous le prouver dans quelques minutes. Dans ce guide, en effet, j'ai bien l'intention de vous expliquer en détail comment contourner le bloc d'impression avec des cartouches remanufacturées, vous permettant ainsi de démarrer des processus d'impression même sans utiliser les cartouches d'origine. Avant d'aborder le sujet, permettez-moi cependant de vous donner un avertissement approprié : les cartouches remanufacturées n'offrent généralement pas la même qualité d'impression que les cartouches d'origine ; Ils peuvent également vous obliger à nettoyer la tête d'impression et les buses plus souvent.
Comment dites-vous? Êtes-vous au courant de cela et souhaitez-vous continuer malgré tout ? Parfait, alors prenez quelques minutes de temps libre pour vous, mettez-vous à l'aise et lisez très attentivement tout ce que j'ai à vous expliquer sur le sujet : je suis sûr qu'à la fin de la lecture de ce guide, vous saurez faire votre l'imprimante exécute sa tâche même en l'absence de cartouches d'origine. Cela dit, il ne me reste plus qu'à vous souhaiter bonne lecture et surtout bonne chance !
index
- Désactiver le moniteur d'impression
- Mettre à jour le micrologiciel de l'imprimante
- Utiliser un réinitialiseur de puce
Désactiver le moniteur d'impression

La première méthode pour contourner le bloc d'impression avec des cartouches remanufacturées que je souhaite signaler prévoit la désactivation du moniteur d'impression: Bien que cette fonctionnalité ne soit pas présente sur toutes les imprimantes à jet d'encre disponibles, c'est le moyen le plus simple et le plus rapide de résoudre ce problème ennuyeux. En éteignant le moniteur, en effet, l'imprimante "ne fera plus attention" à l'état des cartouches, elle continuera donc à imprimer quelles que soient leurs conditions (et, surtout, leur origine).
Cette opération a cependant quelques effets secondaires mineurs : l'une des caractéristiques les plus importantes du moniteur d'impression est en effet l'affichage des niveaux d'encre résiduelle dans les différentes cartouches utilisées. En le désactivant, vous n'aurez donc plus la possibilité de connaître l'estimation de ce dernier, risquant ainsi d'en manquer au moment où vous vous y attendez le moins.
Comment dites-vous? Vous êtes bien au courant de ce que je vous ai dit mais, au nom de l'économie, vous souhaitez tout de même vous débarrasser du moniteur d'impression ? Parfait, alors n'hésitez plus ! Voici quelques-unes des procédures les plus couramment utilisées pour certaines marques d'imprimantes populaires.
note: pour désactiver le moniteur d'impression via le logiciel, les pilotes du périphérique d'impression que vous possédez doivent être installés sur l'ordinateur. Si vous ne l'avez pas encore fait, vous pouvez y remédier en suivant les instructions que je vous ai données dans mon guide dédié.
- Imprimantes HP - vous pouvez trouver l'option pour désactiver le moniteur d'impression dans le panneau des propriétés de l'imprimante. Par exemple, si vous êtes sur Windows, cliquez sur le bouton Démarrer, tapez les mots panneau de commande dans la zone de recherche et sélectionnez le premier résultat renvoyé. À ce stade, choisissez l'élément Appareils et imprimantes, clic droit sur l'icône de l'imprimante à configurer et appui sur la rubrique propriété dans le menu proposé. Enfin, passez à l'onglet Avancé, appuie sur le bouton Préférences d'impression HP et, sur l'écran suivant, cochez la case à côté de la case Désactiver le niveau d'encre du moniteur HP. Appuyez deux fois sur le bouton OK pour que les changements prennent effet.
- Imprimantes Epson - encore une fois, vous pouvez désactiver Moniteur d'état Epson à partir des options de gestion de l'imprimante. Au Windows, accédez à la rubrique Appareils et imprimantes de la Panneau de configuration comme je vous l'ai montré il y a un instant, faites un clic droit sur l'icône de l'imprimante Epson et sélectionnez l'élément Préférences d'impression. A ce stade, cliquez sur l'onglet utilitaire attaché à la fenêtre suivante, cliquez sur le bouton Rapidité et progression situé en bas à droite et cochez la case à côté de l'élément Désactiver le moniteur d'état EPSON situé dans le panneau qui apparaît à l'écran. Pour conclure et confirmer les modifications, appuyez deux fois de suite sur le bouton OK.
- Imprimantes Brother - effectuer la même procédure vue pour les appareils Epson pour entrer les paramètres liés à Préférences d'impression. De là, cliquez sur l'onglet Avancé / Avancé, puis sur la voix Moniteur d'état / Moniteur d'état et mettez la coche à côté de l'option Arrêt / Arrêt. Appuyez ensuite sur le bouton OK deux fois de suite pour finaliser les modifications.
- Imprimantes Canon - la plupart de ces imprimantes permettent la désactivation du moniteur d'impression directement depuis le matériel. Pour ce faire, après avoir envoyé un document à imprimer et reçu l'avertissement concernant le niveau d'encre épuisé (ou la cartouche incompatible), appuyez longuement sur le bouton . redémarrer / réinitialiser (identifié par un indicateur en forme de cercle avec un triangle triangle à l'intérieur) pour au moins 5 secondes, ou jusqu'à ce que l'impression démarre.
Je ne suis malheureusement pas en mesure de vous fournir des instructions précises pour toutes les marques et modèles d'imprimantes disponibles sur le marché : croyez-moi, toutes les pages de mon site ne suffiraient pas ! Ce que je peux vous dire avec certitude, cependant, c'est que vous pouvez facilement réajuster les instructions que je vous ai données tout à l'heure à votre imprimante ou, pourquoi pas, rechercher sur Google plus d'informations à ce sujet (en utilisant, par exemple, la clé de recherche "désactiver le moniteur d'impression [marque et modèle de l'imprimante]).
Mettre à jour le micrologiciel de l'imprimante

Il peut arriver qu'en raison d'une mise à jour "défectueuse", le firmware de l'imprimante bloque expressément les impressions lancées en présence des cartouches d'origine : c'est le cas par exemple de certains appareils HP, victimes d'un bogue logiciel gênant qui empêchait l'impression où des cartouches remanufacturées ont été utilisées.
Dans ce cas, la solution la plus rapide est de mettre à jour le firmware de l'imprimante (c'est-à-dire son petit système d'exploitation de gestion) à la dernière version disponible, afin de minimiser le risque de dysfonctionnements soudains et non gérés.
Presque toutes les imprimantes connectées à Internet, directement ou via le réseau informatique, sont configurées pour télécharger et installer automatiquement les mises à jour du micrologiciel disponibles. Si, par contre, vous possédez un autre type d'imprimante ou si vous ne savez pas si la fonction de mise à jour automatique est disponible, il vous suffit de connecter l'imprimante à votre ordinateur, de l'allumer et de télécharger le nouveau micrologiciel à partir du site du fabricant de l'imprimante en prenant soin de sélectionner celui qui convient le mieux à votre modèle.
Lorsque vous avez terminé, il vous suffit d'exécuter le fichier d'installation précédemment obtenu (exe pour Windows et pkg pour macOS) et suivez les instructions à l'écran pour tout finaliser.
Si votre imprimante était équipée de Écran LCD, vous pouvez mettre à jour le firmware directement : connectez l'imprimante à Internet (via un câble Ethernet ou via le PC), accédez au réglages de la même en utilisant les clés physiques disponibles, entrez dans la section Mise à jour et suivez les instructions à l'écran pour continuer.
Si vous ne pouvez pas le faire vous-même, je vous suggère de vous référer au manuel d'utilisation de l'imprimante à votre disposition, de récupérer les instructions de mise à jour sur le site du fabricant (sur le portail HP, par exemple) ou de rechercher des informations sur Google, en utilisant le clé de recherche activer les mises à jour automatiques [marque et modèle de l'imprimante].
Utiliser un réinitialiseur de puce

La dernière méthode utile pour contourner le bloc d'impression avec des cartouches remanufacturées que j'ai l'intention de souligner dans ce guide implique l'utilisation d'un chip resetter, c'est-à-dire un petit appareil qui, une fois connecté à la cartouche non reconnue, est capable de la rendre à nouveau active.
Pour mieux comprendre l'utilité du chip resetter, il est bon que je vous explique en général le fonctionnement des cartouches d'imprimante à encre modernes : en effet, elles sont équipées d'un petit puce de contrôle, ce qui permet de prendre en compte le niveau de consommation de couleur. De plus, ces puces protègent la tête d'impression : elles empêchent le vidage complet de la cartouche elle-même, empêchant ainsi l'air de pénétrer dans la tête d'impression et, par conséquent, de l'endommager physiquement.
La puce de contrôle de la cartouche entre en contact avec l'imprimante et, par l'intermédiaire des contacts électriques, est capable de lui « communiquer » le niveau d'encre résiduelle dans les différents réservoirs. Lorsque les réservoirs de la cartouche sont épuisés, la puce est définie sur "vide" et, par conséquent, l'imprimante affiche un avertissement indiquant que la cartouche doit être changée en raison d'un manque d'encre.
Cependant, en régénérant la cartouche, il peut arriver que la puce de contrôle ne soit pas réinitialisée : par conséquent, bien que les réservoirs soient pleins d'encre, cette puce continue à signaler le message "vide" et l'imprimante, comme vous pouvez facilement l'imaginer, ne continuer le travail d'impression.
Il chip resetter a pour tâche spécifique de réinitialiser la puce de contrôle, pour que ce dernier puisse à nouveau signaler que la cartouche est pleine à 100 % : un appareil de ce type contient une série de « picots » (c'est-à-dire de petites protubérances métalliques) en relief, qui doit être mis en contact avec la puce de contrôle de la cartouche en question.
Une fois le chip resetter et la cartouche réunis, il suffit de les mettre en contact direct et d'attendre que la LED attachée au premier appareil passe au vert, signe que le reset de la puce de contrôle de l'imprimante a réussi.
Personnellement, je vous déconseille de le faire si la cartouche n'a pas été rechargée correctement, car un rapport erroné du contenu de la cartouche pourrait endommager la tête d'impression, vous obligeant à la changer plus souvent.
Si vous avez parfaitement compris les risques et que vous souhaitez toujours utiliser le réinitialiseur de puce, vous pouvez rechercher celui qui convient le mieux à votre cartouche et les instructions relatives à son utilisation en tapant la clé de recherche sur Google et / ou YouTube "réinitialiseur de puce [modèle de cartouche]"Ou, alternativement, la clé"réinitialiseur de puce [marque et modèle de l'imprimante]" .