Avez-vous essayé de connecter votre smartphone ou tablette Android à votre Mac via un câble USB mais rien ne s'est produit ? C'est vrai. Le Mac ne peut pas détecter et reconnaître le téléphone ou la tablette Android, et il ne le considère même pas comme un disque dur externe. Dans de tels cas, il n'est pas possible de transférer de la musique, des listes de lecture, des films, des photos et d'autres fichiers vers et depuis votre téléphone Android à l'aide de votre Mac ! Mais y a-t-il une solution ?
La réponse à cette question est oui. Il est possible d'utiliser des logiciels qui vous permettent de connecter Android à Mac et le faire reconnaître. Voici les logiciels que nous recommandons :
Solution 1. dr.Fone pour Android (Mac)
Dr.Fone est une application qui possède des dizaines de fonctionnalités pour la gestion, la récupération et le transfert de données des appareils mobiles. Ci-dessous, nous voyons comment utiliser ce programme pour connecter Android à mac et le faire communiquer sans problème afin que vous puissiez gérer toutes les données en tout confort.
La première chose à faire est de télécharger et d'installer l'application sur votre Mac. Voici le lien de téléchargement de la version démo :

Ouvrez l'application et à partir de l'écran principal, cliquez sur le "Gestionnaire de téléphone »
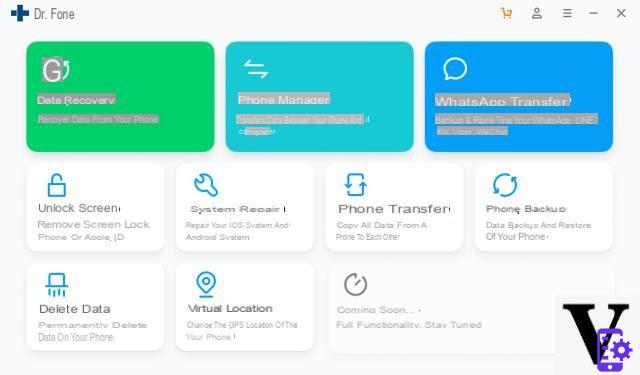
À ce stade, le programme vous demandera de connecter l'appareil Android à l'ordinateur via un câble USB. Faites ce lien puis sur l'appareil Android allez activer l'option Débogage USB. Cette option est activée (en général) en allant dans Paramètres -> Informations sur le téléphone et en cliquant 7 fois sur l'élément « Build Version ». Une fois cela fait, l'option développeur sera activée (dans les paramètres) et à partir de là, vous pouvez activer l'option Debug USB.
Une fois que l'appareil Android est reconnu par dr.Fone, vous pouvez commencer à visualiser et à gérer des fichiers de musique, des photos, des vidéos, des applications, des contacts, etc...
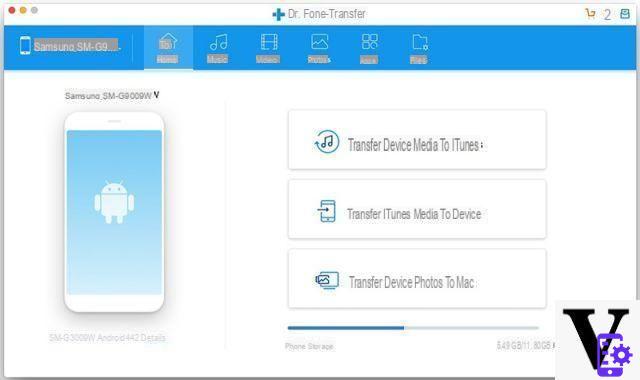
Par exemple, en cliquant sur l'onglet PHOTO vous pouvez afficher les photos sur votre téléphone mobile et procéder au transfert des photos de Mac vers Android (en cliquant sur "Ajouter") ou vice versa exporter des photos de l'appareil vers le Mac en cliquant sur "exportation" .

La même procédure peut être effectuée pour les autres types de données.
Solution 2. TunesGo pour Android (Mac)
Si vous avez abandonné votre iPhone, iPad ou iPod pour passer à un appareil Android, tel que Samsung, Huawei, LG, Google Nexus, Sony ou autres, mais que vous avez conservé des tonnes de chansons, de films dans iTunes que vous ne voulez pas perdre, TunesGO (Mac) c'est la meilleure solution pour continuer à utiliser iTunes pour gérer tous vos fichiers multimédias et y importer des listes de lecture et des vidéos depuis votre appareil Android. Avec TunesGo (Mac), vous pouvez même sans iTunes, connecter votre appareil Android au Mac et synchroniser Android avec Mac de manière simple et intuitive. Téléchargez TunesGO (Mac) en version démo gratuite en cliquant sur le bouton ci-dessous :

Caractéristiques:
- Copiez des photos, de la musique, des vidéos et d'autres types de fichiers de Mac vers Android et d'Android vers Mac par glisser-déposer.
- Synchronisez toute la bibliothèque iTunes avec Android en un seul clic
- Synchronisez ou transférez des chansons, des listes de lecture, des films et plus encore d'iTunes vers Android
- Transférez des fichiers multimédias d'Android vers iTunes.
Type de connexion : Tout ce que vous avez à faire est de connecter votre appareil Android à votre Mac via Câble USB. Ensuite, installez et lancez TunesGO pour Mac.
Le programme vous demandera d'activer le Mode de débogage USB sur votre appareil Android afin qu'il puisse être détecté. Une fois cela fait, vous verrez l'image de votre mobile Android dans l'écran du programme :

Depuis l'écran d'accueil du programme, vous pouvez immédiatement effectuer l'une de ces trois opérations : copier des chansons d'Android vers iTunes, transférer de la musique d'iTunes vers Android ou déplacer des chansons, des photos, des vidéos de Mac vers Android ou vice et versa, oui Android et Mac.
Par exemple, si vous souhaitez transférer des fichiers musicaux de votre Android vers Mac, cliquez sur "MUSIQUE" en haut pour voir toutes les chansons enregistrées sur votre appareil. Sélectionnez ensuite les chansons à exporter vers le Mac et enfin cliquez sur "EXPORTER" en haut.
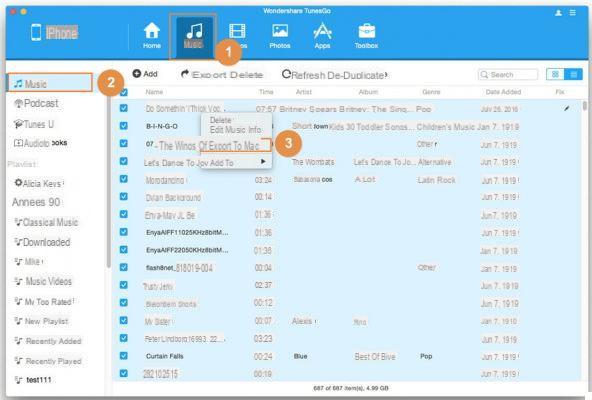
De la même manière, vous pouvez transférer des photos entre Android et Mac, copier des vidéos de Mac vers Android et vice versa, installer ou désinstaller des applications ou accéder aux fichiers et dossiers système de votre Android, directement depuis votre ordinateur Mac OSX.
PRO:
1 Il a une interface simple.
2 Facile à utiliser.
3 Prend en charge plus de 2000 appareils Android, y compris Samsung, Sony, Google, HTC, Motorola, LG, Huawei etc...
4 Il est entièrement compatible avec Android (d'Android 2.1 aux dernières versions).
Contre: Il n'est pas gratuit et ne permet pas de gérer les contacts et les messages sur Mac.
Téléchargez la version démo gratuite ci-dessous :

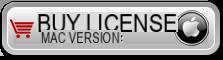
NB : TunesGO pour Mac est également disponible dans une version pour PC Windows, vous permettant ainsi de connecter Android à votre PC et d'utiliser iTunes pour transférer de la musique, des vidéos, etc...
Solution 3. Transfert Android Backuptrans
Un autre programme puissant à installer sur le MAC est Transfert Android Backuptrans pour Mac. Application simple et intuitive pour sauvegarder et transférer ou enregistrer des données d'Android vers MAC. Contrairement à TunesGO, ce programme permet également de gérer les contacts et les messages (SMS/MMS) sur le Mac.
Voyons les principales étapes pour pouvoir utiliser ce programme. Téléchargez d'abord le programme de la version d'essai à partir du bouton suivant :

Installez et ouvrez l'application et connectez en même temps l'appareil Android via un câble USB à un port USB du MAC.
(PS. Il y a aussi la possibilité de se connecter via WiFi en cliquant sur le menu Outils-> Se connecter via Wifi)

Comme vous pouvez le voir dans la figure ci-dessus, lorsque l'appareil est détecté, toutes les données seront répertoriées par catégorie (Photos, Musique, Vidéos, Messages, etc.) et pour chacune de ces catégories, vous pouvez exporter les données vers votre ordinateur ou faire une sauvegarde ou les transférer directement vers un autre téléphone Android.

Solution 3. Transfert de fichiers Android
Android File Transfer est un outil créé par Google, principalement utilisé pour gérer et connecter des appareils Android à Mac. Avec lui, l'appareil Android peut être utilisé comme disque dur externe, de sorte que vous pouvez transférer des données d'Android vers Mac et vice versa.
Caractéristiques:
1. Rend votre appareil Android comme un disque dur externe.
2. Ouvrez n'importe quel dossier ou fichier enregistré sur la carte SD de l'appareil Android.
3. Transférez de la musique, des vidéos, des photos et des documents vers et depuis Mac.
Type de connexion : vous permet de connecter Android à Mac via un câble USB.
Pro:
1. C'est gratuit.
2. Accès simple à la carte SD de l'appareil Android.
Contre:
1. Ne peut pas être utilisé lorsque Samsung Kies est installé.
2. Il ne parvient souvent pas à détecter l'appareil Android.
3. Ne prend en charge que la version Android 3.0.

Solution 4. Samsung Kies 3 pour Mac
Samsung Kies 3 pour Mac a été créé par Samsung pour vous aider à gérer gratuitement votre appareil Samsung sur Mac. Avec lui, vous pouvez transférer vos contacts, votre musique, vos vidéos et vos contacts vers et depuis votre appareil Android, sauvegarder et restaurer les données de votre téléphone et mettre à niveau le micrologiciel.
Caractéristiques:
1. Importez et exportez de la musique, des vidéos, des contacts, des photos et des podcasts.
2. Sauvegardez l'appareil Samsung sur Mac et restaurez les données en toute sécurité.
3. Vous permet d'acheter des applications depuis Galaxy Apps pour votre appareil Samsung Galaxy.
4. Mettez à jour le dernier firmware pour l'appareil Samsung.
Type de connexion : connecte le téléphone Android au Mac avec un câble USB.
Pro:
1 C'est totalement gratuit.
2 Il possède de nombreuses fonctionnalités utiles pour gérer votre appareil Samsung.
Contre:
1. Ne prend en charge que les appareils Samsung.
2. Ne parvient souvent pas à connecter l'appareil Samsung à Mac.
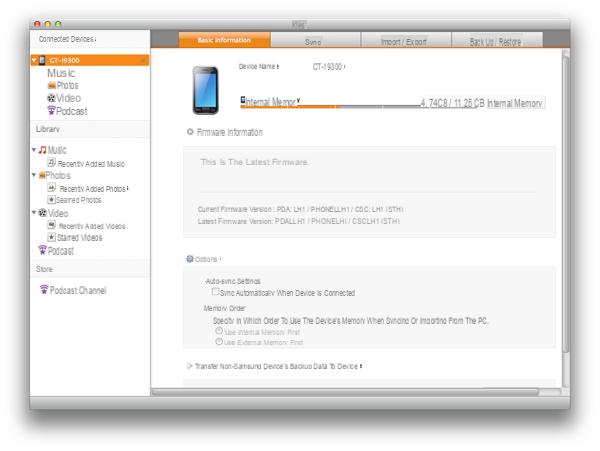
Est-ce que quelqu'un peut m'aider, s'il vous plaît:? avec mon nouveau Huawei mate 10 pro .. je peux envoyer des photos sur mon Mac, mais depuis le Mac je ne peux pas envoyer de photos .. fichiers .. vers mon Huawei. Ps. d'abord avec mon ancien samsung, j'ai pu transférer .. avec les deux options. Merci.
découvert, merci : il suffit d'aller sur le site sw et de lire ...
Transfert de fichiers Android : que signifie « 3. Prend en charge uniquement jusqu'à la version Android 3.0. »?
ne prend pas en charge les anciennes versions ?
ou n'est-il pas compatible avec les suivants ?
merci
Bonjour, je voudrais savoir si quelqu'un connaît la procédure (le cas échéant) pour connecter mon huawei à l'ipad via un câble et ensuite utiliser mon portable avec tethering en l'utilisant comme modem. Merci Paulo.
Sen provo a usare Android file manager, invece, mi esce questo messaggio : Si l'écran de votre appareil est verrouillé, déconnectez son câble USB, déverrouillez votre écran, puis reconnectez le câble USB. Venez posso tarif?
Pourquoi ne puis-je exporter que trois photos à la fois avec le transfert de sauvegarde Android pour Mac ? Je les sélectionne tous puis clic droit et choisis exporter, je choisis le dossier vers lequel les exporter mais il n'en exporte que trois...
-
La version de démonstration a cette limitation.
Il est nécessaire d'acheter la licence du programme afin de n'avoir aucune limitation dans le transfert de données.
Le premier et le deuxième ne détectent pas l'appareil comme assuré et posent des problèmes de connexion, le troisième ne s'installe même pas
-
Essayez d'activer le mode de débogage USB sur votre appareil Android, puis essayez à nouveau de vous connecter.


























