Vous avez organisé vos vacances et vous vous absentez quelques jours. Maintenant, tout est prêt, mais il ne manque plus qu'une chose : avertir les collègues et les clients que vous ne serez pas là ces jours-là et que vous ne pourrez répondre à aucun de leurs e-mails. Sonne comme un long travail, non? En réalité, ce n'est pas le cas, car vous pouvez résoudre grâce à la fonctionnalité de réponse automatique de boîtes e-mail. Ce faisant, toute personne qui vous contactera recevra une réponse du programme de votre part, dans laquelle vous avertirez que vous n'êtes pas disponible actuellement.
Bien! Je parie que c'est exactement ce que vous cherchiez. Comment dites-vous? Avez-vous une boîte aux lettres Outlook et souhaitez-vous savoir si cette fonctionnalité est disponible ? La réponse est affirmative et dans quelques instants je vous expliquerai comment l'activer. En fait, dans le guide d'aujourd'hui, je vais vous montrer comment configurer la réponse automatique Outlook soit directement depuis le Webmail, soit via le logiciel Outlook pour Windows et macOS (quelles que soient les boîtes aux lettres configurées à l'intérieur de celui-ci).
Vous avez hâte de commencer à lire les conseils que j'ai écrits pour vous dans ce tutoriel ? Si tel est le cas, ne perdons plus de temps et commençons immédiatement. Asseyez-vous confortablement et faites attention aux procédures que je vais vous indiquer, afin d'être sûr de mettre en place une réponse automatisée à utiliser sur votre boîte mail Outlook et au-delà. Je vous souhaite une bonne lecture et, surtout, un bon travail !
index
- Configurer une réponse automatique sur Outlook.com
- Configurer une réponse automatique sur Microsoft Outlook
- Utiliser les règles Outlook pour configurer une réponse automatique
Configurer une réponse automatique sur Outlook.com
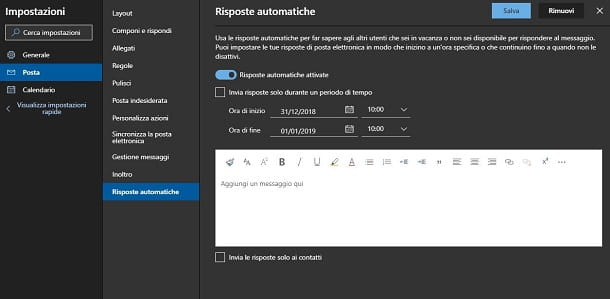
Si vous souhaitez mettre en place la réponse automatique directement sur votre Webmail Outlook, la marche à suivre est simple. Tout d'abord, accédez au lien que je vous ai donné et connectez-vous à votre boîte aux lettres Outlook avec les informations d'identification de votre compte Microsoft.
Une fois connecté, vous serez dirigé vers la boîte de réception Outlook pour lire et rédiger des e-mails. Sur l'écran principal, cliquez sur leicône avec un engrenage, que vous trouvez situé en haut à droite et, dans la case qui s'affiche, sélectionnez l'élément Afficher tous les paramètres Outlook, que vous trouverez ci-dessous.
Une fois cela fait, sur l'écran que vous voyez, sélectionnez les éléments courrier > Réponses automatiques, pour accéder au panneau de configuration des réponses automatiques. Déplacez ensuite le levier de SUR a ON près de l'énoncé Activer les réponses automatiques, afin d'activer la fonctionnalité.
À ce stade, il ne vous reste plus qu'à configurer la réponse automatique. Pour ce faire, utilisez la zone de texte ci-dessous pour composer le message à envoyer automatiquement chaque fois que vous recevez l'e-mail de n'importe quel expéditeur. Vous disposerez d'un éditeur HTML avancé pour formater le texte à votre guise.
Vous devez maintenant décider si la réponse automatique doit être configurée sur tous les contacts (paramètre par défaut) ou uniquement sur vos propres contacts stockés dans le carnet d'adresses Outlook. Dans ce dernier cas, il vous suffit de cocher la case ci-dessous Envoyer des réponses aux contacts uniquement.
Le système d'envoi de réponses automatiques peut être configuré pour fonctionner uniquement dans un intervalle de temps spécifique, de sorte que vous pouvez être sûr que cette fonctionnalité démarre et se termine même si vous n'avez pas la possibilité d'accéder à la boîte aux lettres. Pour cela, cochez la case Publier des réponses uniquement pendant une période donnée et réglez le quantité de données et l 'temps début et fin de cette opération automatisée.
Après avoir configuré tous les paramètres mentionnés ci-dessus, cliquez sur le bouton Sauver, situé en haut à droite de l'écran. Ce faisant, chaque fois que vous recevrez un e-mail, une réponse automatique sera envoyée en fonction des paramètres que vous avez configurés
La procédure ci-dessus peut également être effectuée sur smartphone e comprimé, atteignant le Webmail Outlook via le navigateur de l'appareil mobile. Une fois connecté, appuyez sur l'icône ☰ situé en haut à gauche et appuie sur l'élément Réponses automatiques. Cochez la case Envoyer des réponses automatiques et effectuez la même procédure indiquée dans les lignes précédentes pour créer et configurer le message de réponse automatique aux e-mails reçus.
Je vous préviens que cette fonctionnalité n'est pas programmable sur les smartphones et les tablettes et vous devrez donc la désactiver manuellement lorsque vous n'en aurez plus besoin, en décochant la case Envoyer des réponses automatiques.
Configurer une réponse automatique sur Microsoft Outlook
Les réponses automatiques peuvent également être configurées sur un compte de messagerie Outlook directement depuis le logiciel Microsoft Outlook, présenté dans la suite de productivité Microsoft office. Vous n'en avez jamais entendu parler ? Dans ce cas, je vous suggère de lire mes guides sur la façon de télécharger Outlook et comment le configurer, pour en savoir plus.
Dans les prochains chapitres, je vous montrerai cependant la marche à suivre pour mettre en place une réponse automatique sur Microsoft Outlook, à la fois via le client de bureau disponible sur Windows et via celui de macOS. Je vous préviens que le système de réponses automatiques est disponible pour toutes les boîtes aux lettres qui supportaient auparavant cette fonctionnalité. Le client n'a pas besoin de rester en cours d'exécution sur le PC, car la réponse automatique sera transmise au serveur de messagerie pour fonctionner même lorsque le PC est éteint.
Pour les comptes configurés dans IMAP e POP3cependant, cette fonction peut ne pas être disponible. Vous pouvez ensuite vous référer à ce chapitre pour utiliser la fonction Règles, qui ne fonctionne que si le client Outlook est exécuté sur le PC.
Windows
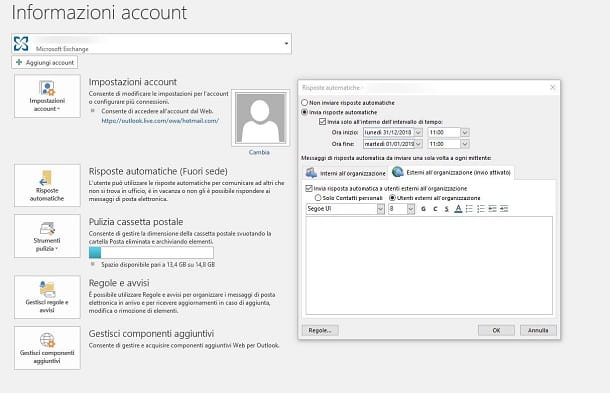
À configurer Microsoft Outlook su Windows lors de l'envoi de réponses automatiques, suivez la procédure que je vais vous montrer dans les prochaines lignes, ce qui ne vous prendra que quelques minutes de votre temps.
Tout d'abord, démarrez Microsoft Outlook, via son icône sur le à poser ou dans le menu Démarrer. Une fois cela fait, sélectionnez l'onglet Déposez le en haut, afin d'ouvrir un nouvel écran, et appuyez sur le bouton Réponses automatiques (Absent du bureau).
Une nouvelle boîte s'affichera dans laquelle vous pourrez configurer la réponse automatique à envoyer à ceux qui vous envoient un nouvel e-mail. D'abord, puis activez la case Envoyer des réponses automatiques et décidez si vous souhaitez définir un intervalle de temps pour le début et la fin du processus automatisé, en activant la case Envoyer uniquement dans le délai imparti et en utilisant les menus déroulants pour choisir le quantité de données et l 'heure début et fin.
Maintenant, il ne vous reste plus qu'à composer le message de la réponse automatique. Pour cela, utilisez les onglets Interne à l'organisation, de configurer un message à envoyer à vos collègues appartenant au même groupe de travail, et/ou Externe à l'organisation, c'est-à-dire répondre à n'importe quel expéditeur. Dans ce dernier cas, vous devez d'abord activer la case Envoyer une réponse automatique aux utilisateurs extérieurs à votre organisation puis choisissez si cette réponse ne doit être envoyée qu'aux contacts Outlook (Contacts personnels uniquement) ou n'importe qui (Utilisateurs extérieurs à l'organisation).
Enfin, utilisez la zone de texte avec l'éditeur HTML avancé pour créer le message de réponse et appuyez sur la touche OK, pour confirmer l'opération. Si l'opération réussit, une notification s'affichera sur l'écran principal d'Outlook, indiquant que les réponses automatiques sont actives et que vous pouvez les désactiver en cliquant sur le bouton approprié. désactiver.
MacOS
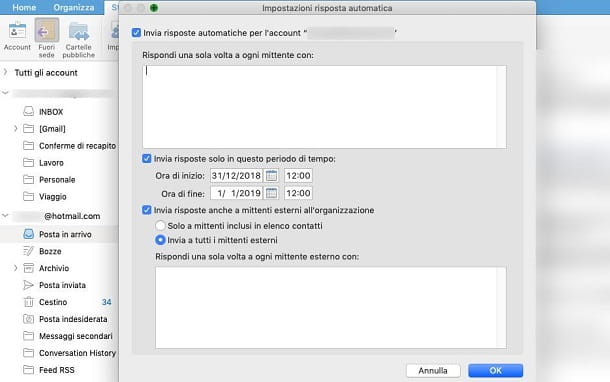
Aussi à travers Outlook / MacOS vous pouvez configurer la réponse automatique pour les messages électroniques entrants. Pour cela, rendez-vous dans l'onglet instruments et appuyez sur le bouton Hors site.
Dans le nouvel écran qui s'affiche, cochez la case Envoyer des réponses automatiques pour le compte. À ce stade, utilisez la zone de texte Répondez une fois à chaque expéditeur avec pour remplir le message à utiliser dans la réponse automatique. Cochez ensuite la case N'envoyez des réponses que pendant cette période, pour configurer le quantité de données et l 'heure début et fin de l'opération automatisée.
Si vous souhaitez également envoyer une réponse à des expéditeurs extérieurs à votre équipe de travail, vous pouvez activer la case Envoyez également des réponses à des expéditeurs extérieurs à votre organisation, en saisissant le texte dans la zone de texte appropriée, puis en choisissant les options Uniquement aux expéditeurs inclus dans la liste de contacts, pour envoyer des réponses aux membres du carnet d'adresses uniquement, ou Envoyer à tous les expéditeurs externes, c'est-à-dire à n'importe quelle adresse e-mail, y compris celles des newsletters. Une fois la configuration de la réponse automatique terminée, appuyez sur le bouton OK pour confirmer.
Utiliser les règles Outlook pour configurer une réponse automatique
In Microsoft Outlook vous pouvez également configurer une réponse automatique pour les adresses e-mail configurées dans IMAP o POP3 ou des boîtes qui ne prennent pas en charge cette fonctionnalité de Microsoft. Cependant, les réponses ne fonctionneront que si Outlook est exécuté sur le PC, car la fonctionnalité sera utilisée Règles, dont je vous parlerai dans les prochains paragraphes.
Windows
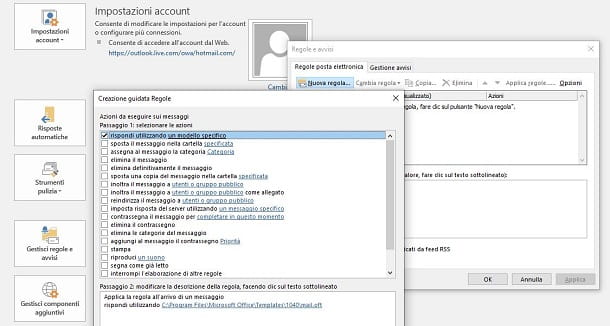
Su Windows, démarrer Outlook et cliquez sur le bouton Nouveau message électronique, situé à gauche dans l'onglet Accueil. Remplissez ensuite le message texte pour la réponse automatique, y compris l'objet, puis cliquez sur les éléments Déposez le > Enregistrer sous, en choisissant comme format Modèle Outlook OTF.
Après avoir enregistré la réponse automatique dans FTO, il est temps de le configurer dans une règle Outlook. Pour cela, cliquez sur l'onglet Déposez le puis appuyez sur le bouton Règles et avertissements. Dans l'écran qui s'affiche, cliquez sur le bouton Nouvelle règle et choisissez l'option Appliquer la règle à tous les messages reçus, puis en appuyant sur Avanti.
À ce stade, appuyez à nouveau sur le bouton Avanti, sans sélectionner aucune option et confirmez votre choix en cliquant sur Oui. Sur l'écran suivant, choisissez la case Répondre en utilisant un modèle spécifique et cliquez sur le texte Modèle spécifique que vous trouvez ci-dessous. Il explore ensuite les dossiers de votre ordinateur pour trouver le fichier FTO précédemment enregistré et appuyez sur le bouton Avri.
Maintenant, appuyez sur le bouton Avanti deux fois de suite et, enfin, sur celui nommé Fins. Cela créera une règle qui enverra une réponse automatique à tous les messages reçus lors de l'exécution d'Outlook. Pour le désactiver, il suffit de retourner à la section Règles et avertissements et supprimez la règle dans la liste, en utilisant le bouton approprié effacer.
MacOS

Su MacOSAu lieu de cela, la mise en place d'une réponse automatique par règle est plus facile que la procédure pour Windows. Sélectionnez l'onglet Organiser et appuyez sur le bouton Règlesen sélectionnant l'élément Modifier les règles, à partir de la case qui s'affiche.
Une fois cela fait, cliquez sur l'entrée IMAP o POP à gauche, en fonction de la configuration de votre boîte aux lettres, et appuyez sur le bouton + que vous trouverez ci-dessous, pour créer une nouvelle règle. Dans la rubrique Effectuez l'action suivante, appuie sur le bouton + à droite et cliquez sur le menu déroulant correspondant à l'item Déplacer le message. Sélectionnez ensuite l'article répondre et cliquez sur la case à côté Texte de réponse. Tapez ensuite la réponse à envoyer et appuyez sur la touche OK. Appuyez à nouveau sur le bouton OK pour confirmer la création de la règle.


























