Dernièrement, en raison d'une bonne quantité de travail, vous avez passé beaucoup plus de temps que d'habitude devant l'ordinateur. Par conséquent, vous aimeriez vous "libérer" de la nécessité d'ouvrir continuellement votre navigateur pour consulter votre courrier électronique et disposer d'un moyen de le consulter grâce à un programme pratique installé sur votre ordinateur. Le problème, cependant, est que vous ne l'avez jamais fait auparavant, vous cherchez donc un guide pour vous apprendre à le faire de la manière la plus simple possible.
Eh bien, je suis heureux de vous dire que vous l'avez vraiment trouvé! En fait, ci-dessous, je vais vous expliquer en détail comment configurer la messagerie sur PC en utilisant un certain nombre de programmes couramment utilisés : Mail de Windows 10, Microsoft Outlook, Mail d'Apple et Thunderbird de Mozilla. Avant d'expliquer comment procéder, je prendrai cependant soin d'illustrer les paramètres à utiliser, différents pour chaque service de messagerie, si la procédure de configuration automatique des différents programmes n'aboutit pas.
Alors, sans hésiter un instant de plus, prenez quelques minutes de votre temps libre et lisez très attentivement tout ce que j'ai à vous expliquer sur le sujet : je suis sûr qu'une fois que vous aurez lu ce guide, vous serez parfaitement capable de faire face de manière autonome à le problème, le besoin qui s'est posé. Cela dit, il ne me reste plus qu'à vous souhaiter bonne lecture et bon travail !
index
- Paramètres de configuration de la messagerie électronique sur PC
- Comment configurer la messagerie sur PC
- Courrier Windows 10
- Microsoft Outlook (Windows/macOS)
- Apple Mail (macOS)
- Thunderbird (Windows/macOS/Linux)
Paramètres de configuration de la messagerie électronique sur PC
Avant même de vous montrer, en pratique, les étapes pour configurer la messagerie sur les programmes informatiques les plus connus et les plus utilisés, il est bon que vous connaissiez les Paramètres IMAP à renseigner, le cas échéant, lors de l'ajout du compte. Ci-dessous je vais vous fournir celles utiles pour la mise en place de la messagerie des services les plus courants de ce type : prenez soin de les noter, car elles pourront vous être utiles par la suite.
Google (Gmail)

Généralement, lorsqu'il s'agit de créer des comptes Google dans les programmes de messagerie électronique, il ne devrait pas être nécessaire de procéder manuellement, car les paramètres sont généralement reconnus automatiquement.
Dans tous les cas, vous énumérerez ci-dessous ceux à utiliser pour ajouter une boîte aux lettres Gmail à n'importe quel programme ; le nom d'utilisateur et le mot de passe à indiquer pour se connecter sont les mêmes que ceux du compte Google.
- Serveur de courrier entrant (IMAP) : imap.gmail.com
- Porte: 993
- SSL: Oui
- Serveur de courrier sortant (SMTP) : smtp.gmail.com
- Porte: 465
- SSL: Oui
- Identification requise: Oui
Outlook

Même pour les comptes Outlook, comme pour tous les autres profils de messagerie Microsoft (Live, MSN, Hotmail, etc.), aucune configuration supplémentaire ne devrait être nécessaire, car les paramètres devraient être récupérés automatiquement à partir du programme de messagerie choisi.
Dans tous les cas, ci-dessous j'indique les paramètres à indiquer dans les différentes zones de texte proposées, si nécessaire.
- Serveur de courrier entrant (IMAP) : imap-mail.outlook.com
- Porte: 993
- SSL: Oui
- Serveur de courrier sortant (SMTP) : smtp-mail.outlook.com
- Porte: 587
- SSL: Oui (STARTTLS)
- Identification requise: Oui
Concernant les comptes Outlook associés à un abonnement à Office365, les paramètres à utiliser sont les suivants.
- Serveur de courrier entrant (IMAP) : outlook.office365.com
- Porte: 993
- SSL: Oui
- Serveur de courrier sortant (SMTP) : smtp-office365.com
- Porte: 587
- SSL: Oui
- Identification requise: Oui
iCloud
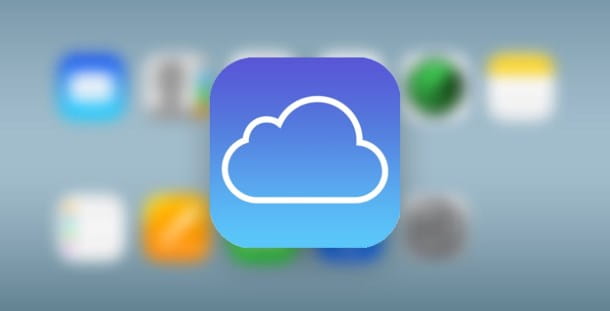
Si vous disposez d'une adresse e-mail iCloud et que vous souhaitez le configurer sur votre ordinateur, vous pouvez entrer, lorsque vous y êtes invité, les paramètres que vous trouverez spécifiés ci-dessous. N'oubliez pas que si l'authentification à deux facteurs est active sur votre profil, vous devrez générer un mot de passe spécifique à utiliser avec le client de messagerie.
- Serveur de courrier entrant (IMAP) : imap.mail.me.com
- Porte: 993
- SSL: Oui
- Nom d'utilisateur: l'adresse e-mail, complétée par @ icloud.com
- Mot de passe: votre mot de passe / mot de passe iCloud spécifique avec authentification à deux facteurs
- Serveur de courrier sortant (SMTP) : smtp.mail.me.com
- Porte: 587
- SSL: Oui (également STARTTLS)
- Identification requise: Oui
- Nom d'utilisateur: l'adresse e-mail, complétée par @ icloud.com
- Mot de passe: Votre mot de passe iCloud / mot de passe spécifique avec authentification à deux facteurs
Alice

Vous avez une boîte e-mail Alice et, lassé de lire les mails depuis votre navigateur, souhaitez-vous le configurer sur votre ordinateur ? Aucun problème. Une fois que vous avez atteint l'écran de configuration du compte, entrez les paramètres spécifiés ci-dessous, le cas échéant.
- Serveur de courrier entrant (IMAP) :in.alice.com
- Porte: 143
- SSL: Oui
- Serveur de courrier sortant (SMTP) : alice.com
- Porte: 587
- SSL: Oui (également STARTTLS)
- Identification requise: Oui
Aruba

Quant aux boîtes aux lettres @aruba.com, @technet.com et les boîtes créées sur des domaines personnels hébergés par le fournisseur susmentionné, vous devez effectuer la configuration en utilisant les paramètres spécifiés ci-dessous.
- Serveur de courrier entrant (IMAP) : imaps.aruba.com
- Porte: 993
- SSL: Oui
- Identifiant Mot de passe: identique au Webmail
- Serveur de courrier sortant (SMTP) : smtps.aruba.com
- Porte: 465
- SSL: Oui
- Identification requise: Oui
- Identifiant Mot de passe: idem Webmail
En ce qui concerne la PEC Arubaà la place, vous devez utiliser les paramètres ci-dessous.
- Serveur de courrier entrant (IMAP) : imaps.pec.aruba.com
- Porte: 993
- SSL: Oui
- Serveur de courrier sortant (SMTP) : smtps.pec.aruba.com
- Porte: 993
- SSL: Oui
- Identification requise: Oui
Autres services de messagerie

Vous n'avez pas trouvé les paramètres spécifiés dans les sections précédentes de ce guide utiles, car vous dépendez d'un autre fournisseur ? Pas de problème : vous pouvez facilement trouver les paramètres optimaux pour votre boîtier en effectuant une recherche rapide sur Google, par exemple paramètres imap [nom du service de messagerie].
Il ne m'est malheureusement pas possible de lister les paramètres à utiliser pour tous les prestataires existants, tant il y en a ! Ce que je peux faire, cependant, est de lister ci-dessous les paramètres nécessaires pour configurer les boîtes aux lettres mises à disposition par certains fournisseurs de services courants : Libéro, Tiscali, Virgilio e Register.com.
libre
- Serveur de courrier entrant (IMAP) : imapmail.libero.com
- Porte: 993
- SSL: Oui
- Serveur de courrier sortant (SMTP) : smtp.libero.com
- Porte: 465
- SSL: Oui
- Identification requise: Oui
Gratuit (PEC)
- Serveur de courrier entrant (IMAP) : mail.postacert.com.net
- Porte: 993
- SSL: Oui
- Serveur de courrier sortant (SMTP) :mail.postacert.com.net
- Porte: 465
- SSL: Oui
- Identification requise: Oui
Tiscali
- Serveur de courrier entrant (IMAP) : imap.tiscali.com
- Porte: 993
- SSL: Oui (SSL/TLS)
- Serveur de courrier sortant (SMTP) : smtp.tiscali.com
- Porte: 465
- SSL: Oui (SSL/TLS)
- Identification requise: Oui
Tiscali (PEC)
- Serveur de courrier entrant (IMAP) : mail.tiscalipec.com
- Porte: 993
- SSL: Oui (SSL/TLS)
- Serveur de courrier sortant (SMTP) : smtp.tiscalipec.com
- Porte: 465 (avec SSL / TLS) ou 25 (avec STARTTLS)
- SSL: Oui (SSL / TLS ou STARTTLS, selon le port choisi ci-dessus)
- Identification requise: Oui
Virgile
- Serveur de courrier entrant (IMAP) : in.virgilio.com
- Porte: 993
- SSL: Oui (SSL/TLS)
- Serveur de courrier sortant (SMTP) : out.virgilio.com
- Porte: 465
- SSL: Oui (SSL/TLS)
- Identification requise: Oui
Enregistrez-vous (domaine ou @register.com)
- Serveur de courrier entrant (IMAP) : pop.securemail.pro
- Porte: 993
- SSL: Oui (SSL/TLS)
- Serveur de courrier sortant (SMTP) : authsmtp.securemail.pro
- Porte: 465
- SSL: Oui (SSL/TLS)
- Identification requise: Oui
Registre (PEC)
- Serveur de courrier entrant (IMAP) : serveur.pec-email.com
- Porte: 993
- SSL: Oui (SSL/TLS)
- Serveur de courrier sortant (SMTP) : serveur.pec-email.com
- Porte: 465
- SSL: Oui (SSL/TLS)
- Identification requise: Oui
Comment configurer la messagerie sur PC
Maintenant que vous avez les paramètres à utiliser pour configurer la messagerie sur PC, il est temps d'agir et d'ajouter la boîte aux lettres au programme que vous utilisez habituellement. Ci-dessous je vous donne les étapes à suivre pour les plus connues : courrier sous Windows 10, Microsoft Outlook, Courrier par Apple et Thunderbird.
Courrier Windows 10
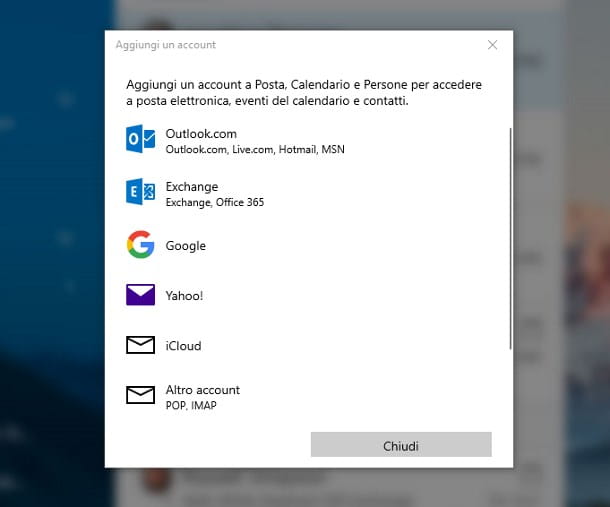
Si tu utilises Messagerie Windows 10, démarrez d'abord le programme en l'appelant depuis le menu Démarrer Windows (l'icône en forme de fanion trouve dans le coin inférieur gauche de l'écran). Si c'est la première fois que vous utilisez le logiciel, il vous sera demandé si vous souhaitezCompte Microsoft configuré sur le PC ou ajouter un autre compte: Choisissez l'option la plus appropriée en fonction de vos besoins.
Si l'assistant ne démarre pas, cliquez sur le bouton (I.e. situé en bas, puis sélectionnez les éléments Gérer les comptes e Ajouter un compte. Ensuite, indiquez le type de profil que vous souhaitez configurer (ex. Outlook.com, Google, Yahoo! et ainsi de suite) et, lorsque vous y êtes invité, entrez les informations d'identification pour accéder à votre boîte e-mail. Si votre fournisseur n'est pas répertorié dans les paramètres par défaut, cliquez sur l'élément Autre compte, indique leadresse email, le nom à utiliser pour les messages envoyés et les Mot de passe compte, puis appuyez sur le bouton Clients enregistrés.
Avec un peu de chance, Mail devrait être capable de détecter automatiquement les paramètres optimaux - si c'est le cas, confirmez simplement l'ajout du compte en cliquant sur le bouton Fins. Si ce n'est pas le cas, vous devrez procéder à la configuration manuelle de la boîte aux lettres, en saisissant i Paramètres IMAP notées précédemment dans les cases appropriées et en suivant la procédure indiquée à l'écran pour les confirmer (en général, il peut être nécessaire d'appuyer simplement sur les boutons Avanti e Fins).
Microsoft Outlook (Windows/macOS)
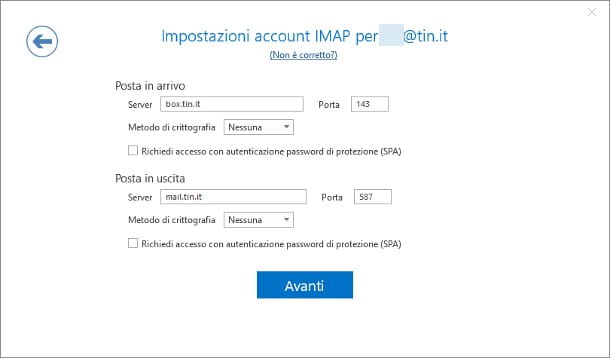
Vous avez récemment téléchargé Microsoft Office et souhaitez configurer la messagerie dans le programme Outlook ? Ensuite, suivez les instructions que je vous donne ci-dessous.
Ces poisons sont Windows, démarrez le programme, cliquez sur l'onglet Déposez le placé en haut à gauche et appuie sur le bouton Ajouter un compte situé dans le même. Ensuite, entrez leadresse email dans le champ approprié et, si votre fournisseur de services est parmi les plus connus (ex. Gmail, Outlook, Yahoo! et ainsi de suite), cliquez sur le bouton relier pour tenter une configuration automatique.
Si cela n'aboutit pas, répétez les étapes vues ci-dessus et, une fois que vous avez saisi l'adresse e-mail dans le champ dédié, cliquez sur l'élément Options avancées et cochez la case Autoriser la configuration manuelle du compte.
Une fois cela fait, cliquez à nouveau sur le bouton relier pour accéder à l'étape suivante, choisissez le protocole IMAP parmi celles disponibles et remplissez les champs qui vous sont proposés avec les informations notées précédemment.

Si, en revanche, vous vous trouvez sur un Mac, lance le programme en le rappelant depuis Launchpad et aller au menu Outlook> Préférences situé en haut, puis cliquez sur l'icône Compte attaché à l'écran qui s'ouvre plus tard, appuyez sur le bouton [+] situé en bas à gauche et sélectionnez l'élément Nouveau compte dans le menu qui s'affiche.
Une fois cela fait, il désigne leadresse email dans le champ approprié, cliquez sur le bouton Continue et entrez le Mot de passe connectez-vous dans la zone de texte suivante : avec un peu de chance, le programme devrait détecter automatiquement les paramètres du serveur et terminer la configuration automatiquement. Si c'est votre cas, cliquez sur les boutons Ajouter un compte e Fatto pour tout finaliser.
Si la détection automatique échoue, choisissez le fournisseur de services à l'écran Choisissez le fournisseur pour [adresse postale] et, si cela n'apparaît pas parmi les options listées, choisissez l'élément IMAP / POP pour accéder à la section dédiée à la configuration manuelle. De là, définissez l'entrée IMAP dans le menu déroulant Tipo et entrez les paramètres notés précédemment dans les zones de texte dédiées.
Pour plus d'informations concernant la configuration d'Outlook pour Windows et macOS, je vous invite à lire attentivement mon tutoriel dédié au sujet.
Apple Mail (macOS)

La configuration de Apple Mail c'est vraiment aussi simple que ça ! Si c'est la première fois que vous ouvrez le programme, vous devriez immédiatement être face à face avec le bouton Ajouter un nouveau compte. Sinon, cliquez sur le menu Courrier situé en haut de l'écran (sur le panneau supérieur de macOS), sélectionnez l'élément précédent à partir de ce dernier et, après avoir atteint l'écran de gestion, cliquez sur le bouton [+] situé dans le coin inférieur gauche.
A partir de maintenant, les étapes sont les mêmes : mettez la coche à côté de votre gestionnaire de messagerie (vous pouvez choisir entre iCloud, Microsoft Exchange, Google, Yahoo! ou encore, AOL), cliquez sur le bouton Continue et connectez-vous à votre boîte de réception à l'aide du nom d'utilisateur et la Mot de passe dédié. Si tout s'est bien passé, la configuration devrait se terminer automatiquement et vous n'aurez plus qu'à paramétrer les options de synchronisation en agissant sur l'écran suivant.
Si le service n'apparaît pas parmi ceux répertoriés, cochez la case à côté de l'option Autre compte de messagerie, cliquez sur le bouton Continue, indique alors le nom à utiliser pour le courrier sortant, leadresse email et la Mot de passe dans les domaines proposés. À ce stade, cliquez sur le bouton Clients enregistrés: si le fournisseur de messagerie fait partie de ceux reconnus automatiquement par Mail, la configuration doit être automatique, également dans ce cas, et il vous suffira peut-être de définir les éléments à synchroniser.
Si, en revanche, Mail ne parvient pas à récupérer correctement les paramètres relatifs à la boîte aux lettres que vous tentez d'ajouter, d'autres zones de texte vous seront proposées pour saisir les Paramètres IMAP noté précédemment.
Thunderbird (Windows/macOS/Linux)
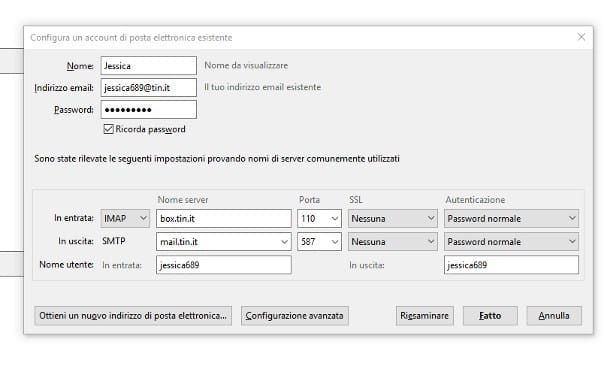
N'avez-vous pas trouvé les programmes que je viens d'illustrer utiles et aimeriez-vous un client "alternatif" adapté à plusieurs plates-formes ? Dans ce cas, le choix ne peut tomber que sur Thunderbird, un logiciel open source multiplateforme qui permet de gérer facilement une ou plusieurs boîtes aux lettres.
Si vous ne l'avez pas déjà, vous pouvez l'installer de manière très simple : tout d'abord, connecté à ce site, cliquez sur le bouton Télécharger gratuitement situé au centre de la page et attendez que le package d'installation soit complètement téléchargé sur votre ordinateur, puis suivez les instructions qui conviennent le mieux au système d'exploitation que vous utilisez.
- Windows - démarrer le fichier téléchargé (Thunderbird_setup_x_x.exe), cliquez sur les boutons Oui e Avanti, cochez la case à côté de l'élément Standard et, pour terminer la configuration, cliquez sur les boutons Ensuite, installez e Fins. Si le programme ne s'ouvre pas automatiquement, appelez-le depuis le menu Démarrer.
- MacOS - ouvrez le fichier obtenu ci-dessus (Thunderbird_x_x_x.dmg), faites glisser l'icône du programme dans le dossier applications du Mac, puis ouvrez-le, faites un clic droit sur l'icône Thunderbird, sélectionnez l'élément Avri dans le menu contextuel qui apparaît et appuie sur le bouton Avri pour réussir le contrôle de sécurité (vous n'avez besoin de le faire que la première fois que vous exécutez le programme).
Si c'est la première fois que vous utilisez le programme, il vous sera demandé si vous souhaitez créer une nouvelle adresse e-mail ; refuser cette option en cliquant sur le bouton Ignorez cette étape et utilisez une adresse existante.
Si, en revanche, vous avez déjà utilisé Thunderbird et souhaitez ajouter un deuxième compte de messagerie, cliquez sur le bouton ☰ situé en haut à droite et sélectionnez les éléments Options> Paramètres du compte du menu qui vous est proposé. Cliquez ensuite sur le bouton Actions de compte situé en bas à gauche et sélectionnez l'élément Ajouter un compte de messagerie... dans le menu affiché à l'écran.
Désormais, la démarche est exactement la même : remplissez le formulaire proposé en saisissant lemessage, le nom à utiliser pour le courrier sortant et le Mot de passe accès, cliquez sur le bouton Continue et attendez quelques instants : si le fournisseur de messagerie fait partie de ceux connus par le programme, il pourra récupérer indépendamment les paramètres de configuration de la boîte aux lettres.
Si ce n'est pas le cas, vous serez informé de laimpossible de détecter les paramètres du compte de messagerie, il vous sera alors demandé de procéder à la configuration manuelle : il vous suffira, à ce stade, de placer la coche à côté de l'élément IMAP et indiquer, dans les champs appropriés, les paramètres relatifs au courrier entrant et courrier sortant noté précédemment. Lorsque vous avez terminé, cliquez sur le bouton Fatto pour terminer la configuration.


























