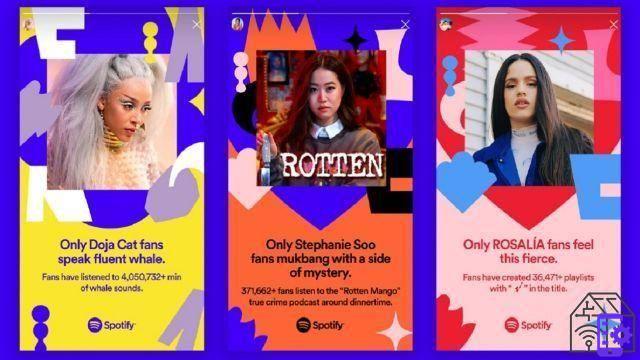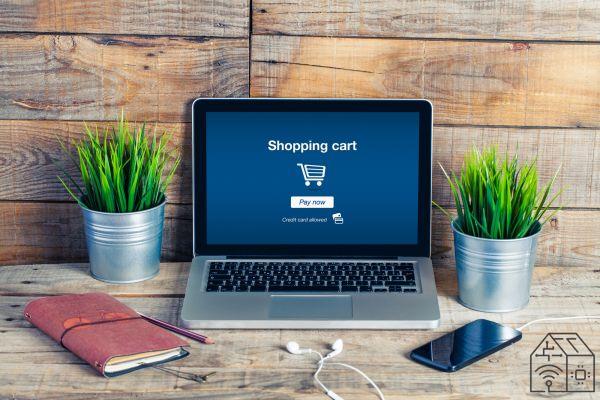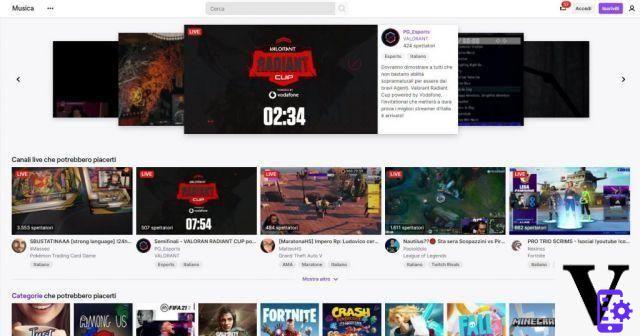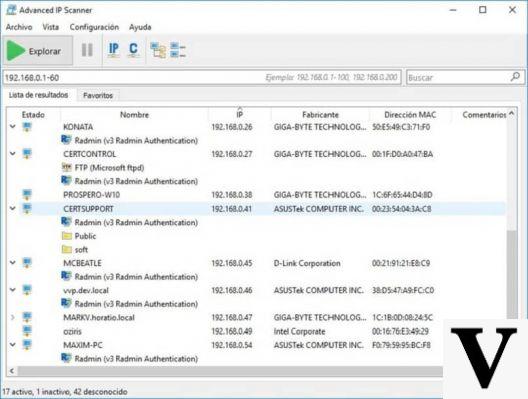Ayant fait cette prémisse nécessaire, si vous voulez garder votre système intact sans avoir à recourir à des procédures fastidieuses de sauvegarde / restauration de données et à un formatage du système, il sera nécessaire Clonage L 'disque dur sur lequel le système d'exploitation est présent grâce à un logiciel approprié, qui crée un copie identique du disque source sur une nouvelle unité. Dans le passé, le clonage de disques durs ou de SSD n'était possible qu'avec des logiciels coûteux, ce n'était donc pas possible pour tout le monde. Au fil du temps et avec l'évolution des logiciels, le clonage de disques durs et SSD est devenu une opération très simple à réaliser, surtout si vous avez un minimum de familiarité avec les technologies de l'information.
Ainsi, pour cloner des disques durs et des SSD, il existe une myriade de logiciels disponibles en ligne, à la fois gratuits et payants. Si vous avez des connaissances informatiques préalables, le logiciel le plus recommandé étant donné la grande possibilité d'opérations qui peuvent être effectuées est clonezilla (Télécharger). Si par contre vous n'avez pas beaucoup d'expérience avec le monde de Linux et que vous souhaitez faire l'opération de manière beaucoup plus simple, les logiciels les plus adaptés pour cloner des disques durs et SSD sont certainement AOMEI Backupper (Télécharger) f Macrium Reflect (Télécharger). Une interface sera également nécessaire pour l'opération de clonage SATA/USB pour brancher les disques, que l'on trouve pour moins de 10 euros sur Amazon. La procédure reste très similaire même dans la migration des données sur SSM NVMe.
Comment cloner un disque dur / SSD avec Clonezilla
clonezilla un logiciel open source basé sur linux spécialement conçu (comme son nom l'indique) pour les opérations de clonage de disque.
La première chose à faire est graver sur disque l'image iso contenant clonezilla sur un disque (au cas où vous auriez encore un lecteur optique) ou sur un Clé USB.
Création de CD/DVD amorçables
Si vous allez créer un traditionnel CD/DVD amorçable, il suffira de graver l'image disque via le suite de Windows.
Une fois téléchargée l'image suffira clic droit sur le fichier .iso et sélectionnez le "graver une image disque". Votre lecteur optique s'ouvrira automatiquement et vous devrez insérer un support vierge. Une fois l'opération de gravure effectuée, le disque s'éjectera automatiquement et vous êtes prêt pour la deuxième partie de la procédure
Création d'une clé USB bootable
Si vous voulez créer une clé USB amorçableà la place, il sera nécessaire d'utiliser un logiciel capable de graver les images au format .iso sur un périphérique amovible. Divers programmes sont disponibles en ligne et nous vous recommandons parmi les nombreux Rufus (Télécharger), compte tenu de l'efficacité et de la facilité d'utilisation.
Une fois les fichiers nécessaires téléchargés, nous ouvrons Rufus et nous choisissons l'appareil sur lequel graver le fichier .iso
Dans certains cas, il sera nécessaire télécharger des bibliothèques supplémentaires nécessaires au bon fonctionnement de la procédure. Rufus reconnaît automatiquement les bibliothèques manquantes puis il suffira de télécharger les bibliothèques qu'il propose.
À ce stade, le programme nous demandera si nous voulons écrire l'image dans façon traditionnelle (suggéré), ou via DD. Confirmez votre choix, et après une nouvelle confirmation de sécurité, la procédure d'écriture commencera et durera quelques minutes.
Après cette opération, laissez la clé attachée au port USB et redémarrez le PC.
Cloner un disque dur/SSD
A partir de ce moment, qu'il s'agisse d'un disque ou d'une clé la procédure est la même.
Nous connectons notre nouveau disque, vérifier son bon fonctionnement. Une fois initialisé, nous procédons en éteignant le PC et en le rallumant, en prenant soin de sélectionner comme périphérique de démarrage (périphérique de démarrage) la clé o supports optiques. Une fois Clonezilla démarré, nous nous retrouverons sur l'écran suivant.
Nous récompensons ENTRER et ainsi nous démarrons le système d'exploitation. Dans une minute, il démarrera et le système live sera prêt. À ce point nous sélectionnons la langue (L'italien est également disponible), en prenant soin de conserver la même disposition du clavier en sélectionnant le "XNUMX éléments à" .
Sélectionnez maintenant "Démarrer Clonezilla”Pour démarrer la procédure de copie. Vous vous retrouverez devant un écran où diverses fonctions sont proposées, dont celle de créer un clone de sauvegarde de votre disque. Pour la procédure de clonage d'un disque sur un autre il faudra sélectionner l'élément "Dispositif de dispositif", Qui créer un clone sur n'importe quel disque connecté à notre système.
À ce stade, nous sélectionnons le mode débutant, qui définira automatiquement tous les paramètres nécessaires pour effectuer correctement le clonage. Plus tard, vous devrez choisir de cloner l'intégralité du disque local ou une seule partition du disque, dans ce cas, vous devrez choisir selon votre partitionnement de disque et en fonction des systèmes installés sur l'appareil. Pour un clonage complet sélectionnez l'option « disque vers disque local ».
Après cela, la liste complète des disques connectés à notre PC apparaîtra, similaire à celle de l'image. Cette étape est cruciale et il est vital de reconnaître et de choisir correctement le disque qui servira de source et celui qui recevra l'image. La sélection aura lieu en manière séquentielle, sera choisi pour d'abord le disque à cloner et puis vous devrez sélectionner le disque de destination. Quant aux contrôles, nous vous recommandons de sauter plusieurs contrôles en sélectionnant la première option.
Enfin, en ce qui concerne les opérations à effectuer à l'issue du clonage, le choix est sans importance, même si il est conseillé d'attendre la fin des opérations pour choisir d'éteindre ou de redémarrer le PC.
Lorsque le clonage proprement dit démarre, il vous sera demandé deux fois de confirmer le disque de destination, car l'opération sera totalement irréversible car tous les secteurs du disque seront écrasés.
A la fin de l'opération on peut alors choisir si éteignez ou redémarrez votre PC. À ce stade, vous aurez une copie identique de votre ancien disque sur le nouveau, qui sera déjà prêt à l'emploi sans avoir besoin d'autres interventions.
Comment cloner un disque dur / SSD avec AOMEI Backupper
AOMEI Backupper est un logiciel qui inclut une suite de gestion de disque très avancée. Les fonctions disponibles dans la version gratuite sont très limitées, mais parmi celles-ci se trouve celle qui permet cloner disque dur et SSD. Une fois téléchargé et installé, le programme nouvellement ouvert nous renverra cet écran.
Sélectionnez l'option "cloner", puis cliquez sur l'élément"écran disco" .
Nous sélectionnons disque source en premier e puis le disque de destination, en prenant soin d'effectuer cette étape très soigneusement.
Une fois les disques sélectionnés, en continuant, le programme affichera un avertissement qui nous avertira de la perte de données sur le disque de destination. Si vous êtes sûr d'avoir choisi les disques dans le dans le bon ordre, cliquez sur "OK" .
À ce stade, un écran récapitulatif vous sera présenté où le programme vous montrera le disque dur ou le SSD que vous êtes sur le point de cloner. En bas il y a 2 options : la première, c'est "Alignement SSD« Est utile dans le cas où vous migrez des données d'un disque dur traditionnel à un nouveau SSD, tandis que la deuxième option "cloner secteur par secteur » il est spécifique aux disques durs mécaniques, car ils sont divisés en interne en secteurs. Sélectionnez l'option selon vos besoins et lancez la procédure.
Une fois que le logiciel a fini de cloner le disque dur ou le SSD, un écran vous informera de la fin de l'opération. À ce stade, tout ce que vous avez à faire est d'insérer votre nouveau lecteur de stockage dans le PC et de commencer à l'utiliser.
Venez cloner un disque dur/SSD avec Macrium Reflect
Macrium Reflect est aussi un logiciel qui permet de cloner des disques durs et des SSD, même en utilisant la version gratuite. Une fois téléchargé et installé, le programme sera très simple à utiliser même s'il n'est disponible qu'en anglais. Pour cloner un disque dur ou un SSD, il faut d'abord ouvrir Macrium Reflect.
Ceci est la écran principal, où les partitions de tous les disques détectés par le système sont présentes. Nous sélectionnons le disque que nous voulons cloner en faisant un clic droit et en bas l'option "Cloner ce disque", c'est ce dont nous aurons besoin pour mener à bien l'opération.
Une fois cliqué, un nouvel écran apparaîtra où vous en aurez besoin choisir le disque de destination, dont nous nous souvenons doit avoir des dimensions égales ou supérieures au disque source.
Une fois que vous avez sélectionné le disque souhaité, on fait glisser la partition source sur le disque afin de pouvoir cloner toutes les partitions souhaitées, dans le cas d'un disque source avec plusieurs partitions.
En cliquant sur Suivant, le programme donnera la possibilité (si jugé nécessaire) de planifier d'éventuelles opérations de clonage. Si vous souhaitez cloner le disque dur tout de suite, laissez les onglets de votre choix et cliquez sur Suivant.
À ce stade, vous vous retrouverez devant un écran récapitulatif, utile pour faire une dernière vérification générale. Nous vous conseillons de vérifier quel disque sert de source et quel disque recevra les données, pour éviter les erreurs et une perte de données conséquente. Une fois les vérifications terminées, cliquez sur finition, le logiciel commencera à cloner le disque dur ou le SSD sur le nouveau disque.
Le programme vous donnera évidemment un dernier avertissement avant d'écraser toutes les données et de vous donner la possibilité de créer un fichier journal, utile en cas de problème. Créons le fichier et une fois que nous allons de l'avant cochez la case et cliquez sur Continuer, pour démarrer l'opération.
A la fin de l'opération, le logiciel vous informera de la réussite du clonage. Comme dans les autres cas, encore une fois, tout ce que vous avez à faire est d'insérer le lecteur nouvellement cloné dans le système pour commencer à l'utiliser.
Retrouvez tous les SSD de marque Crucial proposés sur Amazon, parmi les meilleurs compte tenu du rapport qualité-prix élevé !
Comment cloner des disques durs et SSD