Vitesse plus rapide et plus de confidentialité avec une configuration simple
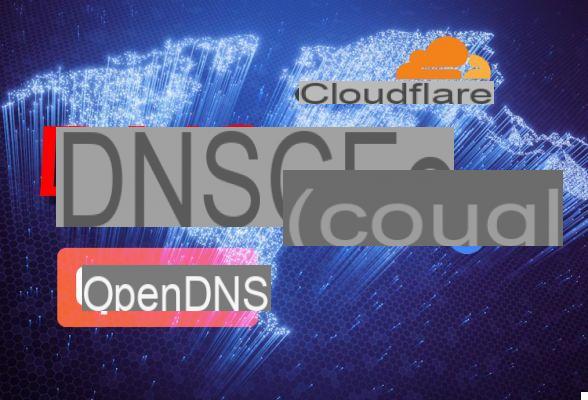





Comment et pourquoi changer de DNS sur un PC ou un smartphone Android ? Dans cet article, nous allons vous donner les réponses.
Pour ceux qui ne connaissent pas du tout le sujet, DNS signifie "Domain Name System"et c'est en pratique le" carnet d'adresses "d'internet. Un DNS transforme les domaines (c'est-à-dire les adresses de sites, comme tiscali.it) en adresses IP plus facilement mémorisables. Sans DNS, domaine les adresses ne peuvent pas être traduites en adresses IP routables, c'est pourquoi le DNS est si important.

Car dans certains cas il est utile de changer de DNS
Pour chaque appareil nécessitant un accès au monde extérieur (également appelé WANou Wide Area Network) il existe un serveur DNS (ou deux) qui indique au PC ou au téléphone portable comment accéder à une certaine adresse.
Ces serveurs DNS ne sont pas toujours parmi les plus rapide dans la traduction qui se produit du domaine à l'adresse IP. Ou ils peuvent ne pas vous permettre d'accéder à certains sites (de quelque nature que ce soit) qui sont soumis à la censure. Pour ces raisons, il est parfois utile de s'assurer que Windows, sur le PC, ou Android, sur le smartphone, utilisent des serveurs DNS autres que ceux que l'opérateur téléphonique nous a attribués par défaut.
Quel DNS utiliser
Les DNS gratuits les plus connus sont ceux de Google, OpenDNS e Cloudflare. Les adresses auxquelles ils répondent sont les suivantes :
Google: 8.8.8.8 (primaire / préféré) 8.8.4.4 (secondaire / alternatif)
OpenDNS: 208.67.222.222 (primaire / préféré) 208.67.220.220 (secondaire / alternatif)
Cloudflare: 1.1.1.1 (primaire / préféré) 1.0.0.1 (secondaire / alternatif)
Ils sont tous extrêmement valables et rapides : le critère pour choisir l'un ou l'autre est simplement de les essayer et de les comparer. Comment fais-tu ?
Comment changer le DNS sous Windows
Au cas où vous auriez fenêtres 10, à partir de la version 1903 à partir de (sortie en mai 2019 ; pour savoir quelle version est installée sur votre ordinateur, rendez-vous sur Démarrer> Paramètres> Informations système> Spécifications Windows> Version) vous pouvez cliquer sur la loupe à côté du bouton Démarrer en bas à gauche du bureau, tapez L'état du réseau, puis cliquez sur Modifier les propriétés de connexion et alors Modification en correspondance avec Paramètres IP.
Modifiez (si les champs sont vides cela signifie que Windows s'appuie sur le DNS spécifié par le routeur) les valeurs présentes sur Paramètres IP avec ceux que nous venons d'indiquer, cliquez sur Sauver.
Dans les versions précédentes de Windows, la procédure est la suivante : cliquez en bas de la barre des tâches, maintenez le bouton enfoncé Windows e R, la fenêtre s'ouvrira Cours, taper ncpa.cpl et appuyez sur Envoi. Cliquez sur l'interface réseau que vous utilisez (Ethernet si vous êtes filaire, Wi-Fi si vous êtes sans fil) et sélectionnez propriété, puis Protocole Internet version 4 TCP/IPv4 et puis encore sur propriété. Cliquez sur Utilisez les adresses de serveur DNS suivantes et entrez les adresses de l'un des DNS que nous avons suggérés ci-dessus. Cliquer sur Ok.
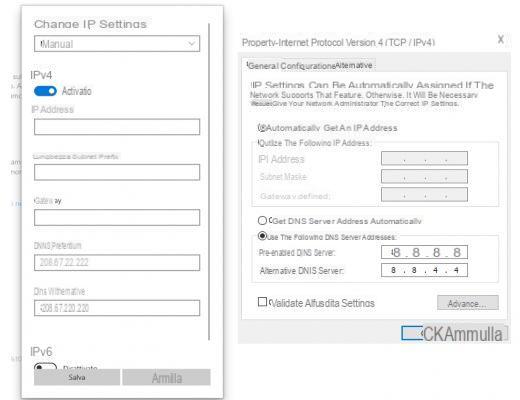 Un exemple de changement DNS sous Windows
Un exemple de changement DNS sous WindowsModifier le DNS sur Android 9 (Pie) et versions ultérieures (plus récentes)
Une prémisse importante : il n'est malheureusement pas possible de changer le DNS d'un appareil auquel le racine (procédure complexe, différente de mobile à mobile, qui permet en pratique d'accéder à certaines fonctions du smartphone qui ne sont généralement pas disponibles). Vous pouvez cependant changer le DNS lorsqu'il est connecté à un réseau sans fil. Étant donné que ces réseaux sont souvent moins sécurisés que les réseaux fixes, il peut être judicieux de changer le DNS.
Changer de serveur DNS sur un mobile Android ce n'est pas difficile, cela nécessite juste quelques changements de paramètres généraux.
Android 9 a une méthode complètement différente des versions précédentes pour changer les adresses de serveur DNS. C'est-à-dire que vous pouvez configurer des adresses DNS alternatives dans un seul emplacement. Il y a cependant une différence très importante. Avec Android 9 il n'est pas possible de configurer un serveur DNS standard comme Google ou OpenDNS (mentionné en début d'article). Ce qui doit être utilisé, d'autre part, s'appelle DNS sur TLS, qui est une forme cryptée de DNS. Ces adresses seront des noms de domaine et non des adresses IP.
L'un des DNS privés les plus populaires est CloudFlare, dont l'adresse est 1dot1dot1dot1.cloudflare-dns.com. Ou, celui de Google: dns.google
Mais comment changez-vous fondamentalement le DNS sur Tarte Android?
1) Tirez deux fois sur le rideau de notification, puis appuyez sur l'icône d'engrenage dans le coin inférieur droit du rideau. Dans la fenêtre qui s'ouvre, appuyez sur Réseau et Internet.
2) Dans la fenêtre suivante, appuyez sur Avancé révéler la voix DNS privé
3) Appuyez sur DNS privé, sélectionnez Nom d'hôte du fournisseur DNS privé et tapez l'URL de CloudFlare mentionnée ci-dessus ou celle de Google (dns.google)
4) Appuyez sur Sauver
Le signal du réseau Wi-Fi domestique est-il faible ? Améliorez-le avec ces répéteurs
Changer le DNS sur Android 8 (Oreo) ou version antérieure
Nous allons maintenant configurer un réseau Wi-Fi à utiliser comme serveur DNS alternatif sur Android Oreo. Cette méthode fonctionne également avec Android 7 e 6 (bien que l'emplacement de certains paramètres puisse être différent).
N'oubliez pas que l'opération de changement d'adresse DNS sur Android 8 et versions antérieures doit être effectuée pour chaque réseau sans fil individuel. Un peu inconfortable, mais c'est comme ça.
Voici comment:
1) Tirez deux fois sur le rideau de notification, puis appuyez sur l'icône d'engrenage dans le coin inférieur droit, puis appuyez sur Wi-Fi
2) Appuyez et maintenez le nom du réseau sans fil à modifier, puis appuyez sur Modifier le réseau
3) Appuyez sur Options avancées puis DHCP
4) Dans le menu déroulant, appuyez sur Statique puis DNS 1. Entrez l'adresse DNS (8.8.8.8 pour Google, par exemple)
5) Appuyez sur Sauver par finire.
Répétez ce processus (comme nous l'avons déjà mentionné) pour chaque réseau sans fil pour lequel vous souhaitez utiliser un DNS alternatif. Vous pouvez également configurer différents serveurs DNS pour différents réseaux. Vous pouvez également constater qu'un serveur DNS fonctionne mieux sur un réseau que sur un autre, essayez simplement.































