Si vous avez besoin de envoyer tous les fichiers d'Android vers iPhone (ou vice versa), quelles sont les meilleures méthodes ? En raison des différents systèmes d'exploitation, il devient parfois impossible de copier tous les fichiers entre Android et iPhone en douceur. Considérons les applications par exemple, l'application Android peut ne pas être disponible pour iOS (ou vice versa).
Et comment envoyer des photos, vidéos, musiques, messages, calendrier, contacts, notes, documents et autres fichiers d'Android vers iPhone ou vice versa ? Nous avons déjà vu comment envoyer des fichiers entre Android et iPhone via Bluetooth, mais il existe certainement des méthodes meilleures (et plus rapides) que nous analyserons ci-dessous.
- Partie 1 : Envoyer des fichiers entre Android et iPhone avec dr.Fone Switch
- Partie 2 : Envoyer des fichiers entre Android et iPhone avec Move to iOS
- Partie 3 : Envoyer des fichiers entre Android et iPhone via un compte Google
Téléchargez le logiciel sur votre PC ou Mac à partir des boutons ci-dessous :
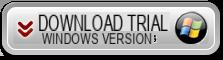
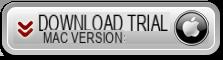
Vous trouverez ci-dessous un court didacticiel vidéo montrant comment envoyer des fichiers entre Android et iPhone avec dr.Fone Switch :
Partie 1 : Envoyer des fichiers entre Android et iPhone avec dr.Fone Switch
Pour envoyer des photos, des vidéos, des fichiers musicaux, des contacts ou même des messages (sms et chat Whatsapp) entre Android et iPhone, dr.Fone Commutateur est le programme idéal à utiliser.
En plus de la fonctionnalité d'envoi de fichiers d'Android vers iPhone, cet outil vous permet de gérer votre téléphone depuis PC et Mac avec une extrême facilité. Voici quelques fonctionnalités présentes dans dr.fone :
- Transfert tout-en-un pour envoyer facilement des fichiers pour iOS, Android et ordinateur.
- Il prend en charge les photos, les vidéos, les fichiers musicaux, iTunes U, les messages et plus encore.
- Ajoutez, supprimez, transférez, modifiez, convertissez, sauvegardez et gérez des fichiers de tous types.
- Interface utilisateur simple pour gérer les fichiers en un seul clic.
Une fois installé, vous pouvez démarrer le programme sur votre ordinateur. Voici l'écran principal :

Accéder à la fonction TRANSFERT TÉLÉPHONIQUE et connectez à la fois le téléphone Android et l'iPhone à l'ordinateur avec le câble USB d'origine. Le programme peut détecter automatiquement les appareils connectés pour envoyer des fichiers d'un téléphone à un autre.

Après avoir connecté votre téléphone Android, le programme vous demandera d'activer le mode de débogage USB (à partir des paramètres du téléphone lui-même).
Une fois l'iPhone et l'Android détectés, vous pourrez choisir les données à transférer et à envoyer. Le gros bouton COMMENCER LA COPIE ci-dessous est la seule chose sur laquelle vous devrez appuyer une fois que vous aurez sélectionné les fichiers à copier.
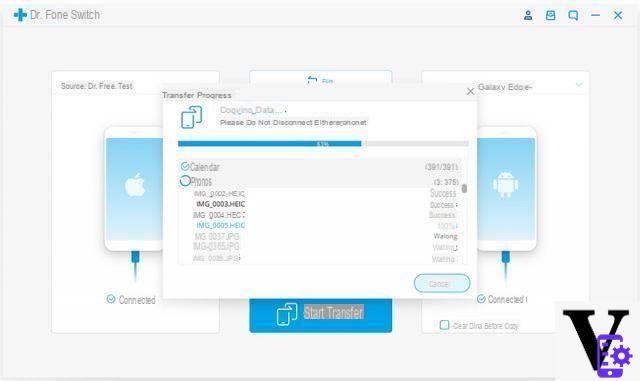
Tous ici!
Partie 2. Envoyer des fichiers entre Android et iPhone avec Move to iOS
Si vous avez juste besoin d'envoyer des fichiers d'un ancien téléphone Android vers votre nouvel iPhone, Déplacer vers iOS est la solution par défaut pour passer d'un téléphone Android à un nouvel iPhone. Assurez-vous de connecter le téléphone Android et l'iPhone au même Wi-Fi.
Configurez l'iPhone en suivant le processus standard, et lorsque vous allez à l'écran Applications et données, sélectionnez « Déplacer les données depuis Android ». Après cela, vous pouvez appuyer sur l'option Continuer pour obtenir un code à 10 chiffres.
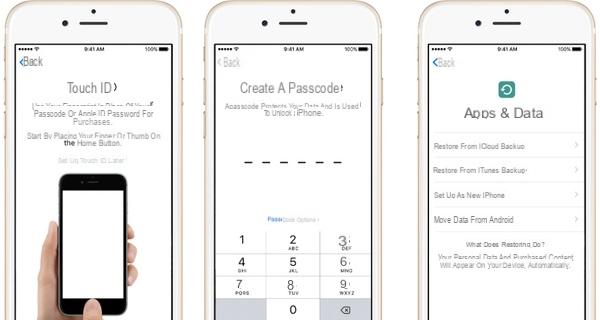
Ensuite, installez l'application Déplacer vers iOS de Google Play. Appuyez sur l'option J ’accepte pour les termes et conditions. Ensuite, appuyez sur Continue et entrez le code à 10 chiffres de votre iPhone ou iPad pour choisir les fichiers que vous souhaitez envoyer du téléphone Android vers l'iPhone.
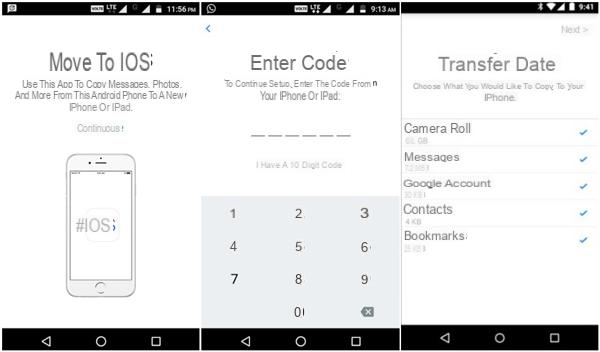
Une fois que vous avez sélectionné les fichiers que vous souhaitez transférer, appuyez sur le bouton Avanti et laissez les deux appareils seuls jusqu'à ce que la barre de chargement qui apparaît sur votre iPhone se termine. Continuez le processus d'installation sur votre iPhone pour obtenir tous les fichiers iPhone.
Remarque : la méthode de transfert peut transférer de la musique, des photos de pellicule, des messages, des comptes Google, des contacts et des signets de votre ancien Android vers un nouvel iPhone. Vous pouvez également restaurer l'iPhone pour obtenir des fichiers de votre téléphone Android avec la méthode.
Partie 3. Envoyer des fichiers entre Android et iPhone via un compte Google
Comment envoyer e-mails, contacts et calendriers d'Android à iPhone ? Dans ce cas, le compte Google est la meilleure méthode de transfert de données.
continuer Paramètres> Comptes et choisissez le compte Google sur le téléphone Android. Créez un compte Google s'il n'est pas disponible. Ensuite, connectez-vous au compte pour télécharger les contacts, le calendrier et autres du téléphone Android vers le compte Google.
Choisissez les fichiers que vous souhaitez envoyer depuis un téléphone Android vers votre iPhone, tels que Synchroniser les données de l'application, Synchroniser le calendrier, Synchroniser les contacts et Synchroniser Gmail. Il sauvegardera tous les fichiers sélectionnés du téléphone Android sur votre compte Google.
Sur votre iPhone, allez dans Paramètres> Mail, Contacts, Calendriers> Ajouter un compte pour ajouter le compte Google. Connectez-vous au compte avec le même identifiant et mot de passe. Il synchronisera le calendrier, les contacts et d'autres informations d'un téléphone Android vers votre iPhone.

Les méthodes et solutions décrites ci-dessus sont celles que nous pensons être les plus rapides pour transférer le plus grand nombre de données (même simultanément) sans avoir à transférer manuellement chaque type de données. Les solutions manuelles présentent également le risque (toujours proche) de perte ou de suppression de données.
Essayez dès maintenant les solutions proposées et pour tout doute ou problème n'hésitez pas à laisser un commentaire ci-dessous.


























