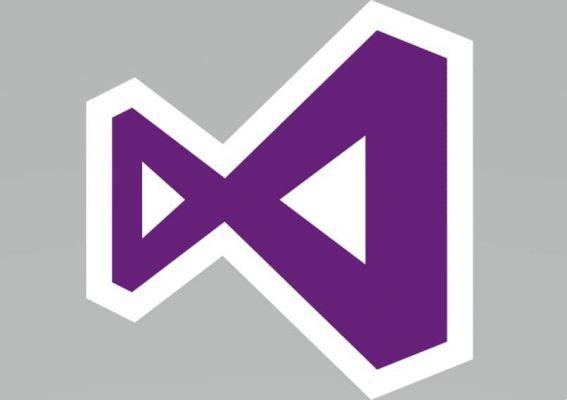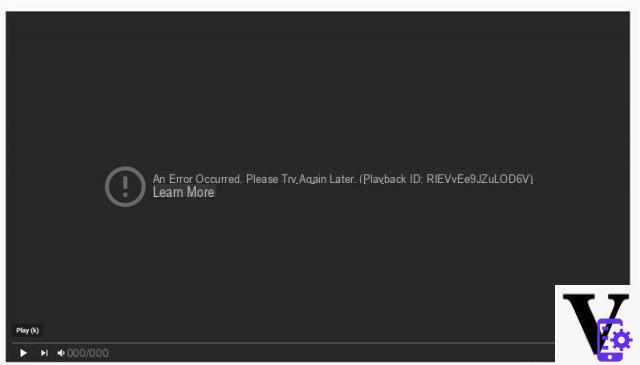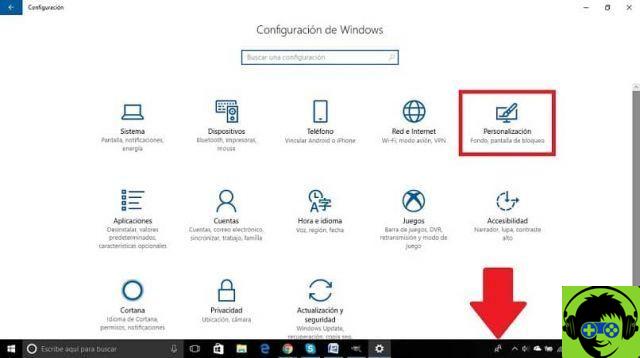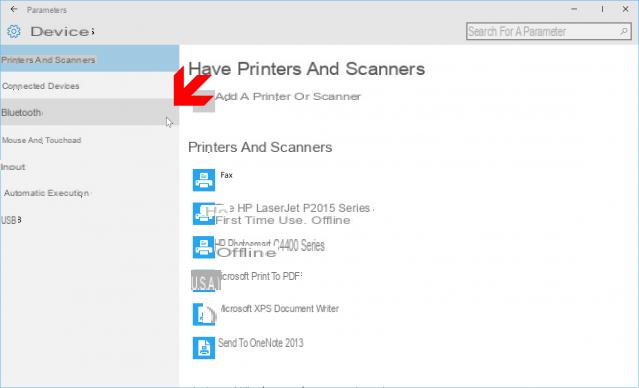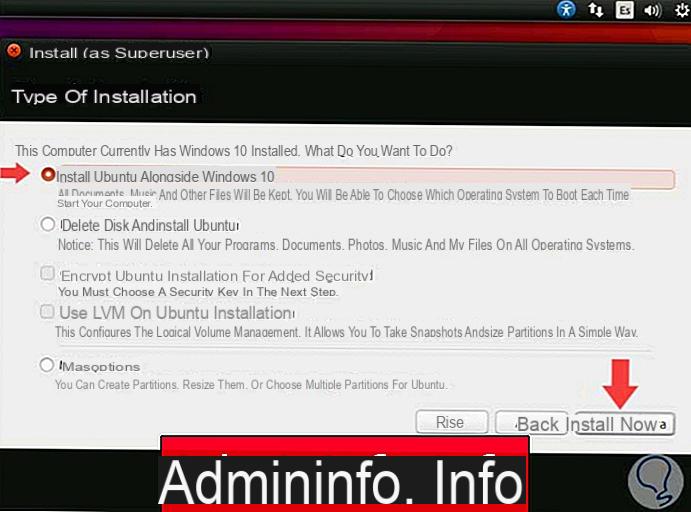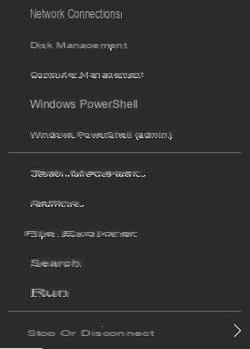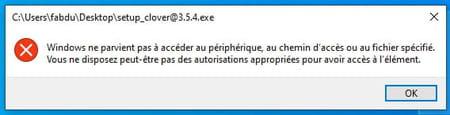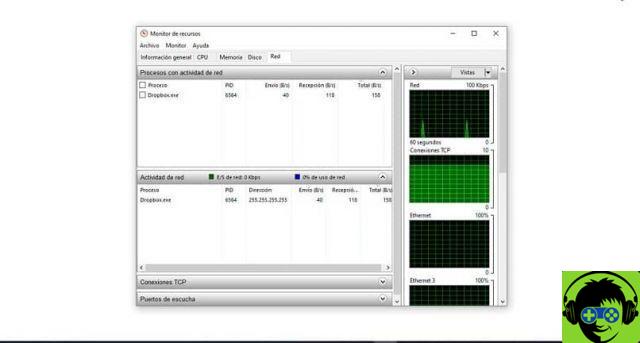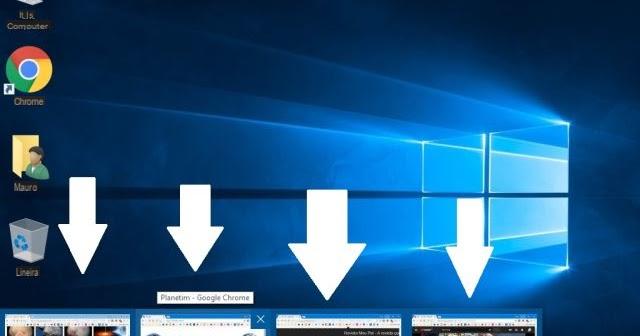If you want to know what the 3D objects folder of your system is for, today we will explain it to you and we will also teach you that if you don't use it, how you can delete it. That's why today we're going to talk about: what are they and how to delete or remove 3D objects folder in Windows 10?
What is the 3D objects folder in Windows 10?
As mentioned above, when you visit File Explorer, you see a folder with this name. This is a folder intended, as the name implies, to contain 3D files or objects. These are stored here when using Microsoft Paint 3D to create 3D models.
This folder didn't always exist. In fact, Microsoft has added this folder along with the Fall Creator Update. Now, if by your criteria you can do without this folder and want to delete it, we are sorry to tell you that simply clicking Delete will not be enough. Since this is a folder that comes by default in the Windows 10 operating system, it is almost impossible to delete the files.
And we do almost a lot of words, because with what we will explain to you today, you can do it. Starting from a somewhat atypical path, you can eliminate permanently and in safety.
How to delete or remove 3D objects folder in Windows 10?
As we told you before, you can delete or remove the 3D objects folder in Windows 10 using a couple of quick and easy methods. The same thing happens when you want to remove the "Edit with Paint 3D" option from the context menu.
How to delete or remove 3D objects folder in Windows 10 from registry editor
This is the most common way to delete the 3D Objects folder, as it doesn't require many steps. To do this, you must first open the registry editor in Windows 10.

Then, when you are in the drop-down window, you need to go to the path: HKEY_LOCAL_MACHINE SOFTWARE Microsoft Windows CurrentVersion Explorer MyComputer NameSpace.
When you are in this path, you now need to search for the key named {0DB7E03F-FC29-4DC6-9020-FF41B59E513A}, select it, right-click on it and click Delete.
Now go to the path HKEY_LOCAL_MACHINE SOFTWARE Wow6432Node Microsoft Windows CurrentVersion Explorer MyComputer NameSpace and in this you have to locate and eliminate the key {0DB7E03F-FC29-4DC6-9020-FF41B59E513A}. To delete it, repeat the process you performed with the first deleted key.
Later, you will be able to close the registry editor window, but now you need to reopen the file explorer and you will notice that the 3D objects folder is missing. There will be no trace of it if you follow this quick and practical method.
How to restore the folder you just deleted
If you need this folder to store 3D objects and you regret deleting the folder, you can restore it. The way to do this is first and foremost open notepad and copy the following code: [HKEY_LOCAL_MACHINE SOFTWARE Microsoft Windows CurrentVersion Explorer MyComputer NameSpace {0DB7E03F-FC29-4DC6-9020-FF41B59E513A}]

So you need to save this file with extension.reg. Give the file a name that is easy to identify and then double-click on the newly created file. A message will appear asking you if you want to continue with the action and you have to click on the Yes option. And then the key will be restored and the folder will reappear in File Explorer.
If you are using the 64-bit version of Windows 10, you will need to copy two keys to notepad: [HKEY_LOCAL_MACHINE SOFTWARE Microsoft Windows CurrentVersion Explorer MyComputer NameSpace {0DB7E03F-FC29-4DC6-9020-FF41B59E513A}]
[HKEY_LOCAL_MACHINE SOFTWARE WOW6432Node Microsoft Windows CurrentVersion Explorer MyComputer NameSpace {0DB7E03F-FC29-4DC6-9020-FF41B59E513A}]
Save this file again as we did with the 32-bit version of Windows 10 and when the message appears, click Yes to restore the folder. Then you can start adding 3D effects to your photos in Windows 10.
As you may have noticed, you don't have to be a computer professional to delete the 3D objects folder. Rather, it only takes a couple of minutes and a willingness to delete that annoying folder.