Although Whatsapp has long since taken the "monopoly" of communications by sending and receiving Message both textual and multimedia, the old ones SMS e MMS they still survive and are used by everyone who doesn't want or can't use an app like Whatsapp. There is also the fact that SMS and MMS are the only types of messages that can also be delivered to absence of a connection active internet data, which is certainly a great advantage if you want to send important communications that the recipient must read instantly.
We have already seen in detail how you can transfer Whatsapp chats from your mobile phone to your computer (PC or Mac) and in this article we want to do the same thing but related to SMS and MMS messages. In the case of SMS many may want to save text messages on the computer for printing or archiving, in the case of MMS instead you may need to save video or audio files on the computer and then manage them as you wish.
How to Transfer SMS / MMS from Android / iPhone to PC / Mac
If you have a phone with an Android operating system, you can also read the article on how to save SMS from Android to PC / Mac. However, if you have both an Android phone and an iOS-based phone in your family (e.g. iPhone), then the program we suggest you use for transfer SMS / MMS from Android / iPhone to computer Windows or MacOS is BackupTrans Android iPhone Data Transfer.
It is a program that is not limited only to the transfer of messages between Android / iPhone / PC / Mac but also allows you to manage other data such as photos, videos, audio files, contacts, and so on. The first thing to do is obviously download and install this program on your computer. Here are the download links for the demo version for PC and Mac:

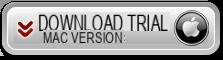
Immediately after installing and opening the program you will see the following splash screen:

How to Transfer MMS / SMS from mobile to PC / MAC
Step 1. Connect your mobile phone to your computer via USB cable
In the case of cell phone Android (Samsung, Huawei, HTC, Sony Xperia, Pixel, etc ...) after connecting via USB you will need to access the phone settings and activate usb debug mode. Without activating this mode, the program will not detect the mobile phone.
In the case of cell phone iPhone instead, you just need to have iTunes installed on your computer, in order to have all the necessary drivers. It is also important that on the iPhone, in the settings, it is iCloud service disabled
Step 2. Transfer SMS / MMS messages from mobile to PC / Mac
Once the mobile is connected and detected by the program, everything becomes very simple. In fact, just click on the menu on the left, on the MESSAGES item to view all the SMS / MMS present in the phone. At this point, select the messages to save and right click on EXPORT MESSAGES TO FILE.
Or if you want to make a complete backup of all SMS / MMS on your computer just select the MESSAGES folder with the right mouse button and then click on the option BACKUP MESSAGES.
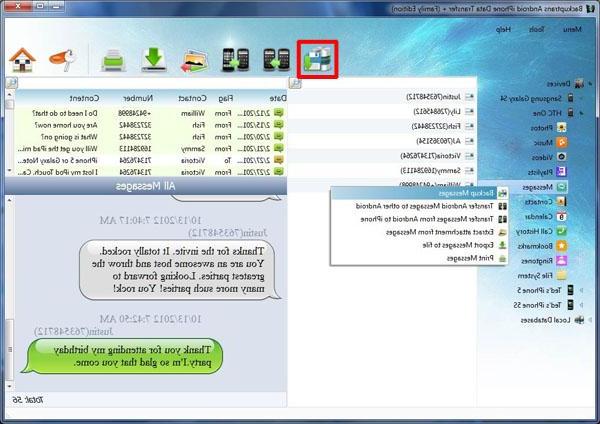
That's all! As you can see, it only takes 2 steps to carry out the operation.
NB: With this Android iPhone Data Transfer you can also transfer SMS / MMS from one mobile to another: just connect both mobile phones (eg Samsung and iPhone) to the computer and then select the folder "Messages”Of the source phone (eg Samsung) and finally click on the“ Transfer to iPhone “function.
The free demo version of Android iPhone Data Transfer allows you to transfer only a limited number of messages. To remove these limitations, you must purchase the program license from this page.
Transfer SMS and MMS from Mobile (Android / iPhone) to PC and Mac -


























