iPhoto is the most popular application for Mac OS X users, used to edit, view or process their photos. In this article we explain how you can transfer photos from iPhoto to iPhone or vice versa from iPhone to iPhoto for further processing.
Here are the two guides:
1. How to transfer photos from iPhoto to iPhone
2. How to transfer photos from iPhone to iPhoto
How to Transfer Photos from iPhoto to iPhone
Step 1. Scarica Wondershare MobileGo for iOS (Mac)
The software we recommend you download and install to make this iPhoto to iPhone transfer work is called TunesGO. Below is the download button for the program on your Mac. It works on Mac OS X 10.6, 10.7 and 10.8.
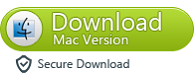
If you are looking for the Windows version of this program, then click here.
Step 2. Colleague iPhone to your Mac
Use your iPhone's USB cable to connect it to your Mac. Then launch MobileGo for iOS (Mac) and you will see a screen like the one below, with the graphical representation of your iPhone (all iPhone models and versions are supported)
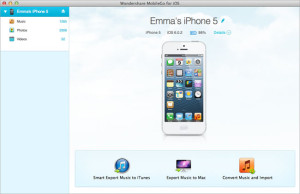
Step 3. Sync iPhoto with iPhone
From the main program screen, click on Photos on the left to access the window with all the photos stored on your iPhone. At this point there are 2 modes for transfer photos from iPhoto to iPhone, let's see them both:
1 method. At the top click on the "Add" icon. Then search your Mac for the iPhoto folder and click on "Photos" under the heading MEDIA. Here you will find all the photos stored in the app. Select the ones to transfer to iPhone and click "Open" to start copying.

2 method. In the Photos window, at the top right you will see the Media Browser icon. Click on it and you will see an "Images" icon appear. By clicking on this icon you can search for all the photos in the iPhoto app. Drag and drop the photos you want from that folder directly into the program window to start the transfer.
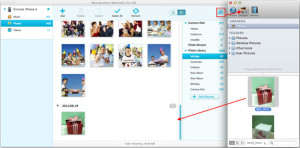
That's all! Transferring photos from iPhoto to iPhone via MobileGo for iOS (Mac) will be done in minutes.
How to Transfer Photos from iPhone to iPhoto
Step 1. Scarica Wondershare MobileGo for iOS (Mac)
Below you will find the download button for the TunesGO program (Mac version) which allows you to copy and transfer photos directly from your iPhone to the iPhoto app.
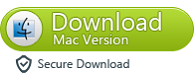
If you want to download the Windows version of this program, then click here.
Step 2. Colleague iPhone to your Mac
Use your iPhone's USB cable to connect it to your Mac. Then launch MobileGo for iOS (Mac) and you will see a screen like the one below, with the image of your iPhone (all iPhone models and versions are supported)
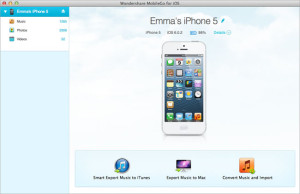
Step 3. Transfer photos from iPhone to iPhoto
Click on the left of the program on the “Photos” category. A window will open with all the photos saved in your iPhone. You will actually be able to see both the photos saved in your camera roll and those in the Photo Library. Select the photos you want to copy to iPhoto and click on "EXPORT" at the top. At this point, select the folder in which to save these photos.

If you want to export a photo library, you can do it from the right of the program, as seen from this figure:

After exporting the photos you can use iPhoto itself on your Mac to import them into it. Once you have imported the photos into iPhoto you can create photo albums, personalized calendars, postcards, etc ...
505


























