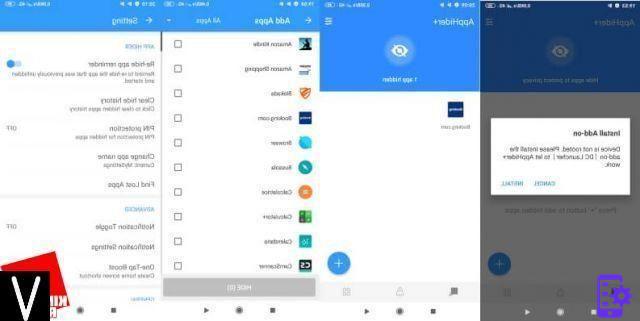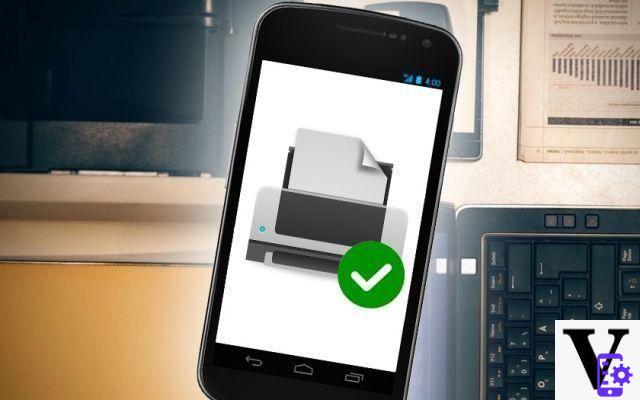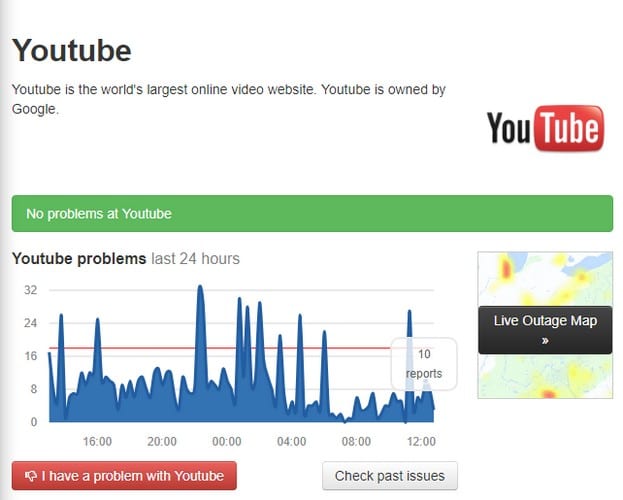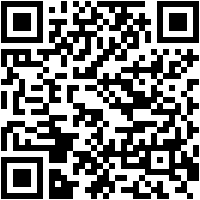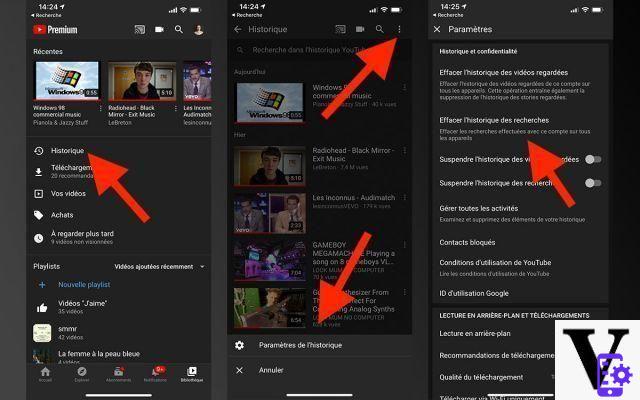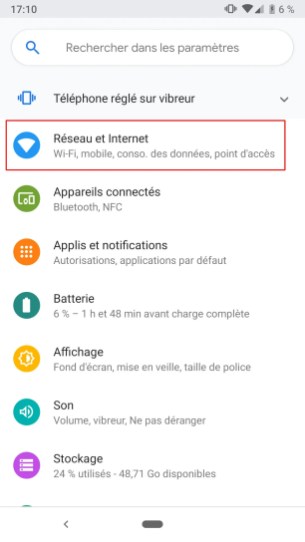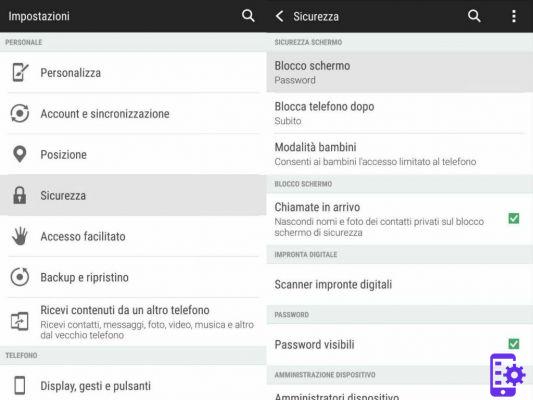Do you want to save Android messages and contacts on your PC? Do you want transfer files from Android to PC or from Android to another Android, maybe all via Wi-Fi? The solution to all this is called Android Transfer (available for both Windows PC and Mac OS X). With this software you will be able to transfer files of all kinds da Android a PC: Music, Movies, Photos, Playlists, Camera Roll, Ringtones, Messages (SMS & MMS), Contacts, Calendar, Call Log, Bookmarks. This transfer can take place either via link USB and via Wifi. Unlike other "Android Transfer" programs (which are only able to copy data from Android to PC), this tool also allows you to perform the reverse operation and that is to import messages, contacts, etc. from PC to Android in a few click!
- Guide 1: Move Files from Android to PC / Mac with TunesGO Android Transfer
- Step 1. Download and install TunesGo on your computer
- Step 2. Connect your mobile to your computer via USB
- Step 3. Transfer files from Android to PC or vice versa
- Guide 2: How to Transfer Files from Android to PC with Android Transfer
Guide 1: Move Files from Android to PC / Mac with TunesGO Android Transfer
TunesGO is the best smartphone manager software, that is a program compatible with any device and which allows data management directly from your computer. If you want to copy files from your Android mobile to your computer (or vice versa from your computer to your mobile), this program will really be a breeze. Do not you believe it? Read the detailed steps to follow.
Step 1. Download and install TunesGo on your computer

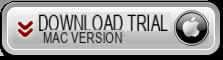
Here is the main screen you will see immediately after installation:

Step 2. Connect your mobile to your computer via USB
Use a usb cable to connect the android device to your computer. As soon as you make the connection TunesGO will detect the device and ask you to activate the option USB debug on the phone. Follow the graphic directions to do this on your phone. Then confirm your choice from the device screen.

Once this is done, the Android phone will be detected by the program and the device name will appear in the main interface.

Step 3. Transfer files from Android to PC or vice versa
Now comes the good part. At the top, choose the type of data you want to copy to your computer. For example, press on PHOTO and all your photos will appear on the screen (the photos that are stored in the mobile). Choose those images to transfer and press EXPORT at the top.

As well as for photos also for videos, music files, contacts, messages, etc ... you can easily transfer them to your computer. If instead of EXPORT you click on ADD you will be able to copy files from your PC to Android instead.
Download TunesGo and try now. You will find that it is simpler than it sounds.
Guide 2: How to Transfer Files from Android to PC with Android Transfer
First download and install Android Transfer on your PC (Windows 10/8/7 / Vista & XP):
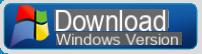
If you have a Mac OS X computer go to Android Transfer for Mac
Here are the simple steps to follow for transfer files from Android to PC:
Step 1: Installa ed apri Android Transfer
Open the Android Transfer program and connect your Android mobile phone / tablet to the computer via USB cable. If you don't have a USB cable, you can also connect Android to your PC / Mac via Wi-Fi
After connection, the Android Transfer program will ask you to activate USB Debug mode (it is a very simple operation to do and allows the device to communicate with the computer). Once your Android is recognized by the program, you will see a splash screen like this:
 Step 2-A: Transfer media files (photos, videos, music) from Android to PC
Step 2-A: Transfer media files (photos, videos, music) from Android to PC
1) Select the category from the menu on the left of the program: "Music" "Video" or "Photo"
2) Choose the files to transfer and click on the "Extract"(Or click with the right mouse button on the category and click on" Extract "to extract all the data of that category and save them on the PC)
 Choose a destination folder and proceed with saving the files.
Choose a destination folder and proceed with saving the files.
Step 2-B: Transfer Messages, Contacts, Calendar, Call Log and Bookmarks from Android to PC
1) Click on the category of interest: "Messages" "Contacts" "Calendar" "Call History" or "Bookmarks" from the left of the program
2) Choose the data to transfer and click on "Backup to database" at the top (or right click on the category of interest and click on the "Backup" option to save all those data locally on your PC). Alternatively, you can also decide to export the data to a file (eg. Csv file, html ...) or to print the data directly.
 The advantage of saving the data in a "local database" is that you will be able to bring the data back to the Android device at any time.
The advantage of saving the data in a "local database" is that you will be able to bring the data back to the Android device at any time.
Thanks to Android Transfer you can also access the system folder (just click on the FILE SYSTEM item) and view / export all the files you want.
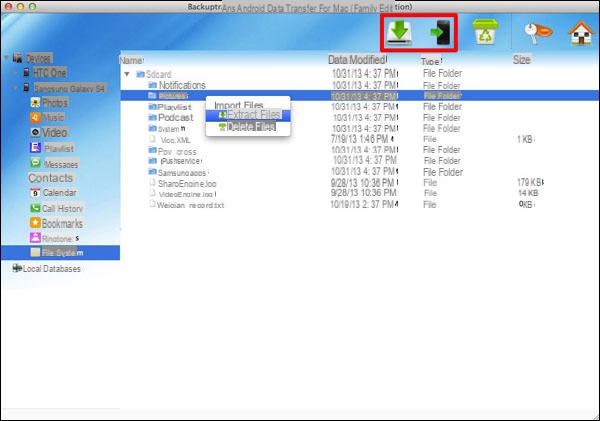
Nice program, perhaps one of the best for transferring files between Android and PC ...
Transfer Files from Android to PC with Android Transfer -