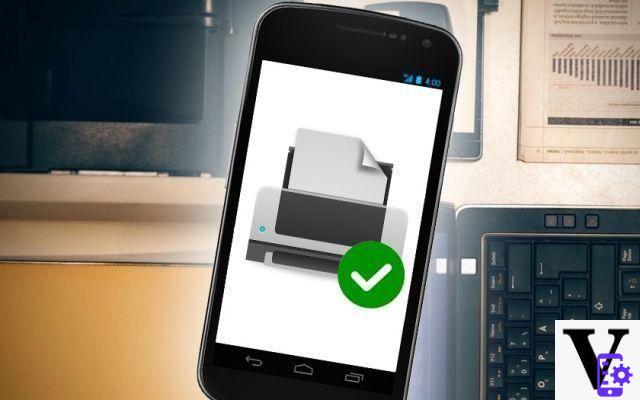
Do you want to print a document from your Android smartphone? In this quick tutorial we'll show you how to easily print from your device without having to turn on your computer.
Until recently, printing directly from your Android smartphone was not that easy. In most cases, you had to try to find an application for your printer. Now all this is now history, thanks to Google Cloud Print. Once a printer is properly configured through this service, you can print from any device, no matter where you are, as long as you're signed in to the same Google Account or a friend has shared their printer with you. .
Prerequisites:
- PC or Mac on which Google Chrome is installed
- Google account or a Gmail address
- Imprimante
- Android smartphone or tablet (but it is also compatible with iPhone and iPad)
How to configure your printer
Follow these steps:
- Connect your printer to your computer and install the drivers following the manufacturer's instructions so that it works correctly
- Open the chrome: // devices page in Google Chrome from your computer
- Click on Add printers
- Select your printer and click Add one or more printers
- On your smartphone install Google Cloud Print if it is not already the case from the Google Play Store
- Open the app Google Cloud Print (some overlays allow you to find the same settings by going to Settings> Advanced Settings> Printing)
- REACH Google Cloud Print
If you are signed in to the same Google Account as on your computer, or are logged into the same local network, you should now see the printer configured on your PC.
How to print from your smartphone with Google Cloud Print
It is very simple :
- Open Google Chrome on your smartphone
- Open the document or page you want to print in the browser (for Word, Excel or Powerpoint documents, go through Google Drive)
- To the right of the address bar, tap the menu ⋮ then go to Share
- Select Print
- Select the printer and choose the settings that suit you
- Confirm by touching Print
Important: Google Cloud Print can only work when the computer to which the printer is connected is turned on.
Read also: how to edit and sign a PDF document on smartphone and tablet
Did you find this method useful? Do you often print documents from your smartphone? Talk about it in the comments!
- Share
- Tweet
- Share
- Envoyer à un ami


























