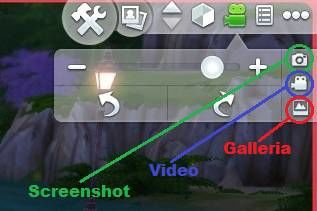The fourth chapter of The Sims allows you to take screenshots and record videos directly from the game and without using external programs. We have made a short tutorial to show you how this feature works:
WARNING - You cannot shoot screens (not even with the STAMP button) or record videos, during Sim creation or when choosing the Location.
Take screenshots in The Sims 4
In the upper right corner of the screen, you will see a small projector icon, if you place your mouse pointer over it you will see that it is the "View Controls". Click this icon to see a small context menu appear.
Now all you need to do is press the small camera icon to create a screenshot of the screen. You can get the same effect by simply pressing "C" on the keyboard.
A message will warn you that the Screen has been captured and can be catalogued as a simple image or as a reminder within the game in the Gallery section. You can also find the photos on your PC in the following path:
C:Users/UserDocuments/ElectronicArts/TheSims4/Images
How to record videos in The Sims 4
In the upper right corner of the screen, you will see a small projector icon, if you place the mouse pointer over it you will see that it is the "Visual Controls".
Click this icon to see a small context menu appear. Now simply press the small icon in the shape of a Projector and start recording. You can achieve the same effect by simply pressing "V" on the keyboard and pressing it again to end the recording.
You can find the recorded videos saved in the following folder on your PC: C:Users/UserDocuments/ElectronicArts/TheSims4/Video recorded.