iPhone X, we all know by now, has lost the home button to make room for a borderless display. This has inevitably led to the use of different methods to close apps, open multi-tasking and perform all the functions that were previously done with the central button. Most of these operations are carried out using gestures, which we are going to see together: we have collected for you the iPhone X gestures that you will need to know for a better user experience.
And we have reported them below.
Remember that to perform a gesture with iPhone X you will always have to start from the bar centrally located in the lower part of the display.
Go back to home page
If before to return to the home page it was enough to press the home button, now that it is not there you will have to do one swipe upwards starting from the bar at the bottom. The app will close with an animation and you will find yourself in the home.
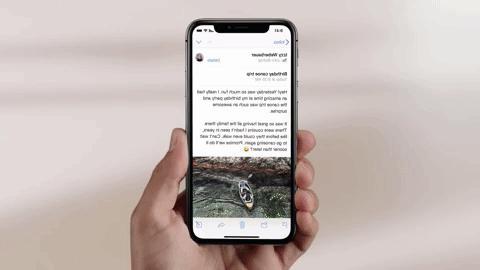
Open multi-tasking
It used to be simple: you just need to press the home button twice to open the list of apps in multi-tasking. This is no longer the case and you will always have to use the rectangular bar at the bottom. You will have to swipe upwards (as to close the app and return to home) but you won't have to release the pressure on the screen until you see all recently used applications appear.

Close the multi-tasking apps
Leaving aside the fact that I consider it unnecessary to continuously clean multi-tasking (perhaps in an attempt, counterproductive, to save battery), the procedure for deleting an app from multi-tasking is no longer as intuitive as it once was. Now, in fact, once you open the carousel with recent applications, you will no longer have to swipe upwards but you will have to press and hold on the app pane and then delete it through the red button that will appear at the top left.
Switch between apps
All these gestures made it possible to do something very comfortable… Switch from one app to another (among those present in multi-tasking) simply with a swipe. Just make one swipe left or right, on the rectangular bar at the bottom, to switch between the applications present in multi-tasking.

Log in to the Control Center
As you may have guessed, doing an upward swipe no longer accesses the control center. This, however, has not been eliminated but simply moved. To call it back just slide your finger down from the right ear iPhone X. From this screen you can also see the percentage of the battery that cannot be obtained directly in the status bar.
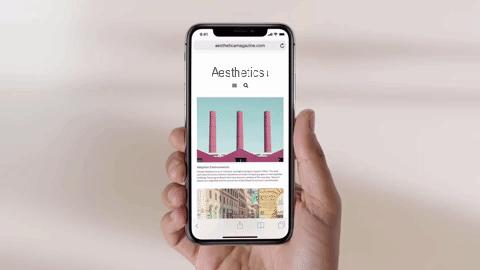
See notifications
To see the notifications the procedure is always the same. Just make one swipe down from anywhere status bar other than the right ear.
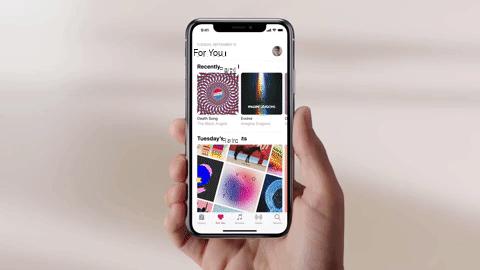
Take a screenshot
And how do you take a screenshot without the home button? Well, don't worry. The functions that the home button had have been moved to the power button. It will be enough for you press and hold the power button with the volume + button to take the screen. This will appear in the lower left corner and you can quickly share it with friends.
Activate Siri
As mentioned before, the power button has taken over the functions of the home one. To open Apple's voice assistant, all you have to do is press and hold the power button.

Ed Apple Pay?
Well… This is also very easy. To pay with iPhone (among other things using Face ID facial authentication) you simply have to press the power button twice.
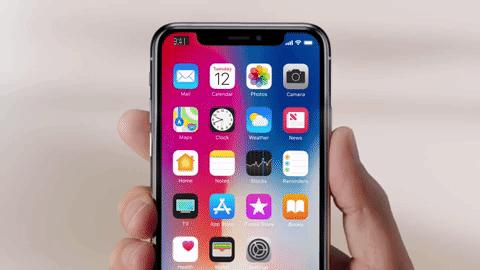
Turn off iPhone X
Last but not least let's see how the iPhone X turns off. And yes, because it is not as obvious as it may seem. With virtually all the functions associated with the power button, this one has lost the most important one: turning off the device! To do this, now, you will have to hold in the power key and one of the two volume keys at the same time. This will open the screen where you can turn off the iPhone or make an emergency call.

Restart iPhone X
If the iPhone freezes, you will no longer be able to hold down the keys at the same time to restart it, but you will have to follow another procedure. First you will have to press and quickly release the key for increase the volume, then you will have to do the same with that to lower it and finally press and hold the power button until the Apple logo comes out… Simple, right?


























