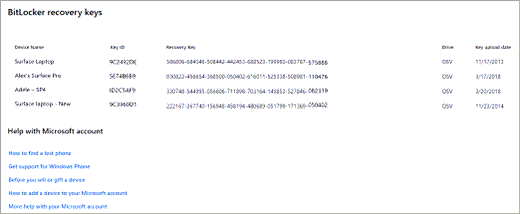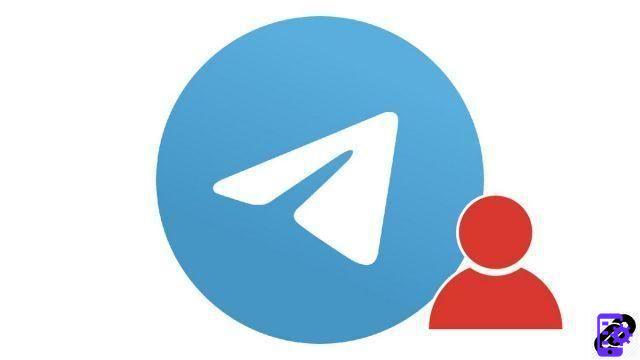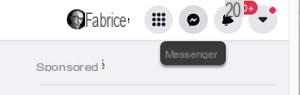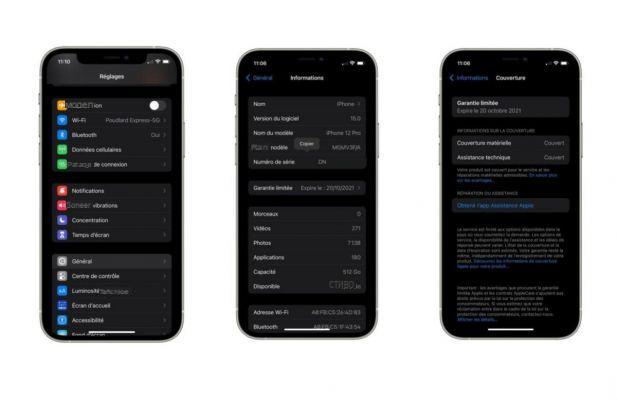In this article we see how to use the Android phone to access the Internet from your computer, using the connection of the Android device. This process is known as tethering. By connecting your phone, via a USB cable, to your computer you are able to use your phone's data connection to browse the web on your computer. In places where there are no wireless hotspots, tethering becomes really useful.
Another useful method for share internet connection of the Android device is to set the phone as a "wireless hotspot". The phone essentially creates its own network that the computer can access. The advantage of this system is that there is no need for a cable and multiple computers can be connected to the phone's Internet connection. For those who have rooted their Android device, below we report an excellent App that allows you to share the data connection of your Android phone / tablet.
Note: It is advisable to have an unlimited data plan before tethering, in order to avoid having excessive charges on the bill.
Barnacle Wi-Fi Tether
Gratis: AppBrain | Market Link

After starting Barnacle Wi-Fi Tether you will see a “Start” button at the top of the screen. This button activates the wireless hotspot function, but it is best to set a password before starting the Wi-Fi service.

Click Menu and “SETTINGS” to launch the options menu.

From the settings menu, you can change the following options:
SSID
BSSID
wireless encryption
Access Control
Channel
Interface Settings (WAN or LAN)
DHCP and NAT configuration.
The SSID is the name that appears on your computer when you are looking for Wi-Fi networks, so it is useful for keeping the name memorable.
The wireless encryption options are limited to WEP (less secure than WPA), but it is still very good for encrypting your browsing by setting a password.

Finally, you can change the channel settings if you find that you are unable to connect to your phone from your computer.
After making all the necessary changes, start the wireless connection by clicking “Start”.

You will be asked to authorize the superuser (advanced privileges to access some settings to allow the application to work). Once this is done, it will immediately begin broadcasting a Wi-Fi signal.


On your computer you will now be able to see the new Wi-Fi hotspot.

You will be prompted for the WEP password when trying to connect to that hotspot.
After connecting you will notice a notification on your Android phone. Barnacle Wi-Fi Tether will notice the connection attempt from the PC and display it.


It is possible to view the amount of data transmitted by clicking on the "Traffic" button.

To stop the transmission, click on the ”Stop” button and exit the app.
20