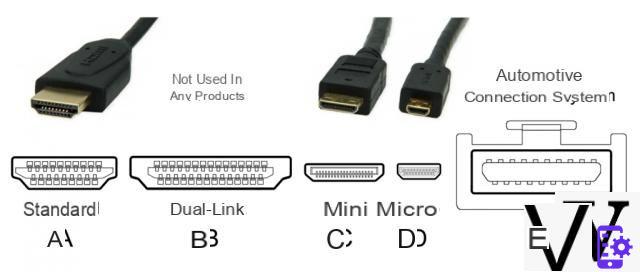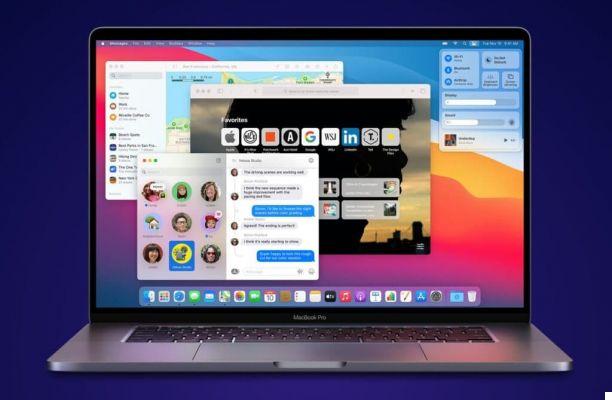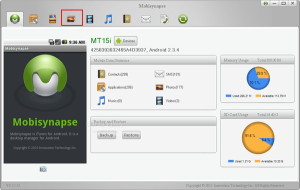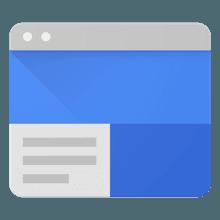Windows 10 Quick Access makes it very easy to access favorite folders in all Explorer windows. A practical function that takes on its full meaning when you personalize it.
Like web browsers, Windows 10 has a function allowing quick access to frequently or recently used folders - it also replaces the notion of Favorites built into Windows 7 and 8. Aptly named Quick Access, it is available in the left pane of Windows Explorer windows and of windows for opening and saving files. A click on one of the elements of the list is enough to open the corresponding folder, without having to get lost in the meanders of a tree structure.
However, practical and useful as it may be, this automatic selection can pose various problems, for example by displaying files and folders of little relevance or confidential, especially when it offers recent items. Fortunately, you can customize it to suit your actual needs.
How do I view Quick Access in Windows 10 preview pane?
Normally, Quick Access is displayed by default in the preview pane, on the left, in all Explorer windows, and in open and save file windows. If for some reason you can't see the preview pane, you can easily view it.
- Open Windows Explorer from the Desktop or from a folder.
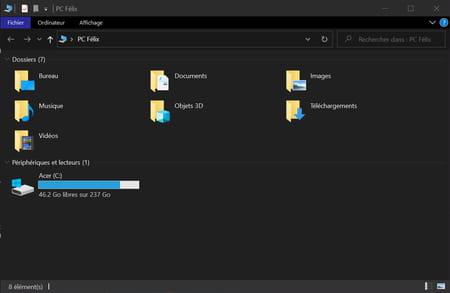
© CCM - If the pane is not visible on the left of the window, click the tab Displays and Signage, in the menu bar, then, in the icon bar that appears, click the little arrow located under Visualization pane, to the left. Then, in the bubble that appears, tick Viewing pane.
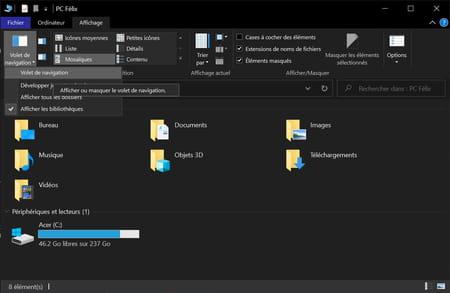
- The Preview Pane appears in the window, with the Quick Access section at the top.
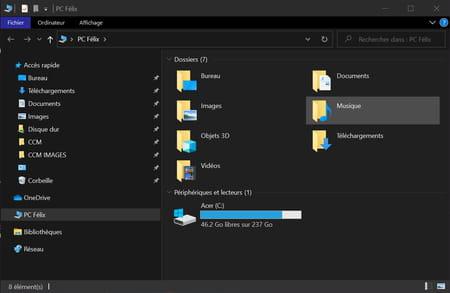
How do I stop showing recently used items in Windows 10 Quick Access?
- Open Windows Explorer - from the Desktop or a folder -, then right-click on Quick access, in the left pane and click Options.
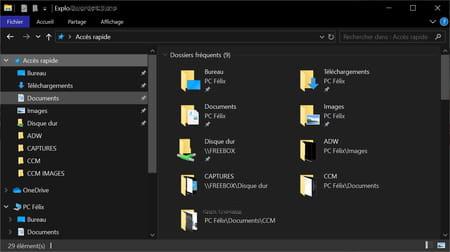
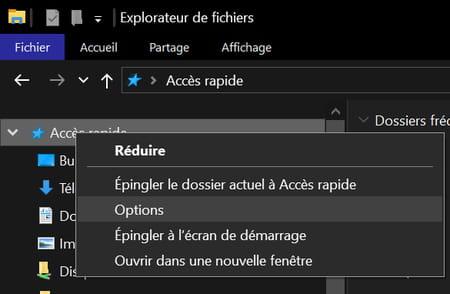
- In the window that appears, uncheck the boxes in front of the options Show recently used files in Quick access and Show recently used folders in Quick access, in the Privacy statement section. The Quick Access feature will no longer display recently used items.
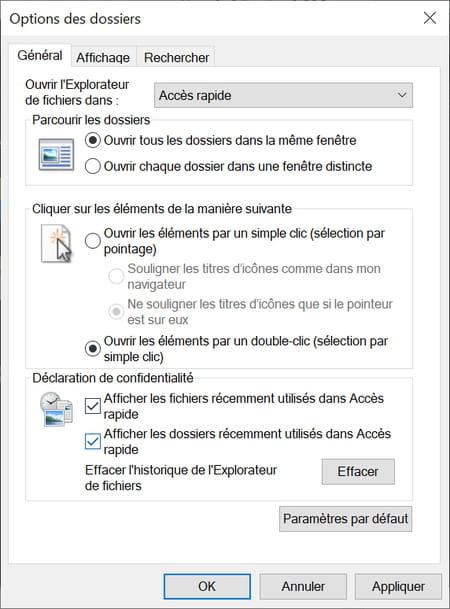
- Take the opportunity to click on the button Clear to delete the history of recently used files and folders.
- Finally click on the button OK to validate and save your settings.
How do I add and remove items in Windows 10 Quick Access?
- Open a window with Windows Explorer and browse your PC tree to locate a file or folder that you want to add to the Quick Access list.
- Right-click on it and, in the context menu that appears, click Pin to Quick access.
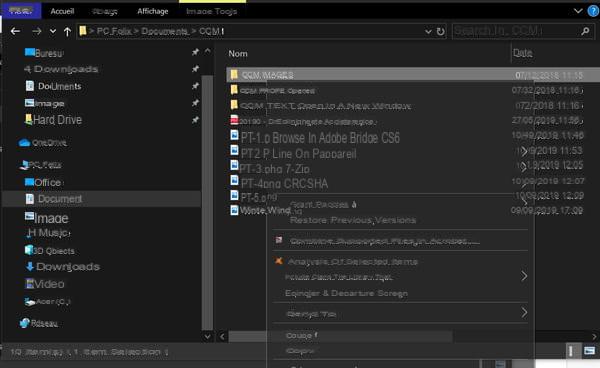
- The selected folder or file is immediately displayed in the Quick access list.
- Repeat the operation as many times as necessary with all the elements you want to access quickly.
- You can reorganize the list at any time by moving the items stored in Quick access with the mouse.
- To remove an item from the list, when you no longer need it, right click on it, and select Unpin from Quick Access.
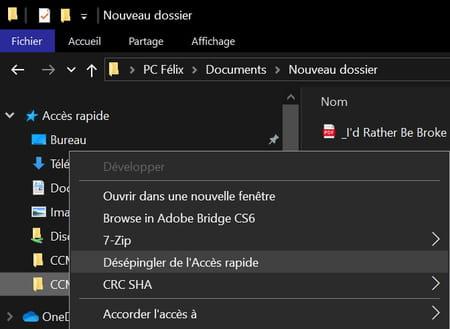
Nothing is final and you can of course renew your Quick Access list as you see fit, to adapt it to your current needs.
Contents Show Quick Access in preview pane Stop showing recent items in Quick Access Add and remove items in Quick Access Like web browsers, Windows ...