In short
Before our detailed guide to each step, here are a few words the steps to follow to activate synchronization.
- On Windows:
- launch "Your phone"
- connect your Microsoft account
- indicate your mobile phone number
- On Android:
- download and install "Your Mobile Assistant" on Android
- launch the application and give it the requested permissions
- sign in to your Microsoft account
- accept the connection request in the notifications
The step-by-step guide
Configuration on Windows
With a computer running at least Windows 10 1809 (the October 2021 update), launch the Your Phone app. Normally, this app is preinstalled on your machine, otherwise you can download and install it from Microsoft Store. To find it, the easiest way is to launch a search (Windows key) and type "your phone".

Then just follow the configuration steps proposed by the application. In particular, it will ask you to sign in to a Microsoft account, and to indicate your mobile phone number. Note that these steps are necessary for pairing the two devices, but that the effective synchronization of SMS and photos is done without going through the cloud, only in Wi-Fi.

Once these steps have been completed, the application is ready to synchronize, but you still need to configure the device on Android.
Configuration on Android
So that Android can synchronize information with Windows, it is necessary to install a Microsoft application which will act as relay. Logically, the smartphone should have received an SMS from Microsoft with a link to the Your Mobile Assistant application, during the step where you indicated your mobile phone number. Otherwise you can follow this link to download the application.
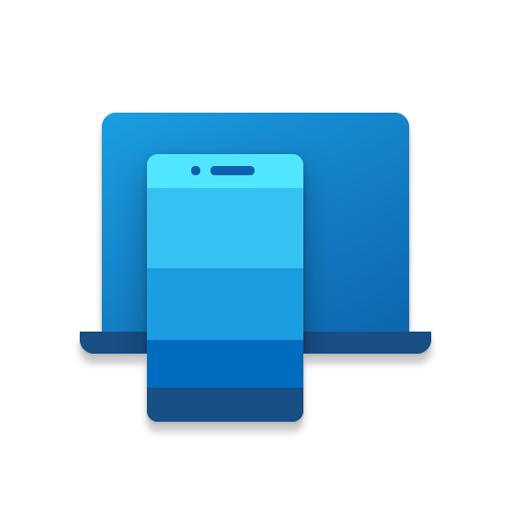
Assistant Your Phone
Download Your Phone Assistant for Free APKThe setup is once again pretty straightforward. The app guides you by asking for the necessary permissions (SMS access, photos access, etc.) and asking you to sign in to your Microsoft account.
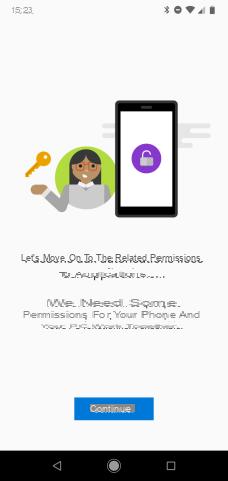
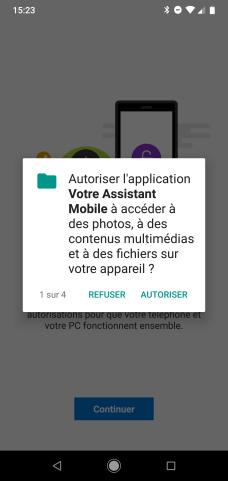
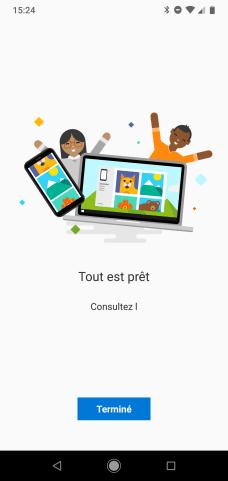
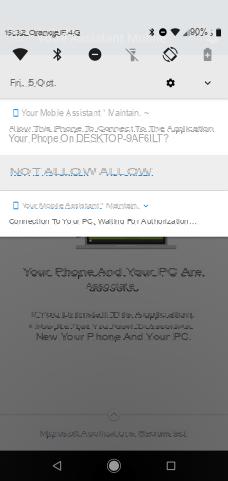
You will then receive a notification on your smartphone, asking you for authorization for the device to connect, this time over local Wi-Fi, to your Windows 10 PC. Once the authorization has been given, your two devices are connected together and can synchronize.
Synchronization of SMS and photos
After these configuration steps, the application is ready to be used on Windows 10. It offers two options: access to photos on your smartphone and access to your messages. A simple click on one of the photos, or a drag and drop in the file explorer, allows it to be transferred to your PC.

For SMS, all you have to do is access the Messages section to read your latest correspondence and send messages to your contacts using the computer keyboard. It is not possible to send MMS or attachments with your messages.
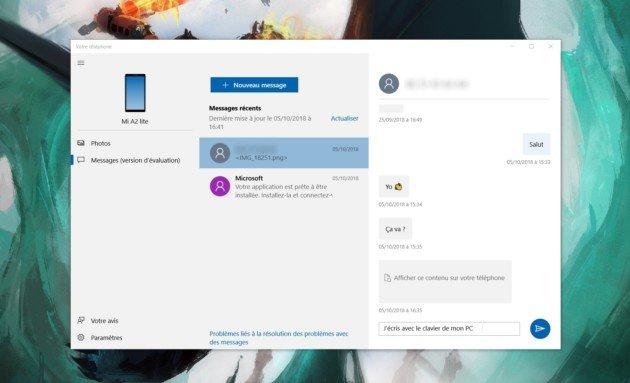
If you liked this guide, do not hesitate to discover our other tutorials and how-to guides.
To follow us, we invite you to download our Android and iOS application. You will be able to read our articles, files, and watch our latest YouTube videos.
Find all our Windows 10 Tutorials
- How to sign in to Windows 10 without a Microsoft account?
- How to hide all desktop icons on Windows 10
- How to take a video capture and record your Windows 10 screen
- Windows 10: how to customize the lock screen
- How to play with a PS4 controller on PC, in Bluetooth or wired


























