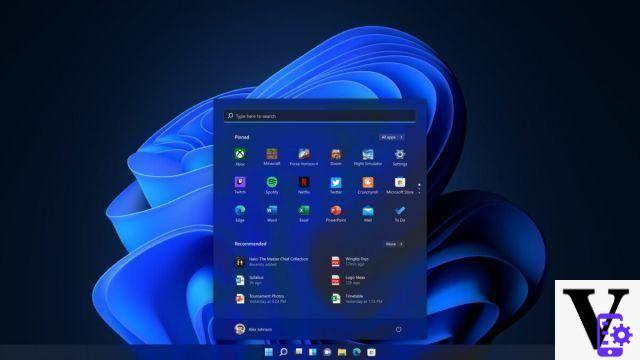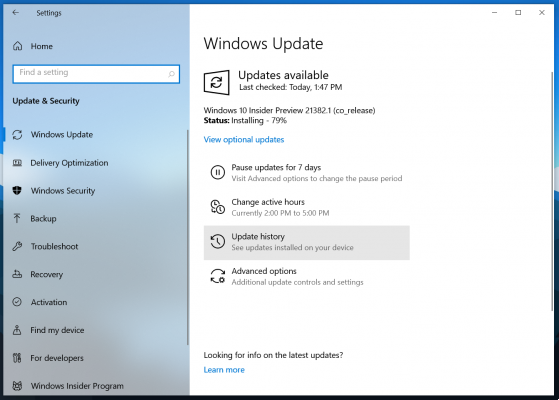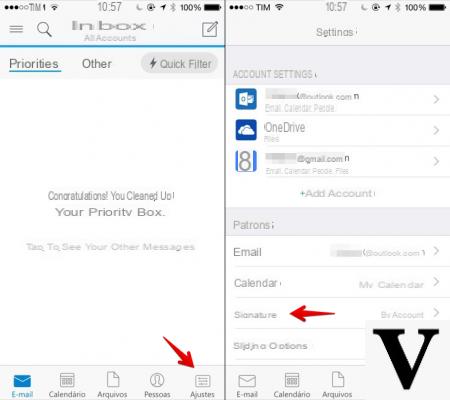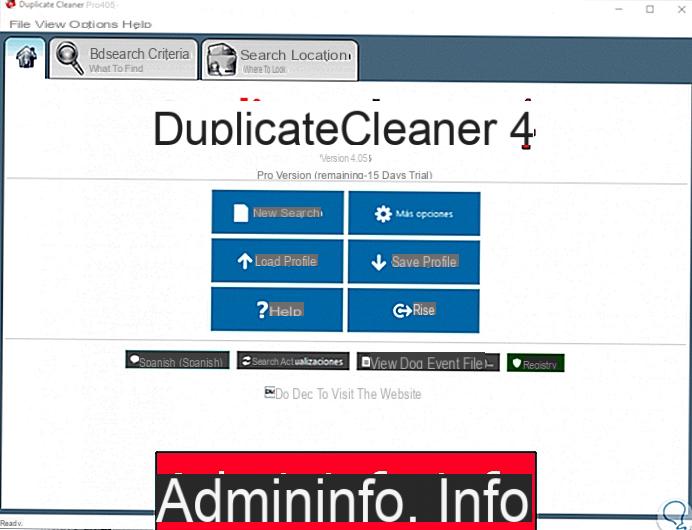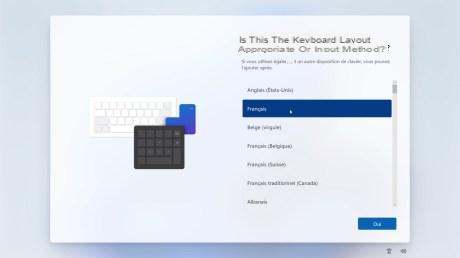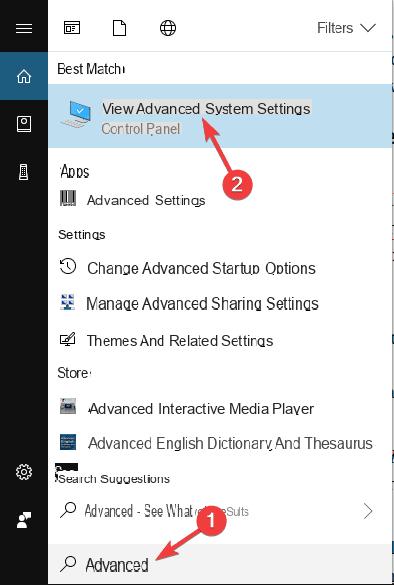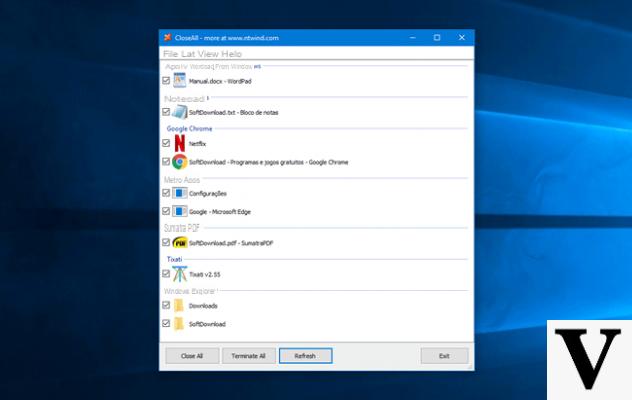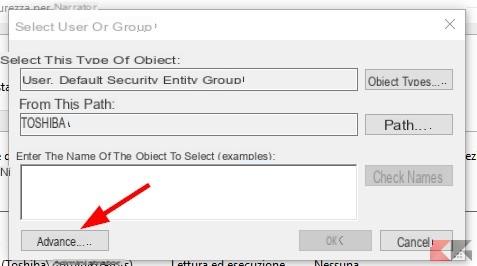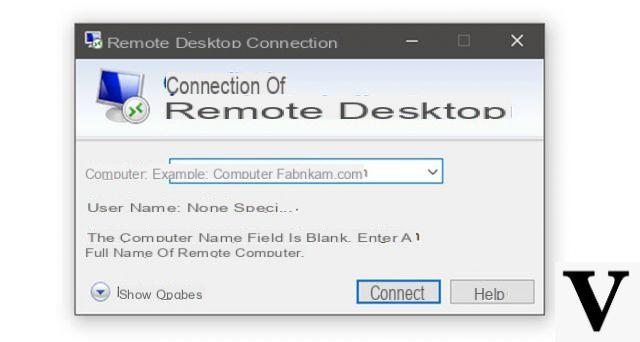
The times when it was necessary to have a friend, an acquaintance or our trusted technician come home to perform simple system configuration operations are over; today, a remote assistance program, an Internet connection and a few minutes of time are enough to allow people on the other side of the world to take control of our PC as if they were sitting at our desk.
The champion of remote assistance programs is undoubtedly TeamViewer, one of the most complete solutions for remote computer control, which can adapt to numerous usage scenarios.
Preliminary information
We always recommend doing an installation through one 100% genuine and original license, this is to avoid data loss or hacker attacks. We are aware that purchasing a license on the Microsoft store has a high cost. For this we have selected for you Mr Key Shop, a reliable site with free assistance specialized in in your language, secure payments and shipping in seconds via email. You can check the reliability of this site by reading the many positive verified reviews. Windows 10 licenses are available on this store at very advantageous prices. Furthermore, if you want to upgrade to the latest versions of Windows operating systems, you can also purchase the upgrade to Windows 11. We remind you that if you have a genuine version of Windows 10, the upgrade to the new Windows 11 operating system will be free. Also on the store you can buy the various versions of Windows operating systems, Office packages and the best antivirus on the market.
Today instead we will take a look at a solution to offer and receive remote assistance already present in the Home, Pro and Educational editions of Windows 10, which does not require any type of configuration and which can be started and used in a few seconds: we are talking about theQuick Assistance app.
In the lines below we have developed a short but comprehensive guide to the use of this app, dedicated to both those who offer and those who receive assistance.
BEFORE CONTINUING: Both the offering and receiving remote assistance will need to be running Windows 10 to use Quick Assistance, as the app is only available on that operating system. Also make sure, if we need to receive assistance, that those who help us are in good faith, since using this app they will have complete control of our PC. So let's try not to get distracted or to move away from the desktop until the end of the session. If we are asked to do so, we immediately interrupt the session and ask for an explanation.
Content index
- Premise
- I want to receive assistance
- I have to offer assistance
Remote Assistance in Windows 10: guide
Premise
The quick service tool built into Windows 10 is accessible from all versions of the operating system, including the Home version - unlike what happened with the remote control via RDP.
As expected, you can use Windows 10 Quick Assistance for both receiving and offering remote assistance. But there is one thing that, unlike other programs, works "the other way around": it will be who offers remote assistance having to communicate a code; furthermore, those who offer remote assistance will have to necessarily have a Microsoft account.
Those who receive assistance, on the other hand, will not be obliged to enter their credentials.
Plus Windows 10 Quick Support offers a set of minimal functionality and is thought with in mind to request or offer assistance too without having special skills and without having to get involved in configurations, unblocking firewalls and so on.
For example, it lacks the ability to transfer files, configure automatic access and many other advanced features, instead, of other more advanced programs. However, we will discover that it is the optimal solution to give and receive help by starting everything in two clicks!
Having said that, let's see in detail how Windows 10 Quick Assistance works for both those who offer assistance and those who receive it!
Quick assistance: I want to receive assistance
If we need to receive remote assistance from another user with Windows 10 we must first of all to warn him of our intentions, since he will have to communicate the code to enter to take control of our computer.
Once we have notified our guru and made sure that he is available to help us, we open Quick Assistance from the Start menu by typing the app name in Cortana or by searching for the app in the folder Windows Accessories.
The Quick Assistance window will appear: click or tap on Request Assistance.
At this point, a window will appear in which enter the code that will be communicated to us by the person who will control our PC or tablet.
We insert the code when available and click on Send: at this point we wait for the connection between us and those who will take care of our computer to start. When the remote assistance starts we will be notified by one small window at the top: from that moment our trusted contact will be able to act on our PC as if it were in front of you.
However, we can stop remote assistance at any time.
Once the Quick Assistance session has ended, it may happen that graphic effects, text anti-aliasing, snap, shadows and other Windows 10 graphics effects remain disabled. To restore them right click on the Start menu, select System and click on Change Settings.
From the new window let's go to the tab Advanced and click on Settings under "Performance".
Now let's put the check mark on Adjust for the best look and click on Apply.
Once this is done, move the check mark up again Automatic choice of best settings and click again on Apply, then on OK, then again on OK to close the graphic settings window.
At this point, the graphics of the operating system will have returned to their previous settings!
Quick Assistance: I have to offer assistance
As we have already announced at the beginning, for offer remote assistance in Windows 10 through the Quick Assistance app you need to have a Microsoft account.
We open the Quick Assistance app by invoking it from Cortana or by going to Start> Windows Accessories. Then click on Offer Assistance.
When prompted, we enter the login credentials of our Microsoft account.
Once logged in, it will appear the code to communicate to the user to whom we must offer our help. If we want, we can copy it directly to the clipboard to paste it into a messaging app or send it by email.
The communicated code must be entered within 10 minutes of creation.
Once our interlocutor has entered the code, the connection will be started.
Once the process is completed, we will be shown a window with a minimum set of tools and the user's desktop to which we must offer remote assistance!
Initially the desktop may be larger than the window itself, so we may need to use the scroll bars to move around smoothly. To adapt the desktop to our window we can use the appropriate button (the second from the left).
As we told you earlier, Windows 10 Quick Assistance is a rather immediate app which, on the other hand, does not have many features. In fact, we can use a sort of pen to write notes (which will also be displayed by the user to whom we offer assistance), an eraser to erase them and buttons to open the Task Manager, restart the computer, pause or interrupt the Remote Assistance session. .
We can view the name of each toolbar button by clicking on the menu-shaped icon (the three dots) at the top right.
Ultimately Quick Assistance of Windows 10 is not a very complete tool and certainly does not boast the feature set of competitors such as Teamviewer; however, it remains the best and most suitable solution both for those who are inexperienced and for those who do not have the time, desire or ability to install external programs or to make particular configurations to receive assistance.
Doubts or problems? We help you
Remember to subscribe to our Youtube channel for videos and other reviews. If you want to stay up to date, subscribe to our Telegram channel and follow us on Instagram. If you want to receive support for any questions or problems, join our Facebook community or contact us on Instagram. Don't forget that we have also created a search engine full of exclusive coupons and the best promotions from the web!