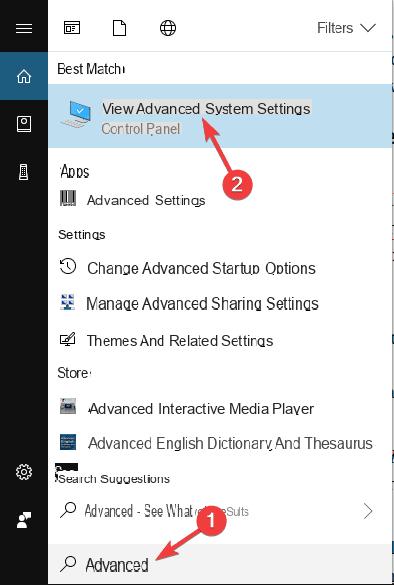
Turning on our PC or our tablet we realized that our Windows 10 is getting slower ... practically visibly, and we just can't understand why!
The problems that can lead to slow Windows 10 are many and range from non-optimal settings of the system itself to programs that start up by themselves occupying resources, passing through a fairly "disorganized" disk and many, many other things.
In short, there is not only one reason why Windows 10 could slow down; in the guide below we will give you some good tips to try to solve the slow Windows 10 problem.
The advice is to apply, if you want, the suggested changes in the same order in which they are listed and to stop when you reach an optimal result or at least you manage to stem the problem of slow Windows 10.
Preliminary information
We always recommend doing an installation through one 100% genuine and original license, this is to avoid data loss or hacker attacks. We are aware that purchasing a license on the Microsoft store has a high cost. For this we have selected for you Mr Key Shop, a reliable site with free assistance specialized in in your language, secure payments and shipping in seconds via email. You can check the reliability of this site by reading the many positive verified reviews. Windows 10 licenses are available on this store at very advantageous prices. Furthermore, if you want to upgrade to the latest versions of Windows operating systems, you can also purchase the upgrade to Windows 11. We remind you that if you have a genuine version of Windows 10, the upgrade to the new Windows 11 operating system will be free. Also on the store you can buy the various versions of Windows operating systems, Office packages and the best antivirus on the market.
Windows 10 slow: the recommendations
Act on the paging file
Sifting through the Microsoft forums I happened to read that many users have fixed some Windows 10 slow issues acting on the paging file (which "helps" the RAM memory to run programs). Put simply, it looks like the problem may lie in Windows' automatic handling of this.
The solution is to manually set the minimum and maximum size of the paging file, thus relieving the operating system of the task and perhaps eliminating or mitigating the problem of slow Windows 10.
To do this, we press the key combination WIN + R and, inside it, we type the command
SystemPropertiesAdvanced
followed by Enter. We click on Settings under "Performance".
Now click on the tab Advanced, then on the button Change
At this point we remove the check mark from “Automatically manage paging file size for all drives” to get manual control over settings. Let's now select the disk C: (or our system disk).
Then we put the check mark on Custom sizes and, in the boxes "Initial size (MB)" and "Maximum size (MB)", insert the values suggested by Windows (those enclosed in the box above). Let's OK and restart the computer: the slow Windows 10 problem may have been solved or at least improved.
If we have problems and the situation gets even worse, the advice is to reset the automatic management of the paging file following the same procedure and putting the check mark on "Automatically manage paging file size for all drives".
Clean up your PC
Another cause that can lead to a slow Windows 10 is the presence of numerous useless pre-installed software, spyware, traces of installed programs, disk problems and much more.
The advice in this case is to clean up the PC software by following the advice we have already illustrated in our previous guide.
Decrease startup programs
If we have already done the big cleaning but our Windows 10 is still slow, it could be because of our (useful) programs that open automatically at startup even when we do not intend to use them. In this case, to mitigate the problem of slow Windows 10 we could go to disable the startup programs that are not necessary following our previous guide.
Act on disk and services
If after following the previous advice our Windows 10 is still slow, we can try to apply some fairly advanced optimizations, which are actually also useful on the other operating systems of the Windows family. They range from disk optimization to service optimization, passing through some advanced system settings that can help us.
We talked about these useful and valuable tips in our previous guide. Before acting, however, we recommend that you create a registry backup and a system restore point to use in case something goes wrong.
Slow Windows 10 recovery
If all the proposed solutions have not had an effect, and especially if our Windows 10 is the child of an update from a previous operating system, we can think of restoring the operating system to its initial settings, deleting all programs and apps but with the ability to keep personal files and documents intact.
In this way we will be able to restore Windows 10 to its initial state and exclude software-related problems: maybe we will solve our slow Windows 10 problem and give new life to our device or, on the contrary, if not even restoring Windows helps us we could attribute the slowness of our system - unfortunately - due to a hardware problem!
If we want to restore Windows 10 to solve the slowness problems we can follow our dedicated guide.
Doubts or problems? We help you
Remember to subscribe to our Youtube channel for videos and other reviews. If you want to stay up to date, subscribe to our Telegram channel and follow us on Instagram. If you want to receive support for any questions or problems, join our Facebook community or contact us on Instagram. Don't forget that we have also created a search engine full of exclusive coupons and the best promotions from the web!

























