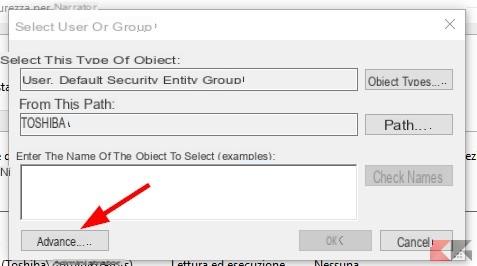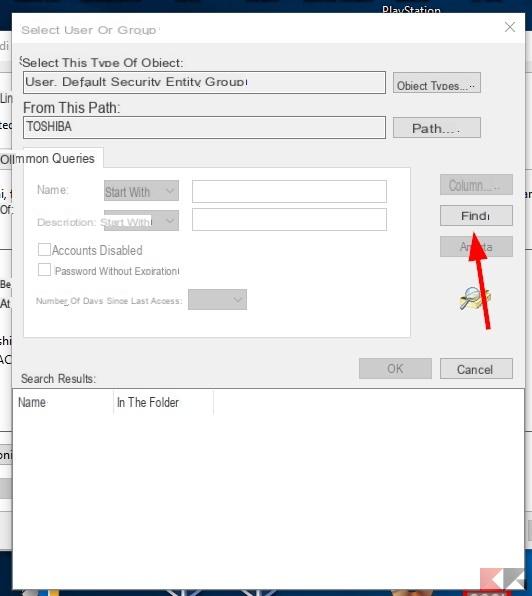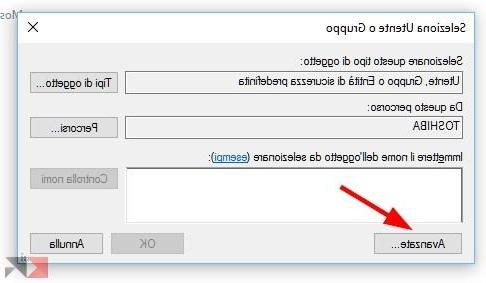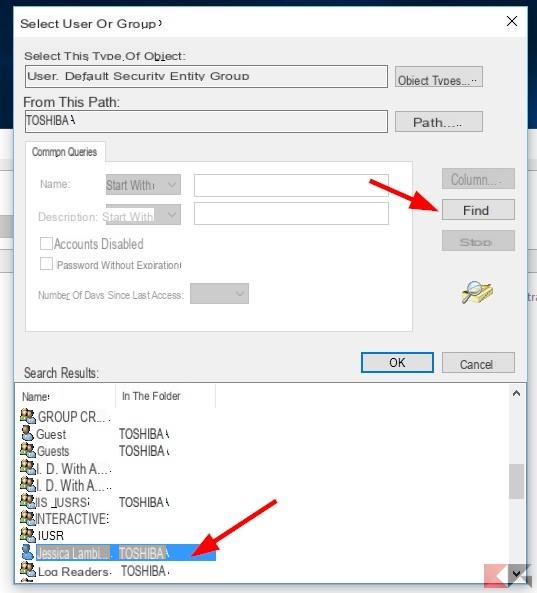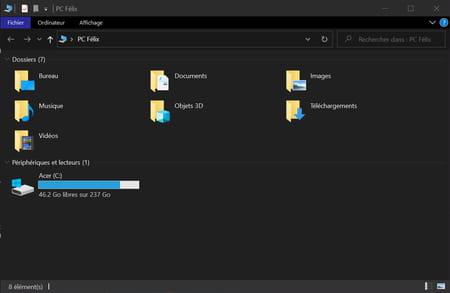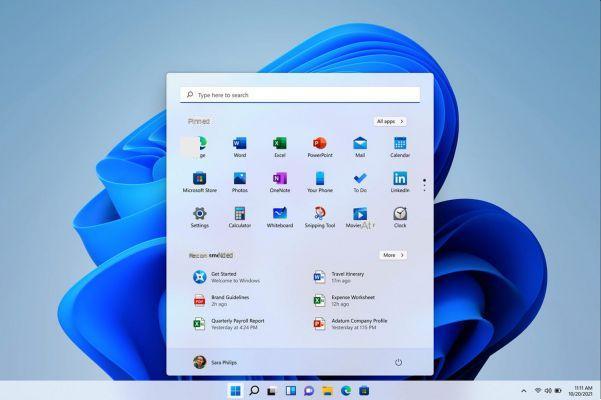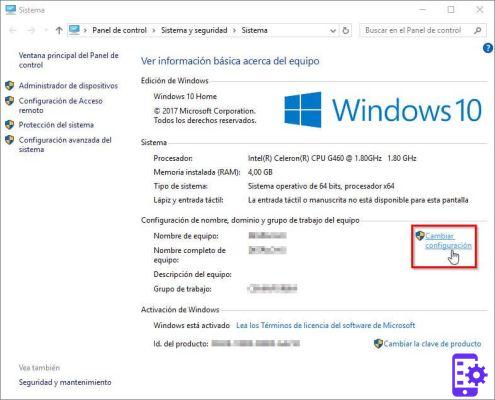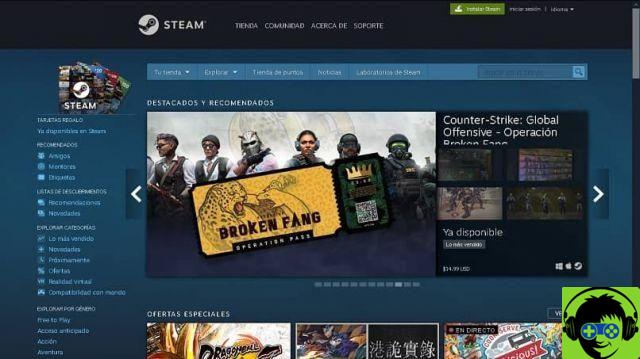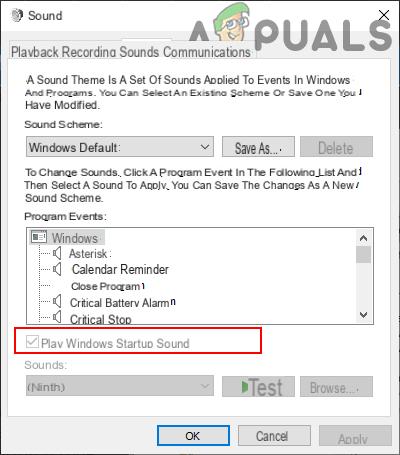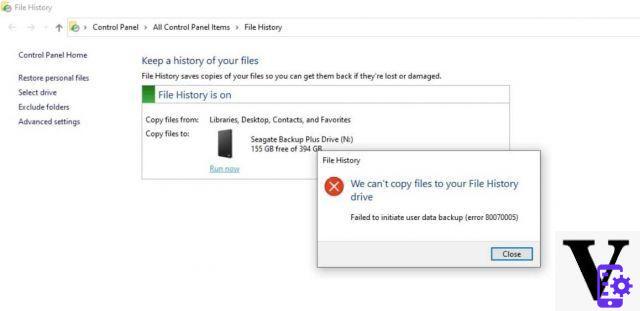Le assistive technologies integrated in the various operating systems are a godsend and help those with different types of handicaps to use a computer in a more or less natural way, without having to suffer the "damage" due to their limitations.
The automatic activation mechanisms associated with them, however, can instead represent an obstacle for those who (luckily) do not need them - imagine, for example, what would happen if the baby in your arms were to automatically activate the voice reading of the screen. typing random keys and you don't know how to turn it off.
Well the method for disable Windows Speech Reading provisionally there is, and it's simple: just press the WIN + Enter key combination, the same one used to activate it. If on the other hand you need something more radical than that can disable Windows speech reading by completely eliminating the key combination to activate it (that is, if you press WIN + Enter nothing will happen) you have come to the right place and below we will explain how to do it.
Should you need it, it will still be possible invoke Windows Speech Reading from the Control Panel or restore the file to its original state.
Good to know: the modification suggested below requires changing the execute permissions on a system file, so only proceed if you know what you are about to do.
Preliminary information
We always recommend doing an installation through one 100% genuine and original license, this is to avoid data loss or hacker attacks. We are aware that purchasing a license on the Microsoft store has a high cost. For this we have selected for you Mr Key Shop, a reliable site with free assistance specialized in in your language, secure payments and shipping in seconds via email. You can check the reliability of this site by reading the many positive verified reviews. Windows 10 licenses are available on this store at very advantageous prices. Furthermore, if you want to upgrade to the latest versions of Windows operating systems, you can also purchase the upgrade to Windows 11. We remind you that if you have a genuine version of Windows 10, the upgrade to the new Windows 11 operating system will be free. Also on the store you can buy the various versions of Windows operating systems, Office packages and the best antivirus on the market.
Disable Windows Speech Reading
Press the key combination WIN + R and, inside, write
%WINDIR%System32
then press Enter.
In the window that appears look for the Narrator.exe file, right click on it and select Property. Move to the tab Safety.
Now press the Advanced button (top image) and click on the clickable text "Change" or "Change owner" at the top of the window (bottom image):
Click on Advanced in the small panel that appears, then on Find.
Now look in the next panel the user with whom you are connected to the computer, select it and click OK.
Press OK again, until you return to the window shown below - checking that the new owner is actually the selected account. From there, click Apply and confirm the warning.
Now click Ok on the Properties window (it will close). Right click on again Narrator.exe, reselect Properties, go back to the Security tab and then on "Advanced". You will notice that now the "Enable Inheritance" buttons ed "Add" are active. Click on "Add".
Now click on the link "Select an entity”At the top of the new window, then on Advanced> Find, and from there select your username again.
Click OK twice to return to the “Authorization Entries” panel: at this point remove check marks from “Reading” e “Reading and execution". Click on Ok in all the panels left open, in order to close them and confirm the changes, confirming any warning messages.
Done! From this moment on it will no longer be possible to activate voice reading by pressing the key combination WIN + Enter. However, it will be possible to enable or disable voice reading as needed by going to Control Panel> Ease of Access Center> Start Narrator (Windows Vista - 7 - 8.1 - 10), via Settings> Accessibility> Voice Assistant (Windows 10) or simply by typing Narrator in the Start menu (Windows 10).
Moreover, it will be possible reset the key combination simply putting the check mark back on “Read and execute” following the second part of the procedure above.
Doubts or problems? We help you
Remember to subscribe to our Youtube channel for videos and other reviews. If you want to stay up to date, subscribe to our Telegram channel and follow us on Instagram. If you want to receive support for any questions or problems, join our Facebook community or contact us on Instagram. Don't forget that we have also created a search engine full of exclusive coupons and the best promotions from the web!