You would need to eliminate some very small imperfections from a photo but, not yet very familiar with the zoom functions of Photoshop, not sure how to proceed? Would you like to enlarge an image but don't want its quality to degrade excessively? Maybe I can help you out.
Try to read the guide that I am about to offer you and in no time you will learn how to zoom a photo with Photoshop to edit even the smallest portions of images and enlarge photos without excessive loss of quality.
Let's start with the basics, that is, from how to zoom a photo with Photoshop using the zoom functions integrated within the program. I assure you that it is all very simple, just get a little familiar with the various options available and learn a couple of keyboard combinations that can be useful to speed up your work.
If you want to zoom in on a photo opened in Photoshop, the simplest thing you can do is select it zoom tool from the toolbar located on the left side of the screen (the magnifying glass icon) and click on the point of the image you want to enlarge. The more times you click, the more the zoom increases.
To zoom out on a previously enlarged photo, click on the icon of magnifying glass with “-” symbol inside (top left) and click on the photo until it returns to the original zoom level, or even less. By clicking on the buttons instead Fit to screen e Fill screen you can fit the image to the Photoshop window keeping its original aspect ratio or “cutting” its edges.
If you want to save some time, you can call up and manage Photoshop's zoom functions using handy keyboard shortcuts. For example: you can activate the zoom tool by pressing the key Z, increase or decrease the magnification level of the image by pressing the combinations Ctrl + e Ctrl – (cmd + e cmd – on Mac) and restore the default zoom level by pressing Ctrl + 1 (cmd + 1 on Mac).
For operations of absolute precision, I also advise you to activate the grid view which activates a semi-transparent grid on the photo creating reference points for the photo editing work. It can be enabled by selecting the item Grid from the menu View> Show Photoshop or by pressing the key combination Ctrl+’ on the keyboard (cmd +, on Mac).
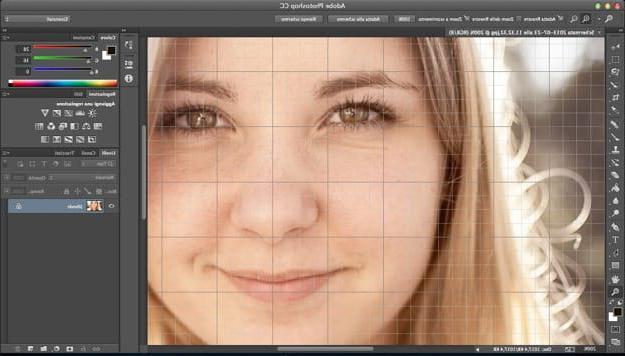
If you do not want zoom a photo with Photoshop only temporarily to carry out photo editing operations but you need to really enlarge the image and save it with a higher resolution, do this: go to the menu Image program and select the item Image size da quest'ultimo.
Nella finestra che si apre, select the voice Softer bicubic (magnification) give menu to tendin Resample, type in the fields Width ed Height the new dimensions that the photo must have (in pixels) and click on the button OK per salvare i Cambiomenti.
Please don't zoom in too much. Artificially increasing the resolution of a photo always leads to a loss of quality of the same, so the less the image is enlarged, the less “damage” is done.

When the operation is completed, if you want to "file" some details of the photo and disguise the probable imperfections generated by the increase in resolution, try using the tool Advanced sharpness found in the menu Filter> Sharpness of Photoshop.
In the window that opens, use the indicators of Factor, radius e Reduce Noise to adjust the type of filter to be applied to the image and click on the button OK to apply the changes. Help yourself with the preview of the photo on the left to understand how to adjust the various parameters.
When you are satisfied with the result, you can save your enlarged image by selecting the item Save with name from the menu Fillet of Photoshop. Then type the name you want to assign to the file, choose the folder in which to save it, the destination format in which to export it (eg. JPG, PNG, etc.) from the menu Size and click on the button Save but I will complete the operation.
How to zoom a photo with Photoshop

























