Index
- Preliminary information
- How to write to a PDF file for free
- How to write to a PDF file online
- How to write on a PDF file from smartphones and tablets
Preliminary information

Before getting to the heart of the tutorial, going to indicate what are the tools to use for write to a PDF file and, above all, how to best use them, there is some preliminary information that it is my duty to provide you to allow you to have perfectly clear ideas about it.
For starters, know that PDFs can be saved in either the form of images that of documents consisting of text. The difference is substantial: in the first case the PDFs are editable only by adding new contents and you cannot modify the text already present in them (as they consist of images), while in the second case the texts are freely editable as is possible to do with a Word file.
In light of what has just been said, you should therefore know that in order to completely edit PDFs consisting of images, it is necessary to resort to the use of solutions OCR (acronym for Optical Character Recognition, i.e. optical character recognition), tools capable of performing optical character recognition and which, precisely for this reason, allow you to transform images into editable texts.
How to write to a PDF file for free
Having made the necessary clarifications above, I would say that we can finally get to the heart of this guide and go and find out how to write to a PDF file for free. Below, therefore, you will find those that, in my humble opinion, represent the best solutions for Windows, macOS and Linux suitable for the purpose.
LibreOffice (Windows / macOS / Linux)

The first of the tools for writing to a PDF file that I want to suggest you consider is LibreOffice. It is a free and open source work suite based on the very famous OpenOffice. It includes applications for writing text, processing spreadsheets, making presentations and much more. Among its many functions there is also the one that allows you to edit PDFs as if they were Word documents. Using it, in fact, you can add customized texts to PDFs, modify the texts already present in the document (where possible) and add further customizations, such as arrows, highlights, images, etc. It is compatible with Windows, macOS and Linux and has the same great editing features on all platforms.
To download LibreOffice on your computer, connect to its website and click on the button Download version xx located in the center of the page.
When the download is complete, if you are using Windows, april il pacchetto d'installazione obtained and, in the window that appears on the desktop, press the button Run. Then click on the button NEXT, select the option Typical and press on the buttons NEXT, Install, Yes e end.
Stai using MacOSInstead, open the package .dmg ottenuto, trascina l 'LibreOffice icon in the folder Applications, right click on it and select the item apri from the displayed menu. Then press the button apri in the window that appears on the screen, in order to start the program going to circumvent Apple's limitations towards applications from non-certified developers (an operation that must be performed only at the first start). After that, close the program completely by pressing cmd + q on the keyboard.
After carrying out the above steps, still on macOS, go back to the LibreOffice website and press the button Translated user interface, in order to get the package to translate the software into cittàn (which on Windows is included in the basic installation package).
Once the download is complete, open the new one package .dmg got it, right click onLibreOffice Language Pack executable located inside it, select the item apri from the menu that appears and press the buttons apri e Install. In Seguito, select the voice /Applications/LibreOffice.app from the window that opens and click on the button Install. If in doing so you see a warning about permissions appear, to complete the setup click on the button Yes, identify me, enter the Password of your user account and click on the button OK (twice).
Now that, regardless of the operating system used, you see the main LibreOffice window on the screen, you can import the PDF document to be edited into the program by clicking on the item in advance. Open file located on the left. Once this is done, it will start automatically Draw, the LibreOffice editor for editing PDF documents.
After opening the file, you can write to it by clicking on the button "T" located on the toolbar at the top and create, holding down the left mouse button, a selection in the place in the document where you want to add your custom text. Then start writing and, if you want, adjust the size and type of writing characters using the appropriate options accessible on the right side.
If possible, you can also modify the text already present in the document, selecting it and writing what you want or modifying and / or deleting the existing one. In addition, you can insert other elements such as arrows, geometric shapes, lines and images by clicking on the appropriate buttons always located on the toolbar at the top.
When you have finished editing your document, save it keeping the PDF format by selecting the item Export to PDF format from the menu Fillet by LibreOffice. Easier than that?
Adobe Acrobat Reader DC (Windows / macOS)
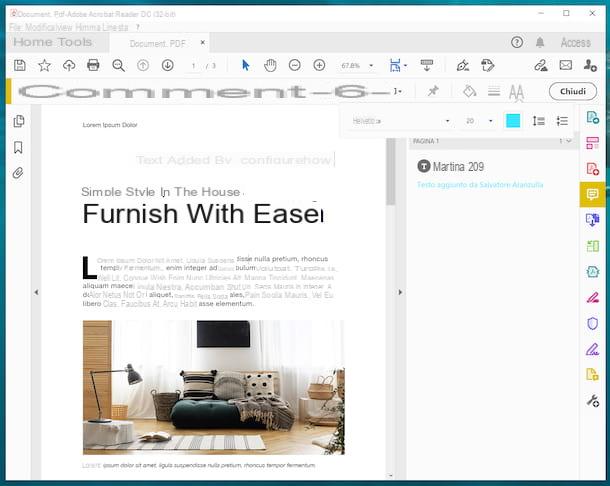
Another program that I suggest you use to write on PDFs is Adobe Acrobat Reader DC, which was designed specifically for the purpose in question and to make various other changes to the aforementioned type of documents. As the name implies, the software was created by Adobe, the same company that developed the PDF format. It is available for Windows and macOS and is basically free. Some features, such as the ability to edit the existing text, are however reserved for subscribers to the paid version (it has prices starting from 18,29 euros / month), which can be tried for free for 7 days.
To download the program to your PC, go to its website and click on the button Download Acrobat Reader.
When the download is complete, if you are using Windows, april il executable file ottenuto and click on your button Yes in the window you see appear on the desktop. Wait, therefore, that the download of the components to make the software work is completed and click on the button Ends.
Stai using MacOSInstead, open the package .dmg obtained and double-click the .pkg file present in the window that appears. After doing this, hit the button Continue (twice in a row), enter the Password of your user account on Mac, click the button Install software and complete the setup by pressing the button Close.
Now that, regardless of the operating system used, you are shown the Adobe Acrobat Reader DC window on the screen, decide whether to set the software as the default reader for PDFs, then click on the menu Fillet top left, then on the item apri in it and select the file on which you want to intervene.
At this point, for write to a PDF file with Adobe but without altering the text already present, select the card Instruments located at the top, click the button apri che trovi sotto the dicitura Comment, select the icon "T" that you find on the toolbar at the top, click on the point of the document where you want to write and start typing.
If you wish, you can also change the appearance of the text by clicking on the icon Aa present at the top right and selecting, through the options attached to the menu that appears, the size you want to use for the characters, the font type, the color, etc.
You can also write by inserting the text inside a box, clicking on the icon with the "T" in the square always present on the toolbar at the top. Always on the same toolbar you will find the icons to use other tools to write on the PDF, or to add highlights, various geometric shapes, underlines, etc.
When the changes are complete, save the changes made to the document by clicking on the menu Fillet located at the top left and choosing the item Save with name da quest'ultimo.
Preview (macOS)

Stai using MacOS, none of the tools that I have already pointed out has convinced you in a particular way and then you would like me to suggest some other solution for write to a PDF file with Mac? No sooner said than done! In that case, you can rely on Preview, the application for viewing images and PDF documents included “standard” in the Apple operating system. You can use it to add text to a PDF document without altering the text already in it.
To use Preview for your purpose, open the PDF of your interest by double clicking on its icon. If Preview isn't the default PDF viewer on your Mac, right-click on the instead PDF icon, select the dicitura Open with from the context menu and then choose Preview.
Once the program screen with the document is displayed, click on the icon of pencil located in the toolbar at the top, select the icon "T", click on the box with the text that has just appeared, wait for the example text contained within it to be highlighted and delete it by starting to type.
To change the size, formatting, alignment and font to use for your custom lettering, click on the icon Aa always located on the top and takes advantage of the options attached to the menu that appears. If, on the other hand, you want to move the text to a different point in the document, select it with the mouse and drag it to the position you prefer.
As well as as I just indicated, you can write on the PDF document by hand, inserting lines, geometric shapes, highlighting the texts, etc., using the additional tools on the toolbar that appears at the top of the screen, always after clicking on the icon of pencil.
Note that any changes you make are automatically saved in the source PDF. If you want to create a new file, click on the menu Fillet located at the top left and select the item Export da quest'ultimo.
How to write to a PDF file online
You do not want or cannot download new programs on your PC and then you would like me to explain to you how to write to a PDF file online, therefore resorting to the use of special Web services? I'll settle you immediately! In fact, below you will find a whole series of ad hoc services that can be used directly from the window of any browser and from any operating system.
DocHub
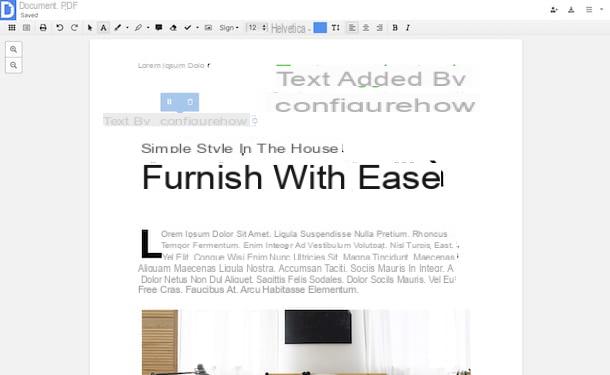
A great web service you can use to write to a PDF file is without a doubt DocHub, which however does not support the modification of the text already included in the original documents. It is easy to use and basic is free, but eventually it is also available in a paid version (at a cost of $ 4,99 / month) that allows you to unlock some extra features, such as the ability to send faxes. It should be noted, then, that to be able to use it, you need to create a special account.
To find out how it works, connect to its home page and register your account by clicking on the button Create free account and filling in with your email address and password you intend to use the proposed fields. Alternatively, you can sign up using your Google account. Then, log in with your profile by clicking on the button Sign Up located at the top right.
Once logged in, click on the button New Document located at the top left and choose whether to download the PDF from your computer, from one of the supported cloud storage services (Dropbox, Google Drive, OneDrive and Box) or via URL.
Once the service editor is displayed, to write to the PDF click on the button A present on the toolbar at the top, click on the point in the document where you want to enter the text and start typing in the box that appears. You can also change the type of font used, the size of the texts, the color etc., using the appropriate commands that you see appearing on the toolbar at the top.
You can also write on the PDF by adding highlights, geometric shapes, freehand writing and much more, by clicking on the buttons corresponding to the function of your interest that you can always find on the toolbar at the top of the screen.
Once you have finished editing the document, download the PDF to your PC by clicking on the icon with the down arrow and the hard drive located at the top right and pressing the button Download. Alternatively, you can save the edited PDF on one of the supported cloud storage services by selecting the relevant button in advance.
Other solutions for writing to a PDF file online

Looking for alternative solutions to write on a PDF file acting from the Web? Then try to contact the other online services useful for the purpose that I have reported to you in the list below. I sincerely hope they are able to satisfy you.
- PDF fox - free and easy to use online service, which allows you to edit text already present in documents, add signatures, notes and much more. The registration of an account is not mandatory, but by logging in it is possible to save the history of the documents that are edited.
- PDFescape - another free web service that offers the possibility to write on PDFs and to make changes of various kinds. The only thing to take into consideration is that it only allows you to upload files with a maximum size of 10 MB, which must not consist of more than 100 pages. Registration is not mandatory, but creating an account keeps the history of modified files.
- PDF Buddy - it is another service accessible via the Web that allows you to edit the PDF files that are given "at meal", also by inserting new texts and modifying those already present. Basically it is free and it is not mandatory to register, but by creating an account you can keep your files online and enjoy other benefits. In addition, by subscribing to one of the paid plans (with prices starting at $ 7,99 / month) you can unlock extra features.
How to write on a PDF file from smartphones and tablets
You don't have a computer at hand and would like me to explain how to write to a PDF file from smartphones and tablets? If that's the case, please read on. In fact, below you will find the best apps useful for this purpose Android e iOS / iPadOS.
Xodo PDF (Android/iOS/iPadOS)
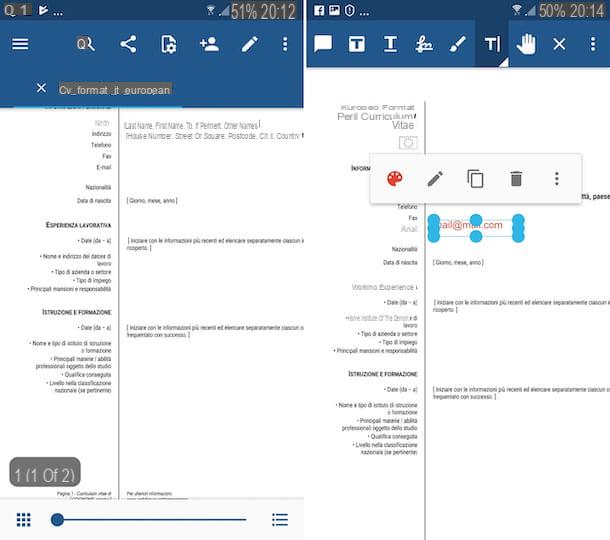
If you wish write to a PDF file with Android and with iPhone and iPad, I recommend that you turn to Exodus PDF. This is a free app, which allows you to view and edit the files in the format described in this guide, also by adding texts and modifying existing ones.
To download the app to your device if you are using Android visit the relevant section of the Play Store and press the button Install (if you are using a device on which the Play Store is not available, you can download the app through an alternative store). If you are using iOS / iPadOSinstead, access the relevant section of the App Store, press the button Get, quindi quello Install and authorize the download via Face ID, touch ID o password dell'ID Apple. Then, launch the app, selecting the relevant one icon which has been added to the home screen.
Now that you see the main Xodo PDF screen, select the PDF you want to write to, tap the icon of pencil present at the top right, then on the icon with the "T" and the lateral line, then tap in the place in the document where you want to write and start typing. Then press anywhere else on the screen to confirm the changes.
Please note that you can also change the font, color and size of the text by selecting the latter again by pressing the icon depicting the palette attached to the menu that is shown to you and using the various options available.
In addition to the way I have just indicated, you can write on the PDF by adding signatures, lines, annotations, etc., simply by pressing on the icons of the other tools that you always find at the top of the Xodo PDF screen, after having tapped the button with the pencil.
When you have finished writing on the document, click on the icon "X" located at the top and all changes made to the PDF will be saved automatically.
Default PDF Editor (iOS / iPadOS)
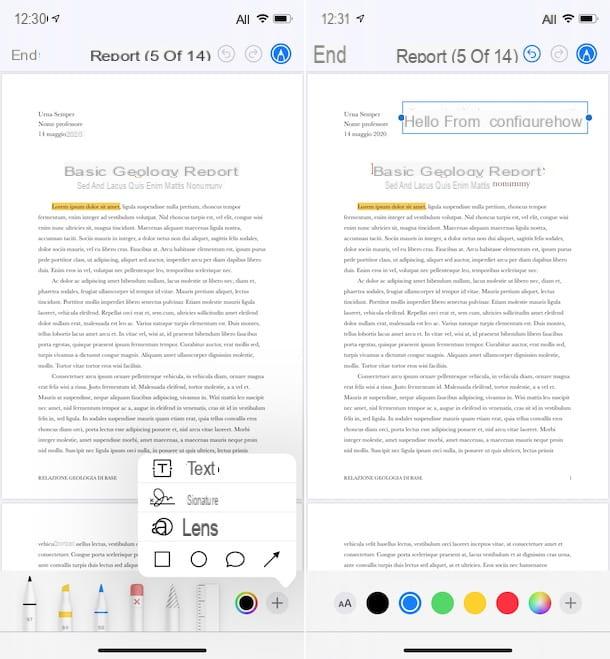
If you are looking for an alternative way to write to a PDF file with iPhone, other than write to a PDF file with iPad, you can use Fillet, the default file manager of iOS / iPadOS, available "standard" on Apple mobile devices (if removed, it can be downloaded again and for free from the relevant section of the App Store), which, obviously you were not aware of it, it also allows you to edit PDF files by inserting text, lines, signatures, etc.
To use it, start the app on your device by selecting the relevant one icon (Quella with the white background and the blue folder) present on the home screen and / or in the App Library, then select the tab Shop by Department and open the PDF file in relation to which you want to intervene. Alternatively, you can import a PDF to File from another app by opening it in the application in which it resides by tapping theshare icon (usually it is the one with the square and the arrow) and choosing the option to save to File from the menu that appears.
Now that you see the document on the screen, to write on it do this: select the icon with the pencil located at the top right, press the button capacitor positive (+) lead at the bottom and select the option Text, then type your text in the appropriate box that appears on the display.
If you deem it necessary, you can also change the color of the text, the type of font used, the size, etc., using the appropriate commands that you see appear on the toolbar at the bottom of the display.
You can also add a signature, write by hand, etc., using the other commands always accessible from the toolbar at the bottom of the screen after tapping on the icon of the pencil placed at the top.
When the changes are complete, tap on the item end located at the top left and all changes will be saved to the document. Easier than that?
How to write to a PDF file

























