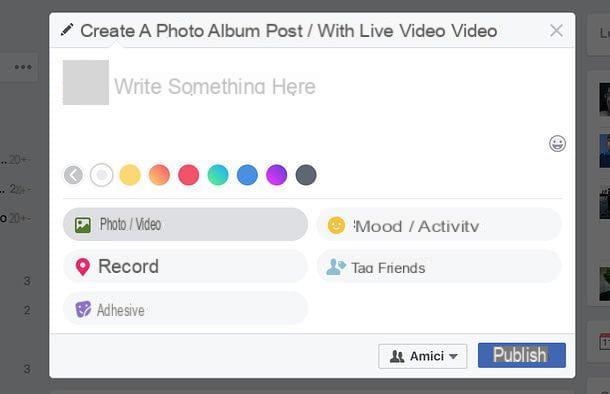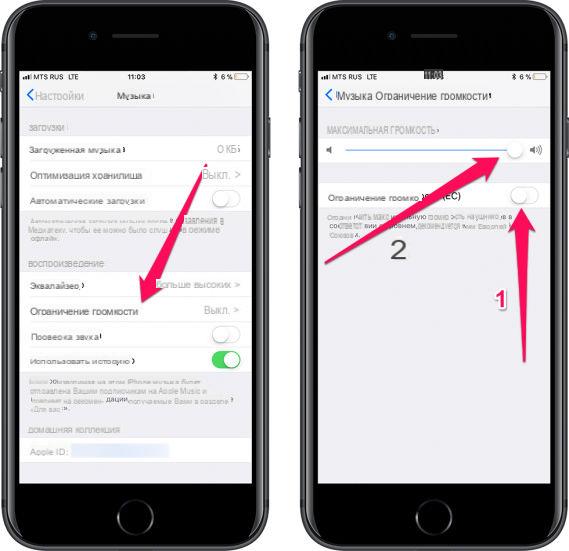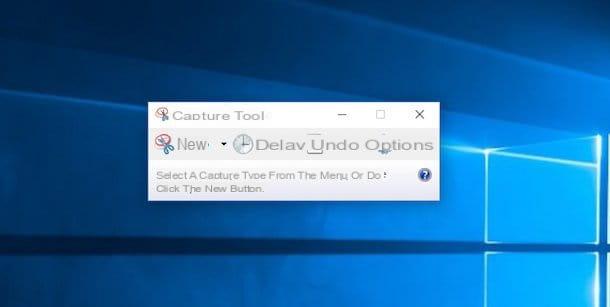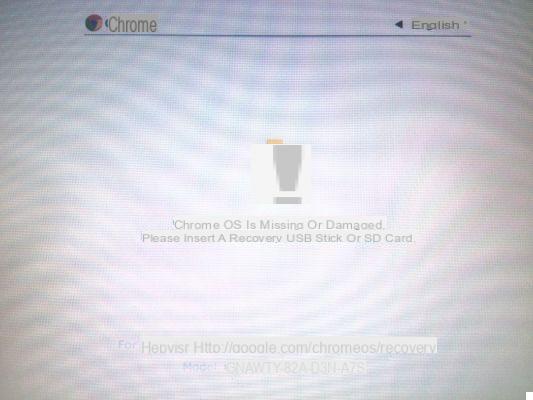Scrolling through the posts on the Instagram home you noticed that many of your friends usually post their shots with written and thoughts of various kinds on them. The thing, you have to admit, intrigued you a lot. Believing that it was a new feature offered by Instagram when sharing a new post, you immediately rushed to take a look but to your great disappointment you did not find any special tool to insert writings on photos. Having become aware of this, you have therefore done some research on the net to try to find out more about it and you are therefore finished here, on this tutorial of mine.
How do you say? Things went exactly like this and would you like to know if I can help you or not what to do? Of course yes, God forbid. If you give me a few minutes of your precious time as well as, of course, your attention, I can in fact indicate you, in a simple but at the same time detailed way, how to write on instagram photos. Before giving you any explanation, however, it seems to me necessary to specify one thing: there is no ad hoc function that can allow you to do this. What you can do (and what your friends already do) is to exploit the Stories as a trick or, alternatively, to resort to the use of specific apps and online services to add texts and various elements on the images before posting them.
Having said that, if you are really willing to know more about it, I suggest you do not waste any more time chatting and take action immediately. Position yourself very comfortable, grab your mobile phone (or your computer, I will explain how to succeed in your intent even using the official app of the service for Windows 10) and follow the instructions on what to do that you find below. I am sure that in the end you will be able to say that you are very happy and satisfied with what you have learned. Have fun!
Write on Instagram photos using Stories
As I told you at the beginning, to write on Instagram photos you can take several paths. The first, the one I'm about to explain to you in this step, first of all involves the use of the Stories function attached directly to the Instagram app. In fact, by accessing the section of the same through which it is possible to post content in the form of History, various functions are made available to customize the photos, including a special command to write on them.
However, considering that your goal is to create posts with writings, you will not then have to publish your shots in the form of History but you will have to put into practice some useful little tricks in this sense. For more info keep reading.
Give smartphone and tablet
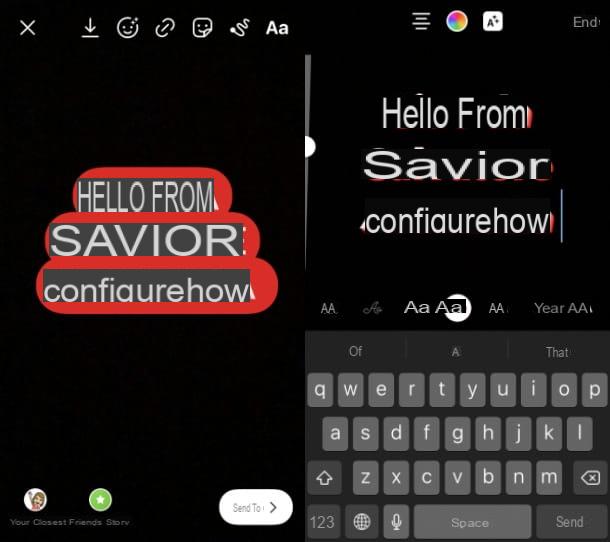
You are using the official application of the service available for Android (downloadable from the Play Store or alternative stores) and iOS (from the App Store) and you want to find out how to write on photos of Instagram exploiting the Stories? So, to start with, grab and unlock your device, access the screen of the same where the icons of all the applications are grouped and tap on that of Instagram (the icon with the camera).
Once the main screen of the app is displayed, presses on the symbol of camera which is located at the top left of the Home of the social network.
Now, take the photo you want to post by tapping on the symbol white circle located at the bottom, in the center of the screen. To enable or disable the use of the flash, press theicon with lightning that you find at the top.
Do you want to use the front camera instead of the rear one of your smartphone? In this case, you have to press on the symbol of double arrow bottom right. If, after taking a photo you want to apply various stickers to the multimedia content, press the symbol of face with stars present at the top and select the item you prefer among the many available.
If, on the other hand, the photo you want to write on and that you want to post on Instagram is already present in the gallery of your device, tap on the icon square or onimage preview at the bottom left, in order to select the image of your interest.
At this point, to write on the photo, press the button Aa which is located at the top right, type the text you want to add, using the on-screen keyboard and customize it, selecting color and size using the appropriate commands available on the screen (the color picker located at the top and the lever located on the left).
To change the font of the text, on the other hand, scroll to the right or left, in order to tap on the appropriate buttons relating to the available styles (including for example the italic, bold and comic sans font). When the changes are complete, press on the voice end top right.
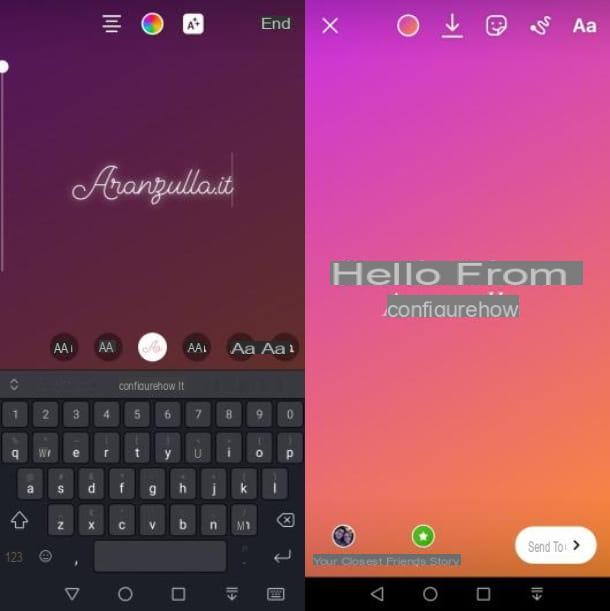
At this point, if you want to move the added text to another point in the photo, press on it and, still continuing to hold down, position it where you feel most appropriate. Now you need to save the photo on your device and post it on the famous social network. To do this, click on the button Save (down arrow icon) located at the top.
So exit the Instagram Story creation mode by tapping on "X" at the top left and then pressing on Delete, then start composing a new post by pressing the button capacitor positive (+) lead located at the bottom of the app Instagram.

Now, select the photo with the word just saved from the phone gallery and proceeding with the publication of the image, using the button Share.
If you have any doubts or problems, refer to what is indicated in my article on how to upload photos to Instagram.
From PC
If, on the other hand, you are interested in understanding how to write on Instagram photos from PC, using the official app of the famous service for Windows 10, the first move you need to make is to start the application by recalling it from the Start menu on your computer (you can access it by clicking on the pennant at the bottom left of the taskbar).
Once the Instagram window is displayed, press the icon of photographic macchinetta at the top left of the same or presses on tua photo that you find in the section of the application dedicated to your profile (you can access it by clicking on thelittle man at the bottom right of the app window) to access the section of the app dedicated to the publication of Stories.
Once the above steps have also been carried out, take the photo you want to post by clicking on white circle which is located in the lower center. If you want, you can customize the style of the photo by selecting one of the options below. If, on the other hand, you want to enable or disable the use of night mode, you have to click on the icon with the moon and the stars that you always find at the bottom, on the left.
Now you can finally take the real action by going to write on your photo. To do this, click on the button with the letters Aa that you find at the top right and type the text. If you want, you can customize the color and size using the appropriate commands available. You can also change the style and / or formatting by clicking on the appropriate buttons at the top of the screen. For example, you can write using the classic style but highlighting the text, the neon style etc. Once you've completed your changes, click on the entry end top right.
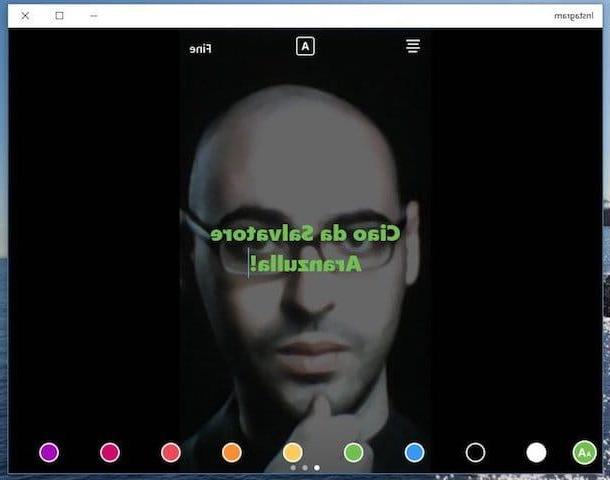
Do you want to move the text inserted on the photo to a different point of the same? It can be done. To do this, click on it and, continuing to hold down, drag it to the desired point. That's all.
Finally, take a screenshot of the screen using the buttons Win + Stamp or Prt Scr o Print Screen on your computer keyboard (if you remember correctly, I talked to you in depth about the thing in my guide on how to photograph the PC screen), open any program to edit images (eg. Paint), use the key combination Ctrl + V to paste the screen just created, select the area related to the photo and use the command for the clipping to extrapolate the latter. Then save the resulting image on your computer in the format you prefer.
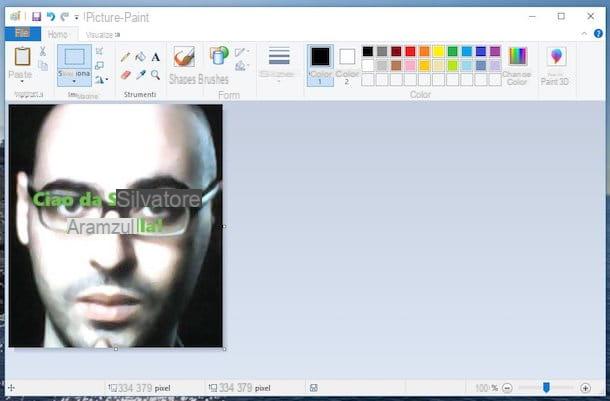
Finally, post the photo with an attached text by starting the composition of a new post on Instagram from PC as I indicated in my article on how to upload photos to Instagram from PC. In this regard, I would like to clarify that since at the moment the Instagram app for Windows 10 does not allow you to create new posts you will have to make use of external resources, the ones I indicated in the guide linked above.
App to write on Instagram photos
Do you find the system I described to you in the previous lines too cumbersome? Then you can write on Instagram photos by acting as a mobile, relying on the appropriate apps, as in the case of those listed below.
They can allow you to create content specifically for Instagram and in most cases it is also possible to post them directly (alternatively you must first save the photo with the text on the mobile phone in use and then share it on Instagram, as seen together in the previous step) .
- Quotes Creator (Android / iOS) - Very well done app for what concerns the insertion of text on photos to post on Instagram, especially for the creation of images with quotes. It allows you to choose from many different fonts and colors and to make various other customizations, both to the writings and to the photos. It is free to download.
- Phonto (Android / iOS) - Widely used app for inserting text on images that integrates hundreds of different fonts to choose from and which can also be customized. It is free to download.
- Photor (Android / iOS) - A widely used and appreciated application that allows you to add custom and all sorts of writings on the photo. Aside from text, it also offers numerous useful functions in terms of image editing. It is free to download.
- ImageQuote (iOS) - It is one of the most “popular” applications in the category for what concerns iOS devices. It allows you to create beautiful images with writings of various kinds and highly customizable to post on Instagram. It's easy to use and free to download.

For more details on how some of the above apps work and to find out what other apps you can use for your purpose, I suggest you read my post on photo writing apps as well as my guide on writing phrases.
Online services to write on Instagram photos
Do you also use Instagram from your computer and want to know what are the alternative systems to the one described at the beginning of the article you have on your own to write on the photos to post? So I really think that you should immediately take a look at the following list of online services that, in fact, integrate specific functions for the purpose in question and to create content to post on social networks in general.
Find the ones that in my opinion are the best in the category listed below. Try to identify what you think will do the most for you and start using it right away.
- P - Famous above all for the photo editing functions it offers, this service also integrates several interesting functions to write on photos so that they can then be shared on Instagram. Free (basic).
- canva - Famous website through which it is possible to create graphic elements of various kinds and of excellent quality, including images with writings to post on Instagram. It's free (basic) but you need to create a special account.
- PicFont - Online service that allows you to write on photos using various types of fonts and effects. It's free and requires no registration.
- Pixlr Express - Excellent online service for editing photos in general as well as for adding various writings and with various effects to photos. Free.

For more info about the above services and to find out what other online resources can be useful for your purpose, read my article dedicated to how to insert writings on photos and my tutorial on how to write on a photo.
How to write on Instagram photos