Tips for writing in Word

Let's get right into the topic and see some practical ones tips for writing in Word. I hope they will help you understand how to best use the famous Microsoft word processing program.
One of the first things you need to learn to do in Word is paginate and format the text. Unless you want to use one of the many ready-to-use templates made by Microsoft, in fact, you will have to decide how to arrange the text and, more generally, all the other elements you intend to insert in the document; as well as choosing the fonts you intend to use, the font size, the organization of the text and so on.
In this regard, I suggest you choose a font it's a formatting that are in line with the type of document you want to write: in general, I recommend that you almost always avoid extravagant and "flashy" fonts, and opt for something much more "traditional" (eg. gauges, Helvetica, Arial, Times New Roman o Courier).
To change the font of the text, after selecting the latter or before starting to write, go to the tab Home of Word, at the top, and use the buttons and menus in the section Character to make any necessary changes.
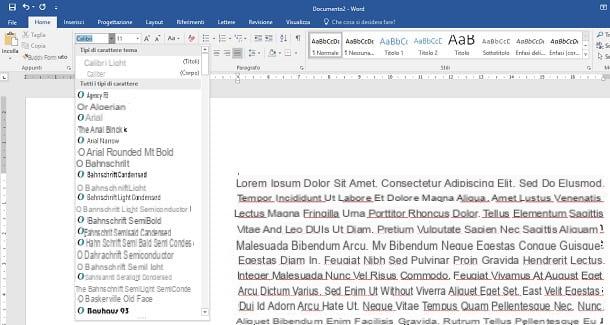
Using the buttons Bold, italic e Underlining, on the other hand, you can bring out some portions of the document and "break" a little the succession of words, to facilitate reading. However, avoid excessive use of bold, italics and underlining, as otherwise you risk “tiring” those who read the document.
If you find it useful, you can also emphasize a word or a phrase by changing the font color, using the appropriate button in the same section of the toolbar. In any case, keep in mind that the "base" color of the text should be black and only some portions of the document should be colored (if you want to do so).
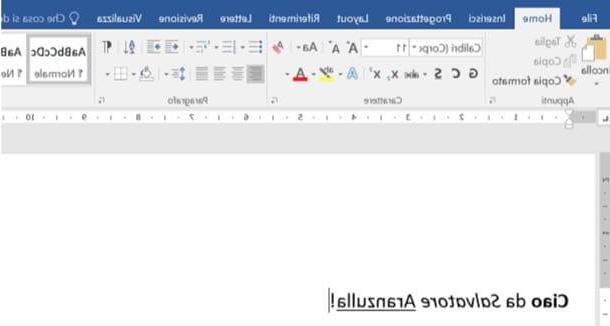
In the Paragraph, attached to the card HomeInstead, there are buttons that allow you to align the text: you can opt forleft alignment,right alignment,center alignment and l 'justified alignment.
By what criteria do you have to align the text left or right or justify it? Basically it depends on the type of document you need to draw up. In general, for "standard" documents, the "classic" left alignment is always used, while the right alignment is used mostly to enter the addresses of a letter or references that start from the right side margin.
Center alignment, on the other hand, is usually used for titles (especially on the front page of the document, especially if it is used as a cover). The justified, on the other hand, can be used to give greater order to the document.
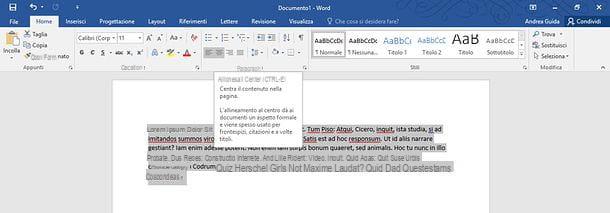
Also in the section Styles you can find very useful tools to layout text in Word. As you can see, the default style is Normal paragraph. However, if your document is complex and articulate enough, I recommend that you organize it into titles and subtitles, making use of the styles 1 title, 2 title, etc.
Should I enter citations or references within the document you are drafting, you can use the styles found in the section in question to change the appearance of the text.

The directions I just gave you are based on using the desktop version of Word. As you well know, however, there is also a mobile version for Android and iOS / iPadOS: it is free for devices with dimensions equal to or less than 10.1 ″, otherwise it requires a subscription to Microsoft 365, which starts from 7 euro / month and also allows you to unlock all the functions of the application (not present in the free version).
The operation of the mobile version of Word is quite intuitive. The tablet version has a tabbed interface that closely matches the desktop one (and so you shouldn't have any problems using it).
The smartphone version, on the other hand, allows you to access the various Word tabs by pressing on A with the arrow at the top and use the menu that appears at the bottom left to navigate between the various tabs. Once the tab is recalled Home you can use most of the tools just mentioned to layout and format the text.

For more information on how to layout in Word, how to use Word, how to write a Word letter, how to write a Word thesis and how to layout a Word book, I refer you to reading the in-depth articles I linked to you.
How to write in Word by speaking

Sei turned his questa guida with l'obiettivo di scoprire how to write in Word by speaking? I'll settle you immediately, since the famous word processing application of the Redmond giant also offers this possibility.
- On Windows 10 - place the cursor in the area where you want to insert the text, press the keys simultaneously Win + H and starts speaking to dictate the text (the Win key is the one with the Windows flag). When finished, say the word "End" to stop voice dictation.
- Su MacOS - you open System Preference (the gear icon located on the Dock bar), go up Keyboard> Dictation, make sure you tick the box Yes and click sul pulsating Enable dictation. Finally, check the box Use Improved Dictation to improve voice recognition and wait for the download of the file needed to take advantage of this feature to be completed. Go, therefore, on Word, position the cursor in the area where you want to insert the text, press the key twice in succession Fn on the keyboard and, when you see the microphone, start talking. To stop the dictation, click on the button end attached to the icon of microphone same.
If you use the version of Word included in the plan Microsoft 365, you can take advantage of the integrated dictation function: go to the card Home and click sul pulsating Dictation at the top right.
If you use the version of Word for Android, you can take advantage of the voice dictation function present on the Google keyboard (which is installed “as standard” on many devices and which can also be installed from the Play Store); if you use Word on iOS / iPadOS you can take advantage of the voice dictation function integrated in the iPhone and iPad keyboard. More info here.
How to write powers in Word
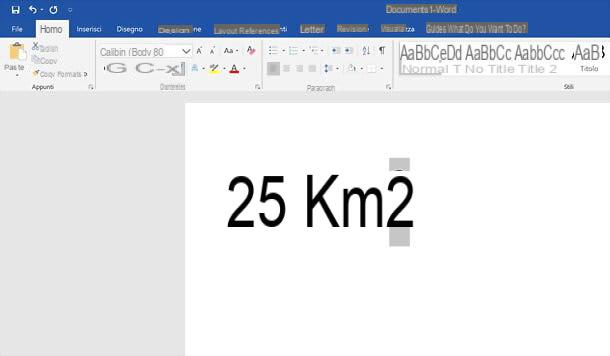
You care write powers in Word? No problem, it's disarmingly simple. Su computer, write the numbers to use as the base and exponent of the power side by side (ex. 52 to obtain 52), select the exponent, click on the button X2 located in the tab Home, top left, and that's it. If you are a lover of keyboard combinations, you can do this by pressing the keys Ctrl e +.
If you use the Android or iOS / iPadOS version of Word instead, do the following: from smartphone you have to select the number to be raised to a power, press on A with the pencil (top right), select the tab Home from the menu at the bottom left, and, after pressing on the item Other formatting, tap on the icon apex.
Su tablet, you must select the number to convert into superscript (therefore to be used as an exponent of the power), press the button The ... located inside the card Home I will select the voice apex in the opened menu. More info here.
How to write a fraction in Word
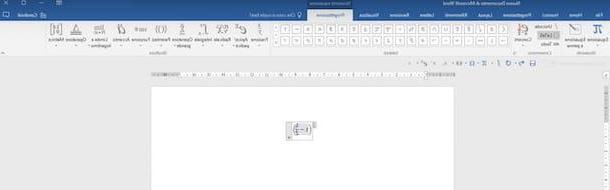
write a fraction in Word, go to the card Inserisci, click on the arrow next to the wording Equation and select the item Insert new equation. Now, click on the button Fraction, select the type of fraction you want to add to Word, write it in the box pop-up on screen in landscape format (eg. 3/4) and come on Submit on the keyboard to complete the procedure.
On Android and iOS / iPadOS, on the other hand, go to the tab Inserisci (on the smartphone version you have to press on A with the pencil located at the top and select the tab Inserisci from the menu that appeared at the bottom left). Next, select the item Equation, write the fraction in the horizontal format (ex. 2/8) and the first button Submit on the right of the keyboard of the device in use.
How to write in Word in two columns

Do you want to arrange the text in two columns, rather than in a "single block"? Very easy. For write in Word in two columns, go to the card layout, click on the item Columns (top left) and, in the opened menu, select the item Due. This way, when you reach the end of the sheet (in the first column), you can continue writing in the second column and so on for all the pages of the document. Simple, right?
A similar operation can also be performed from the Word app for Android or iOS / iPadOS, with the difference that on a smartphone you have to reach the card layout by pressing on the icon A with the pencil at the top and select it through the menu that appears at the bottom left.
How to write in Word with a pen
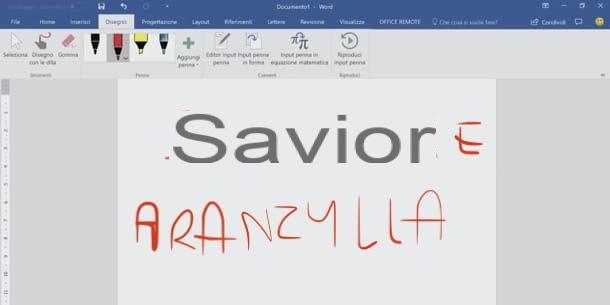
Do you want write on Word with pen? In this case, you need a computer with touch display, a graphics tablet or one smartphone o tablet and a pen / pencil suitable for the devices in question.
After having obtained the necessary and after having paired the input tool (in the case of an active capacitive pen) to the device in use, you must call up the appropriate Word function that allows you to do this.
Da computer, then click the tab Design (if you don't see it, activate it by going to the menu File> Options> Customize the Ribbon> Drawing), select one of the tools among those available (e.g. the pen pencil,Highlighter, etc.) and write on the area of your interest.
A similar feature is also available on Android or iOS / iPadOS. You can find an example of how to use the function in question on the go, take a look at this other guide, where specifically I show you how to draw a concept map by hand.
How to write in Word vertically

If for some reason you need to write in Word vertically, know that it is possible to do this too. To do this, go to the tab Inserisci and fai clic sulle voci Text Box> Vertical Text Box.
By doing so, the text you will insert in the text box appearance on the screen will automatically be oriented vertically. I would also like to point out the possibility of "manually" rotating a text box currently oriented horizontally: just click on the icon of the arrow rolled up on itself (at the top of the text box) and rotate.
Similar operations are also feasible from the Word app for Android and iOS / iPadOS. Just go to the tab Inserisci (from smartphone you must first press on A with the pencil at the top and select the card in question from the menu that appeared at the bottom) and add the vertical text box, in a similar way to what I showed you a moment ago.
How to write in Word

























