Preliminary operation
To upload a video to YouTube, you must have a Google account and have created your channel on the famous video sharing platform. How to do? I'll explain it to you right away.
PC
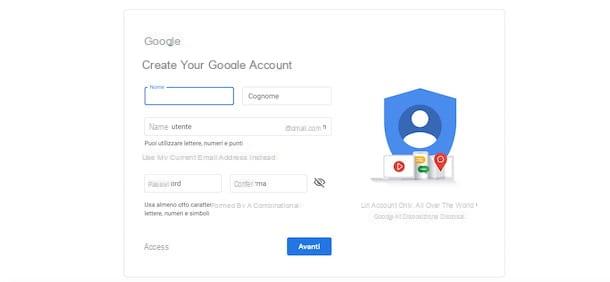
If you have not yet created a Google account, connected to the main page of the famous search engine, click on the button Log in in alto a destra and selects the voice Use an altro account.
On the newly opened page, choose the option Create an account, inseerisci i tuoi dati nei campi Your name, Last name, Username e Password e pulsing sul pulsating NEXT, then enter yours telephone number in the appropriate field to receive an SMS containing a useful code to verify your identity.
Insertion, quindi, il codice ricevuto in the field Enter the verification code, pigia sul pulsating Verifica and follow the instructions shown on the screen to complete the creation of your account. For the detailed procedure, you can read my guide on how to create a Google account.
Now, connected to the main YouTube page, click on yours photo in alto a destra (or sull'icona dell 'little man if you have not customized the account) and select the item My channel from the menu that appears. In the new screen that appears, check that the data shown in the fields Your name e Last name are correct and presses the button Create channel to create a YouTube channel using your first and last name, otherwise click the option Use a company name or another type, enter the channel name in the field Nome dell'account of the brand e pulsing sul pulsating Crea. To find out more, I leave you to my guide on how to create a YouTube channel.
Telephone

To create a Google account from a smartphone equipped with Android, open the Settings phone by pressing the icon rotella d'ingranaggio, tap on the item Account e scegli l'opzione Add account, then select the item Google e fai tap sull'opzione Create an account.
If, on the other hand, you have a iPhone, to create a new Google account and open a YouTube channel, you can directly use the application of the famous video sharing service. Then start the YouTube app, tap on thelittle man in alto a destra e pigia sul pulsating Log in, then choose the item Add account, pigia sul pulsating Continue e seleziona l'opzione Create an account.
Now, regardless of the device you have, enter your details in the fields Your name e Last name e fai tap sul pulsating NEXT. Then specify yours date of birth and yours generate d'appartenenza, insertion il username in the appropriate field, set a password to be associated with your account in the fields Create password e Confirmation e pulsing sul pulsating NEXT. Then choose whether to add yours telephone number, affix the required check marks in the section Privacy and terms e pigia sui pulsnti Create account, Confirmation e NEXT.
Once the creation of your Google account is complete, start the YouTube app, tap on thelittle man in alto a destra, select the voice My channel e pulsing sul pulsating Create channel to create a channel using your first and last name. You must know that from smartphones and tablets it is not possible to create a channel using a brand name.
Upload videos to YouTube from PC

Upload videos to YouTube from PC it is a very simple procedure. Loading times vary depending on the size of the video being uploaded and your internet connection.
To proceed, connected to the main YouTube page, click on the button Log in at the top right, select yours Google account and enter the Password in the appropriate field. Now, click on the icon of camera located at the top right and select the option Upload video give the menu to compare.
In the new page opened, first, set the visibility of the video you are about to upload: Public to make the movie visible to all; Non in cast to make the video visible only to those who know the URL; Private to set the movie private and visible only to the owner e Scheduled to set a publication date. After setting the visibility of the video, click on the entry Select i file da caricare, choose the video you want to upload and press the button apri to start loading. Alternatively, you can drag the movie of your interest into the browser window.
On the video upload screen, you can enter the information you are interested in and set the details. In the section Basic information, enter the title and the Description and, if you wish, enter keywords to be associated with the movie in the field tag. Then choose which preview image to associate with the video from the thumbnails visible in the section Video thumbnail, otherwise press the button Custom thumbnail to upload an image (maximum 2MB) from your computer to use as a video thumbnail.
If you want to add the uploaded video to a video playlist on your YouTube channel, click on the entry Add to Playlist visible on the right and put the check mark next to playlist of your interest. Alternatively, you can create a new one by clicking on the entry Create new playlist, setting its name and visibility and pressing the button Crea.
Also, by moving the lever next to the item first da OFF a ON, you can take advantage of the functionality YouTube Premiere which allows you to watch the video together with your viewers, with the possibility of commenting it live through a special chat. This feature is only available for video with visibility Public e programmed. To learn more, you can read the YouTube guidelines.

If you want to change the language of the video or propose the title and description of the video in multiple languages, select the tab Translations, presses the tongue button (eg. cityno) visible under the option Original language and select the language of your interest using the drop-down menu visible under the heading In what language is the original text?. In the new screen displayed, select the language of your interest by writing it in the field Search in other languages e pulsing sul pulsating Set language.
If, on the other hand, you want to show the title and description of the video in other languages as well, click on the option Select language visible under the heading Translate to, scegli l'opzione Add new language, select the language of your interest and presses the button Add language. Then enter the title and description translated into the language set in the fields Enter the translated title e Enter the translated description.
To view (and possibly edit) other details of the video, select the tab Advanced Settings. In the section Post comments , choose whether to disable comments on the video by removing the check mark next to the item Allow comments, otherwise select one of the available options from All, All but potentially inappropriate comments e Approved to indicate which comments to display. Also, you can choose how to sort the comments (Most popular comments o From the most recent) and whether to show information related to the video's votes (Users see the ratings in this video).
Now, check the category of the video shown below the option Category is correct, set the language of the video using the drop-down menu under the item Video language and, if you wish, in the field Registration date specifies when the video in question was recorded (by pressing the button Today the same date as the upload is set automatically).

To allow users to add subtitles to your movie, place a check mark next to the item Allow viewers to contribute to the translation of titles, descriptions and subtitles, then, in the section Distribution options, choose whether to prohibit the embedding of the video on other Internet sites by removing the check mark next to the item Allow embedding and specify whether not to send any notification to your subscribers by removing the check mark next to the option Post to the Subscriptions feed and notify subscribers.
Finally, if the content of the movie is inappropriate for underage users, put the check mark next to the option Activate age restrictions to prevent playback and specify if the movie is sponsored or contains paid advertisements by placing the check mark next to the option This video contains paid promotions, such as a paid product placement, sponsorship, or endorsement.
After setting all the information of your video, click the button Completed at the top right to save the changes and to publish or schedule the publication of the video on your YouTube channel.
Upload videos to YouTube from your phone

If you are wondering if it is possible upload videos to YouTube from your phone, the answer is yes. In fact, using the YouTube application for Android and iOS devices, it is possible to both upload the videos on your device and publish those recorded live. The procedure is the same regardless of the device used.
To upload a movie to YouTube, tap on the icon camera at the top and, in the new screen that appears, select the video to load. Now, tap the icon of Magic wand to apply a filter (Seppia, Old movie, Ghost etc.) and, if you want to add a song to the movie, tap on the icon of music note and choose the item Add music. On the iPhone, moreover, by clicking on the icon of scissors you can make cuts to the movie.
Once you've finished editing your video, enter the title and Description of the video in the appropriate fields and, through the drop-down menu under the heading Privacy, sets the visibility of the movie by choosing one of the options available from Public, Non in cast e Private. If you wish, tap the button + placed next to the item Location to indicate where the video was recorded and press the icon of thepaper airplane top right (on the entry Charge on iPhone) to start uploading. Wait, then, for the loading status to reach 100% and that's it.
If, on the other hand, you want to upload a video by recording it live, after pressing the icon of camera, scegli l'opzione Register, do tap sul red button to start recording and press it again to stop. If the recorded video is to your liking, press the button NEXT, enter the required information in the fields Title, Description e Privacy and presses the icon ofpaper airplane top right (on the entry Charge on iPhone) to start loading.
Making live videos on YouTube

As you well know, on YouTube it is also possible make live video. It will be useful to know, however, that before you can do a live on the famous Google video sharing platform, it is necessary to activate this function.
To proceed, click on yours photo in alto a destra, select the voice Creator Studio from the menu that appears and, in the new page open, select the option Live streaming present in the sidebar on the left. Press the button Start and proceed with the verification of your YouTube channel by choosing one of the options available between Chiamatemi with an automatic messaggio vocale e Send me the verification code via SMS. After entering your phone number in the appropriate field and receiving the verification code, enter it in the field Enter your verification code e pulsing sul pulsating Send to complete the verification of your account and activate the live streaming function.
You are now ready to take a live video. From your computer, click on the camera, select the voice Trasmetti dal alive from the menu that appears and, in the new screen displayed, enter the title, description and set the privacy of the transmission. Press, therefore, on the buttons NEXT e Trasmetti dal alive And that's it.
From a smartphone or tablet, instead, start the YouTube application, tap the icon of camera at the top and select the item Trasmetti dal alive. Then enter the title of the live broadcast in the field Create a title, specify the privacy of the transmission by choosing one of the available options (Public o Non in cast) and presses the buttons NEXT e Trasmetti dal alive to start the transmission. To learn more, I leave you to my guide on how to do live on YouTube.
How to upload videos to YouTube

























