App to transform a Word file to PDF on iPad
As I told you at the beginning of the guide, to be able to transform a Word file to PDF on iPad, you can take advantage of some in the first place Whatsapp useful for the purpose. Below, therefore, you will find those that, in my humble opinion, represent the best solutions of this type: put them to the test immediately!
Fillet
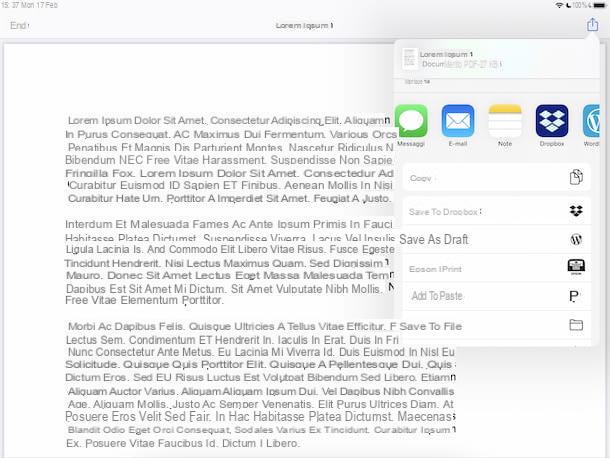
The first tool that I recommend you to consider, if you want to turn a Word file to PDF on iPad, is the app Fillet pre-installed in iOS / iPadOS (if removed it can be downloaded again from the relevant section of the App Store): through the latter it is possible to view and manage the files stored on the device as well as on iCloud Drive and other cloud storage services. Well, you probably didn't know that but, using it, you can invoke the function to take advantage of the virtual PDF printer and, therefore, transform any DOC / DOCX document into PDF.
To use Files for your purpose, tap theicona dell'applicazione (Quella with the blue folder and the white background) that you find on the home screen and, in the screen that is shown to you, select the position from which you intend to take the Word file on which you intend to go to act, from the left side menu (if it is not visible, first tap on the item Positions at the top of the screen).
Then, press and hold the icon of the DOC / DOCX file of your interest and choose the item viewing quick from the menu that opens. In the document content screen that is now shown to you, tap theshare icon (Quella with the square and the arrow) located at the top right and tap on the item Print in the additional menu that appears.
In the print management screen that is now shown to you, enlarge the first page of the document, pinch to zoom on its preview, then press again on theshare icon located at the top right and, from the nth menu that opens, choose the location or app in which to save the document which, by doing so, will automatically be transformed into PDF.
Word

To succeed in your intent, you can also turn to the app Word for mobile devices, that is to say the mobile counterpart of the famous word processing program part of the Microsoft Office package. You can use it after logging in toMicrosoft account and it's free, as long as the iPad in your possession has dimensions equal to or less than 10.1 ″. Otherwise, to access the features offered by Word you will need to subscribe to Office 365 (at a basic cost of 7 euros / month), which can be used free of charge for a trial period of 30 days, as I explained in detail in my post on how to install Office.
To download and install Word on your iPad, visit the relevant section of the App Store, press the button Get, quindi quello Install and authorize the download by Face ID, touch ID o password dell'ID Apple. Next, launch the app by tapping the button apri appeared on the screen or by selecting the relevant icon which has been added to the home screen.
Now that you see the main Word screen, follow the short introductory tutorial that is proposed to you, by tapping on the buttons Start e NEXT, choosing whether to send the diagnostic data or not and pressing the button OK. If you wish to receive notifications from the app, please also tap the button Enable, otherwise click on that Not now. Next, log into your Microsoft account (or create one right now if you don't have one yet, following the instructions in my post on the subject).
At this point, open the Word document you want to convert to PDF, by tapping on the item apri that you find on the left side of the screen, by selecting the location where the file is saved and then pressing on the relative preview.
Once the document is displayed, tap on the icon with the sheet and the three dots located at the top left and choose, from the menu that is shown to you, the option Export, dopodiché sfiora the dicitura PDF. Finally, choose the location on your device to save the file and press on the item Export at the top of the display.
If, on the other hand, you want to save the final PDF file in another app, after pressing the button with the sheet and the three dots, select the voice Send a copy from the menu that appears, choose the option PDF from the menu Size, tap on the wording Send with another app and indicate the application of your interest among those listed.
Pages

Another tool you have on your side to turn Word to PDF on iPad is Pages, the word processor app made available by Apple to its users. It is practically the Word counterpart of the "bitten apple" company and is completely free.
To download and install Pages on your iPad, visit the relevant section of the App Store, tap the button Get, quindi quello Install and authorize the download by Face ID, touch ID o password dell'ID Apple. In segito, avvia l'applicazione, premendo sul pulsating apri comparso sul display oppure selecting the relative icon which has been added to the home screen.
Now that you're viewing the main Pages screen, select the Word document you want to turn into PDF from the section Shop by Department application, then tap the button (...) located at the top right and choose, from the menu that opens, the item first Export and then that PDF; finally indicate the location or app in which to save the final PDF and that's it.
The Document Converter

None of the solutions to transform a Word file into PDF on iPad that I have already suggested convinced you in a particular way and are you therefore looking for some alternative solution? Then turn to The Document Converter. It is, in fact, an application that allows you to convert various types of documents, including DOC / DOCX files, into PDF and various other formats. It's free, but to select some output formats, including PDF, you need to make in-app purchases (at a basic cost of 3,99 euros / month or 10,99 euros one-off). However, you can try the service for free for one week.
To download and install the app on your iPad, visit the relevant section of the App Store, press the button Get, quindi quello Install and authorize the download by Face ID, touch ID o password dell'ID Apple. Then start it by touching the button apri comparso sul display oppure selecting the relative icon which has been added to the home screen.
Now that you see the main screen of the application, indicate the position from which you intend to take the Word file of your interest, by tapping on the relative icon, then choose from the drop-down menu A the voice PDF Document (.pdf) and press pulsating Converted. Then wait for the conversion procedure to be started and completed and choose the location where you want to save the PDF that is returned to you. Easier than that?
Turn Word file to PDF on iPad online
Don't want or can't download new apps? In that case, to turn a Word file to PDF on iPad, you can consider using one of the online services that I have reported to you below.
iLovePDF

The first online service I recommend you consider is iLovePDF. It works without registration, is free and allows you to create, edit, unlock and convert PDFs. Furthermore, the service protects the privacy of users by removing all documents that are uploaded to its servers within a few hours of uploading. However, please note that you can only upload one file at a time, with a size of 100MB or less. To get around this limitation, bringing the maximum size allowed to 1 GB, paid plans must be subscribed (with costs starting from 6 euros / month), which also allow you to take advantage of other additional features.
To take advantage of iLovePDF, open Safari or communicate il browser that you generally use to surf the net from your iPad, go to the home page of the service, tap the button Select WORD documents and select the Word file in relation to which you are interested in going to act. Alternatively, you can upload the document from Google Drive or from dropbox, by touching the appropriate buttons visible on the screen.
Once the upload procedure is complete, click on the button Convert to PDF located at the bottom right and wait for the conversion procedure to start and complete. Finally, save the file that is returned to you, by tapping on thesharing icon and choosing the location or app to save the resulting PDF. If after the conversion the final PDF is not shown automatically, to force the procedure, click on the button Download PDF.
PDF Candy

PDF Candy is another great online service that you can refer to to convert Word documents to PDF on your iPad. It allows, in fact, to intervene on PDFs by converting them, unlocking them, merging them, dividing them, etc. and it also allows you to transform other types of documents into the format in question. It's free, requires no registration and no upload limits. In addition, it protects the privacy of users by eliminating files that are uploaded to its servers in a short time.
To take advantage of PDF Candy, open Safari or browser that you usually use to browse the Internet from your iPad, visit its home page and press the button Add files, then select the Word file of your interest. Alternatively, get the document from Google Drive or from dropbox, by tapping on the related icons.
At the end of the procedure, download the Word file converted into PDF by pressing the button Download the file, and confirming what your intentions are, tapping on the item Download in the box that appears on the display. Alternatively, you can save the PDF on Google Drive or Dropbox, always selecting the relative icons.
Convertio

Convertio is another web service that you can consider relying on to transform Word files into PDFs. In fact, it allows you to convert virtually any type of file into other formats, including DOC / DOCX and PDF. It is free and registration is not mandatory, but it should be noted that it is not possible to upload items larger than 100 MB, unless you take out the paid subscription (with prices starting from $ 9,99 / month), which also allows you to use other additional functions, such as the ability to load heavier files.
To use Convertio, open Safari or communicate il browser that you generally use on your iPad to browse online, go to the home page of the service and press the button Choose files, then select the Word file you want to act on. Alternatively, you can upload files from dropbox e Google Drive or you can indicate theURL, after tapping on the appropriate buttons.
Next, hit the button Converted located in the lower right part of the screen and wait for the document conversion procedure to be started and completed. Then download the final PDF by tapping the button Download that you find next to the file name, and that's it.
How to turn a Word file to PDF on iPad

























